Ret Teams-fejl caa7000a i Windows 10
Miscellanea / / April 05, 2023
Adskillige brugere har rapporteret Teams-fejl caa7000a, når de logger på Microsoft Teams enten via desktop eller web. Dette er et almindeligt problem, som mange brugere står over for, og der er intet at bekymre sig om. Der er mange årsager til, at MS Teams caa7000a fejlmeddelelser. Alligevel er nogle få almindelige omstændigheder, der bidrager til problemet, anført nedenfor.
- Midlertidige fejl i Teams-appen og ustabil internetforbindelse.
- Korrupt cache i Microsoft Teams.
- Forældet app, drivere og operativsystem.
- Tilstedeværelse af korrupte filer og programmer på pc.
- Malware og skadelige stykker software eller programmer på en pc.
- Antivirus og firewall blokerer din app.
- Fejlkonfigurerede filer i Microsoft Teams og tilknyttede mapper.
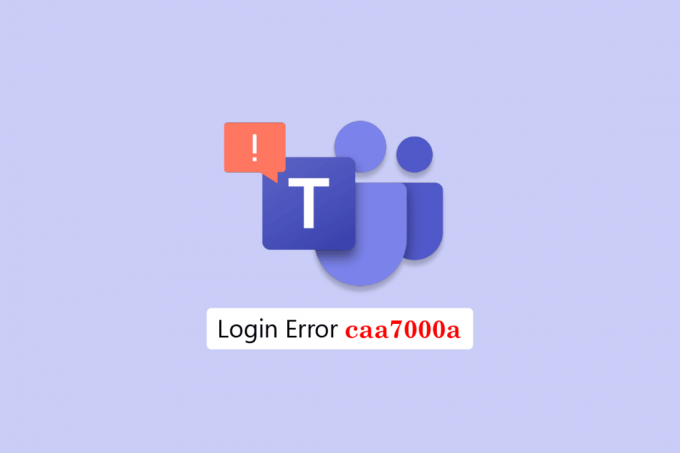
Indholdsfortegnelse
- Sådan rettes Teams-fejl caa7000a i Windows 10
- Metode 1: Grundlæggende fejlfindingsmetoder
- Metode 2: Kør Windows Store Apps Fejlfinding
- Metode 3: Ryd klientlegitimationsoplysninger
- Metode 4: Ryd Microsoft Teams Cache
- Metode 5: Opdater Microsoft Teams
- Metode 6: Reparer Microsoft Teams
- Metode 7: Nulstil Microsoft Teams
- Metode 8: Geninstaller Microsoft Teams
- Metode 9: Brug web- eller mobilapplikation
- Metode 10: Kontakt Microsoft Teams tekniske support
Sådan rettes Teams-fejl caa7000a i Windows 10
I dette afsnit kommer du igennem nogle almindelige fejlfindingsmetoder, der hjælper dig med at rette Microsoft Teams login-fejl caa7000a på din Windows 10-computer. Følg dem i samme rækkefølge for at opnå perfekte resultater.
Metode 1: Grundlæggende fejlfindingsmetoder
Her har vi listet nogle almindelige fejlfindingsmetoder, der hjælper dig med at rette fejlen.
1A. Genstart pc
Hvis der er midlertidige fejl på din pc, vil du stå over for MS Teams fejlkode caa7000a. Det generelle trick til at løse alle de midlertidige fejl er at Genstart din computer.

1B. Tving til at lukke Microsoft Teams
Hvis du vil nyde en problemfri Teams-forbindelsesoplevelse i Teams, skal du først lukke alle baggrundsprocesserne i Teams fuldstændigt og genåbne dem igen. Du kan implementere det samme ved at følge nedenstående trin.
1. Tryk på Windows nøgle og type Jobliste, og klik derefter på Åben.
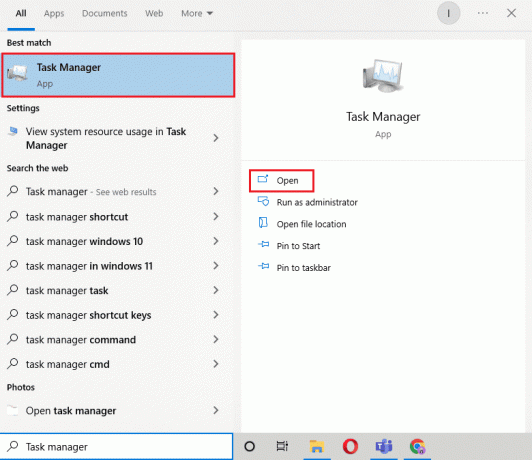
2. Søg nu og klik på Microsoft Teams. Klik derefter på Afslut opgave som afbildet.

Dette vil lukke alle baggrundsprocesser forbundet med Teams. Tjek, om du har rettet den omtalte fejlkode.
1C. Kør Microsoft Teams som administrator
Dette er en af de mest almindelige årsager, der forårsager Microsoft Teams fejlkode caa7000a i din Windows 10-pc. Visse tilladelser og funktioner kan kun tilgås, hvis du har givet administratorrettigheder til Teams-appen. I dette scenarie kan du løse det diskuterede problem ved at følge instruktionerne nedenfor.
1. Højreklik på Microsoft Teams genvej på skrivebordet eller naviger i installationsmappe og højreklik på den.
2. Vælg nu Ejendomme mulighed.

3. Skift derefter til Kompatibilitet fanen og marker afkrydsningsfeltet Kør dette program som administrator.

4. Klik til sidst videre Anvend > OK for at gemme ændringerne.
Læs også: Sådan forhindrer du Microsoft Teams i at åbne ved opstart
1D. Sørg for korrekt netværksforbindelse
En ustabil internetforbindelse fører til Microsoft Teams caa7000a, også hvis der er forhindringer mellem din router og din computer, kan de forstyrre det trådløse signal og forårsage intermitterende forbindelse problemer.
Du kan køre en Hastighedstest at kende det optimale niveau af netværkshastighed, der kræves for den korrekte forbindelse.

Sørg for, at din enhed opfylder nedenstående kriterier.
- Find signalstyrken på dit netværk, og hvis den er meget lav, skal du fjerne alle forhindringer mellem vejen.
- Undgå for mange enheder, der er tilsluttet det samme netværk.
- Køb altid et modem/router, der er verificeret af din internetudbyder (ISP), og de er fri for konflikter.
- Brug ikke gamle, ødelagte eller beskadigede kabler. Udskift om nødvendigt kablerne.
- Sørg for, at ledningerne fra modemmet til routeren og modemmet til væggen er stabile og ude af forstyrrelse.
Hvis der er problemer med internetforbindelsen, så tjek vores guide Sådan fejlfindes problemer med netværksforbindelse på Windows 10 at fejlfinde det samme.

1E. Tjek Microsoft Teams Server Status
Som en ekstra rettelse skal du sikre korrekt internetforbindelse, og hvis alt var fint og genstartede din enhed og app, men står stadig over for MS Teams fejlkode caa7000a, du skal tjekke serveren status. Du kan kontrollere, om serveren er aktiv eller nede ved at besøge nogle officielle websteder som Downdetector. Følg som anvist.
1. Naviger til det officielle websted for Neddetektor.
2. Du skal modtage Brugerrapporter indikerer ingen aktuelle problemer hos Microsoft Teams besked.
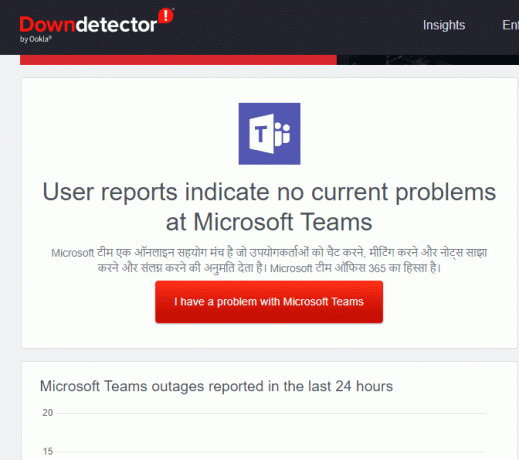
2A. Hvis du modtager den samme besked, er der ingen serversidefejl. Følg metoderne diskuteret i denne artikel for at rette Microsoft Teams fejlkode caa7000a.
2B. Hvis du ser nogle usædvanlige beskeder, skal du vente, indtil det er løst.
1F. Ryd DNS-cache og data
Få brugere har foreslået, at rydning af DNS-cachen og data på din pc har hjulpet dem med at rette MS Teams fejlkode caa7000a. Følg som anvist.
1. Tryk på Windows nøgle og type cmd. Klik derefter på Åben.

2. Indtast nu følgende kommandoer en efter en. Hit Gå ind efter hver kommando.
ipconfig/flushdnsipconfig/registerdnsipconfig/releaseipconfig/fornynetsh winsock nulstilling
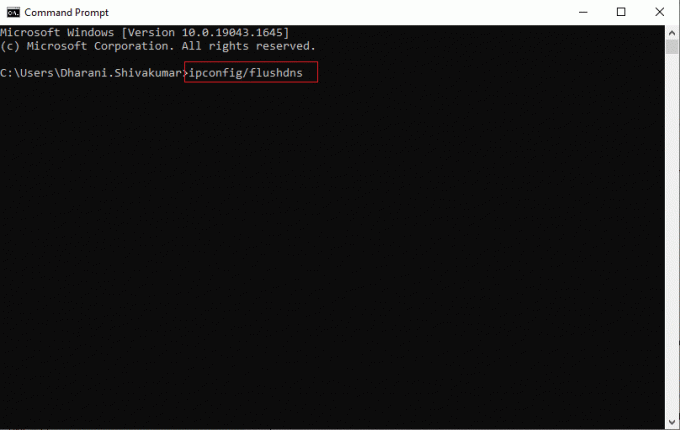
3. Vent på, at kommandoerne bliver udført, og genstart din pc.
1G. Reparer systemfiler
Hvis din Windows 10-computer har korrupte eller beskadigede systemkonfigurationsfiler, vil du stå over for Microsoft Teams caa7000a. Dette fører også til funktionsfejl på din computer og derved forårsager ydeevnesvigt. Heldigvis kan du reparere disse korrupte filer ved at bruge de indbyggede værktøjer på din computer, nemlig, Kontrolprogram til systemfiler og Implementering af billedservice og administration.
Læs vores guide på Sådan repareres systemfiler på Windows 10 og følg trinene som anvist for at reparere alle dine korrupte filer.
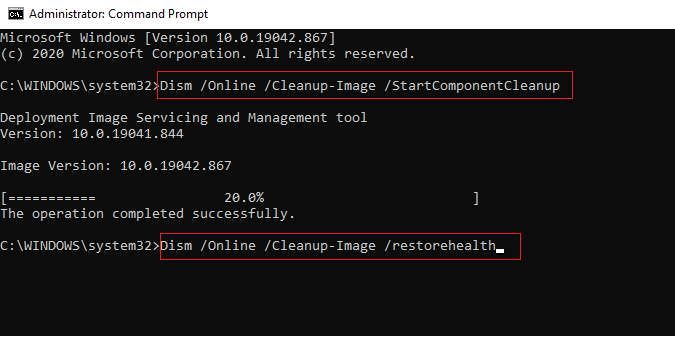
Når du har repareret filerne, skal du kontrollere, om det hjælper.
Læs også: Sådan aktiveres eller deaktiveres Microsoft Teams Push to Talk
1H.Kør Malware Scan
Flere Microsoft-eksperter foreslår, at scanning af en pc vil hjælpe dig med at holde din computer fri for trusler. Hvis der er indtrængen af virus eller malware på din pc, der bidrager til MS Teams fejlkode caa7000a, kan du ikke bruge eksterne og interne hardwareenheder.
Derfor rådes du til at scanne din computer som anvist i vores vejledning Hvordan kører jeg en virusscanning på min computer?
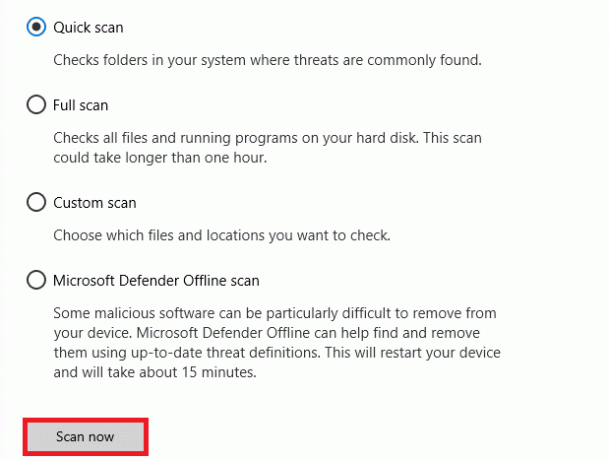
Hvis du vil fjerne malware fra din computer, skal du også tjekke vores guide Sådan fjerner du malware fra din pc i Windows 10.
1I.Opdater Windows OS
Desuden, hvis der er nogen fejl på din pc, kan de kun rettes efter en Windows opdatering. Microsoft udgiver regelmæssige opdateringer for at rette alle disse fejl og dermed sortere MS Teams caa7000a. Sørg derfor for, at hvis du har opdateret dit Windows-operativsystem, og hvis nogen opdateringer afventer i handling, skal du bruge vores guide Sådan downloades og installeres Windows 10 seneste opdatering

Efter opdatering af dit Windows-operativsystem skal du kontrollere, om du kan få adgang til dine teams uden fejl.
1J. Opdater WLAN-driver
Enhedsdrivere etablerer en forbindelse mellem hardwaren og operativsystemet på din computer. Defekte eller korrupte drivere fører også til Teams-fejl caa7000a. Mange brugere har rapporteret, at opdatering af WLAN-drivere har hjulpet dem med at løse problemet. Du rådes til at opdatere WLAN-drivere for at forbedre pålideligheden af dine netværksadaptere, løse kompatibilitetsproblemer og løse det diskuterede problem.
Følg vores guide på Sådan opdateres netværksadapterdrivere på Windows 10 for at gøre det.

1K. Rul WLAN-drivere tilbage
Når du ruller dine drivere tilbage, vil alle de aktuelle versioner af hardwareenheden blive afinstalleret, og tidligere installerede drivere vil blive installeret på din pc. Denne funktion vil være meget nyttig, når enhver ny driveropdatering ikke fungerer godt med din computer.
Følg trinene som beskrevet i vores guide Sådan ruller du drivere tilbage på Windows 10 for at rette Teams fejl caa7000a.
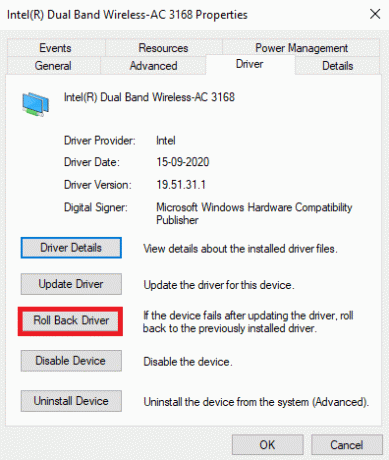
Når din Windows 10-computer har installeret den tidligere version af drivere, skal du kontrollere, om du har løst Microsoft Teams caa7000a-problem eller ej.
1L. Geninstaller WLAN-driveren
Inkompatible drivere skal geninstalleres for at rette MS Teams caa7000a fejl. Det anbefales kun at geninstallere enhedsdrivere, hvis du ikke kan opnå nogen rettelse ved at opdatere dem. Trin til at geninstallere drivere er meget nemme, og du kan gøre det ved at bruge et tredjepartsprogram eller manuelt.
Følg vores guide Sådan afinstalleres og geninstalleres drivere på Windows 10 for at geninstallere drivere på din Windows 10-computer.
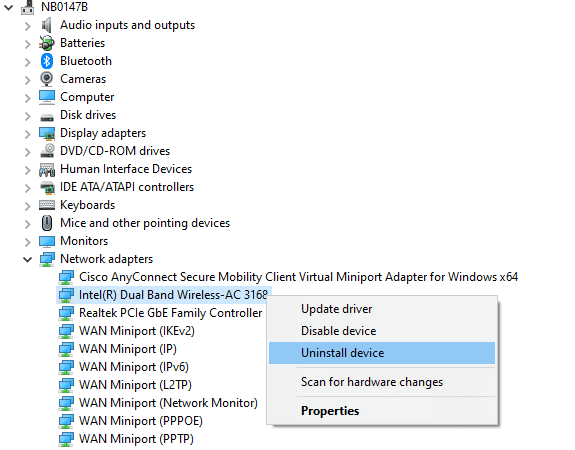
Efter geninstallation af netværksdrivere skal du kontrollere, om du har rettet den omtalte Microsoft Teams-fejlkode.
1M.Deaktiver antivirus midlertidigt (hvis relevant)
Dit antivirusprogram kan ved en fejl forhindre nye seneste opdateringer i at blive installeret på din pc. Mange kompatibilitetsproblemer er identificeret af flere Windows-brugere, de er svære at tolerere og rette op på. Antivirus software som Norton og Avast kan forhindre enhver seneste Windows Teams-opdatering, og du rådes til midlertidigt at deaktivere enhver indbygget eller tredjeparts antivirussoftware for at løse det samme.
Læs vores guide på Sådan deaktiveres antivirus midlertidigt på Windows 10 og følg instruktionerne for at deaktivere dit antivirusprogram midlertidigt på din pc.

Efter at have rettet MS Teams fejlkode caa7000a på din Windows 10 pc, skal du sørge for at genaktivere antivirusprogrammet, da et system uden en sikkerhedspakke altid er en trussel.
1N. Deaktiver Windows Firewall (anbefales ikke)
Nogle gange kan Windows Defender Firewall på din computer forhindre Teams-adgang af nogle sikkerhedsmæssige årsager. Hvis i tilfælde af, at Teams er blevet blokeret af Windows Defender Firewall, skal du aktivere det eller deaktivere Firewall-værdipapirerne midlertidigt fra din computer. Hvis du ikke ved, hvordan du deaktiverer Windows Defender Firewall, vores vejledning om Sådan deaktiveres Windows 10 Firewall vil hjælpe dig med at gøre det.
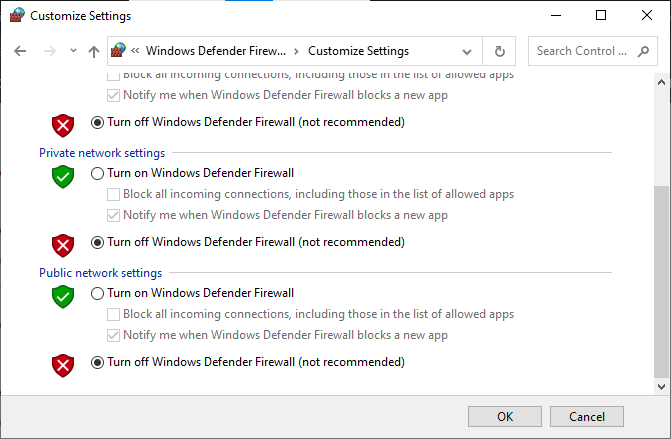
Du kan også tillade appen ved at følge vores guide Tillad eller bloker apps gennem Windows Firewall
Efter at have fået adgang til Teams uden problemer med Microsoft Teams fejlkode caa7000a, skal du sørge for at aktivere Firewall-pakken igen, da en computer uden firewallbeskyttelse er farlig.
Metode 2: Kør Windows Store Apps Fejlfinding
Microsoft Store indbyggede fejlfinding hjælper dig med at forhindre og løse alle Microsoft apps problemer automatisk. Din Windows 10-pc har et indbygget fejlfindingsværktøj til at løse eventuelle problemer i Microsoft Teams. Følg nedenstående trin for at køre Windows Store Apps fejlfinding.
1. Tryk på Windows nøgle og type Fejlfinding af indstillinger, og klik derefter på Åben.

2. Vælg Windows Store apps fejlfinding og klik på Kør fejlfindingen mulighed som vist.

3. Hvis din fejlfinder har identificeret problemer på din pc, skal du klikke på Anvend denne rettelse.
4. Til sidst skal du følge instruktionerne på skærmen for at fuldføre fejlfindingen og genstartpc'en.
Læs også: Fix Microsoft Teams bliver ved med at genstarte
Metode 3: Ryd klientlegitimationsoplysninger
Der er en anden simpel rettelse, at sletning af alle legitimationsoplysninger forbundet med Teams og genstart af appen vil hjælpe dig med at rette Microsoft Teams caa7000a. Følg disse trin for at rydde dine klientlegitimationsoplysninger i Teams.
1. Tryk på Windows nøgle og type Credential manager, og klik derefter på Åben.

2. Klik nu videre Windows-legitimationsoplysninger som afbildet.
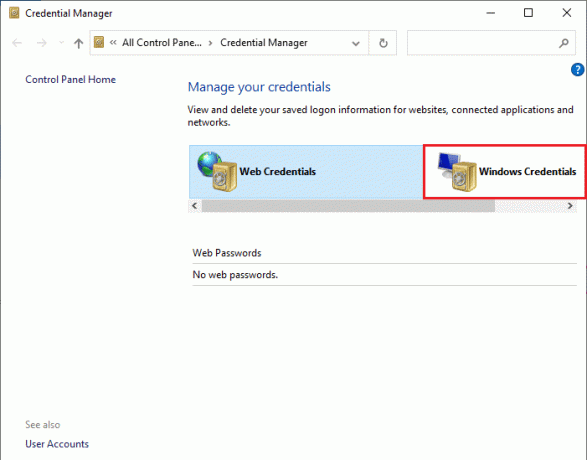
3. Udvid nu rullemenuen ved siden af Office 365/Teams og klik på Fjerne mulighed.

4. Klik nu videre Ja hvis du bliver bedt om det og logger ind igen på din Microsoft Teams konto. Tjek om Teams fejl caa7000a er løst eller ej.
Metode 4: Ryd Microsoft Teams Cache
Som alle Microsoft Store-apps gemmer Teams-appen cache og midlertidige data i baggrunden, så du hurtigt kan håndtere alle chats og samtaler. Men når dagene går, akkumuleres disse caches på din pc, hvilket forårsager Teams-fejlen caa7000a. Prøv at rydde dem hele vejen for at kontrollere, om dette virker.
1. Tryk på Windows + E-taster sammen for at åbne Fil Explorer.
2. Flyt nu til følgende placering sti.
C:\Brugere\BRUGERNAVN\AppData\Roaming
Bemærk: Sørg for at tjekke Skjulte genstande kasse i Udsigt fanen for at se AppDataLokal & AppDataRoaming mapper.
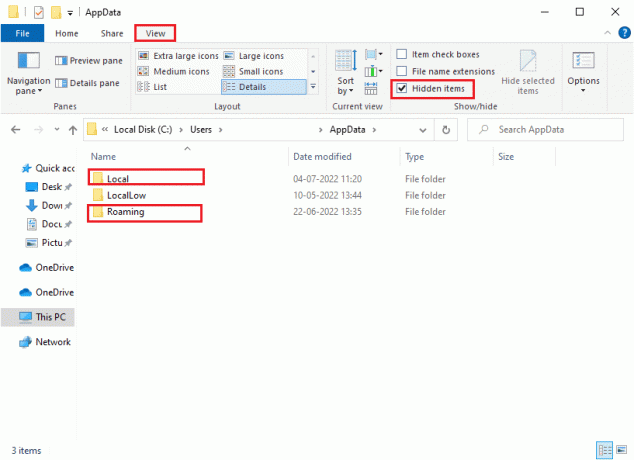
3. Nu, begge steder, skal du højreklikke på Hold mappe og klik på Slet mulighed.
Bemærk: Du kan også omdøbe eller flytte mappen til en anden placering, hvis du vil have den tilbage.
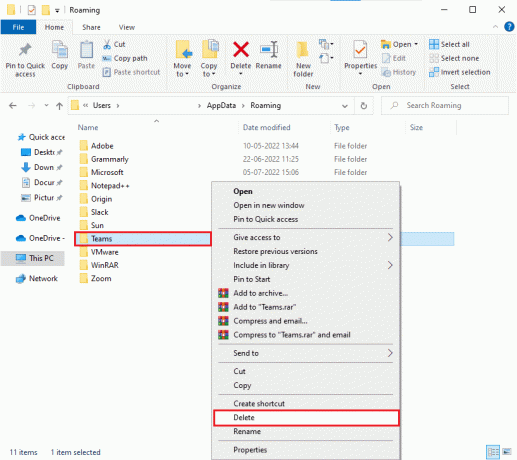
4. Endelig, genstart pc'en og tjek om det virker eller ej.
Læs også: Sådan sløres baggrund på Microsoft Teams
Metode 5: Opdater Microsoft Teams
Hvis du bruger en forældet version af Microsoft Teams, vil du stå over for MS Teams fejlkode caa7000a på din pc. Hvis du opdager, at din app udløser en fejlkode på din pc, kan du opdatere appen som beskrevet nedenfor.
1. Klik på ikon med tre prikker ved siden af din Profilbillede i Teams.

2. Vælg derefter Søg efter opdateringer mulighed som vist.
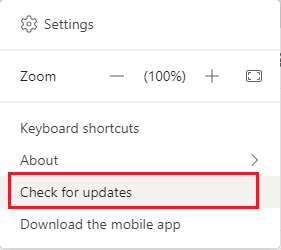
3. Du vil se en besked Vi kontrollerer og installerer eventuelle opdateringer, mens du fortsætter med at arbejde øverst på skærmen.

4. Endelig bliver Teams opdateret på din Windows 10-pc. Tjek om du har rettet Teams login fejl caa7000a.
Metode 6: Reparer Microsoft Teams
Nogle brugere har rapporteret, at MS Teams caa7000a-fejl let kunne løses ved at reparere appen ved hjælp af det indbyggede værktøj. Dette Windows-værktøj vil sortere alle problemer forbundet med appen og hjælpe dig med at løse problemet uden besvær.
1. Tryk på Windows nøgle og type Apps og funktioner.

2. Søg nu Hold i søgemenuen og klik på Microsoft Teams som afbildet.

3. Rul først ned på skærmen og klik på Reparation mulighed som fremhævet.
Bemærk: Dine appdata vil ikke blive påvirket under reparation Microsoft Teams.
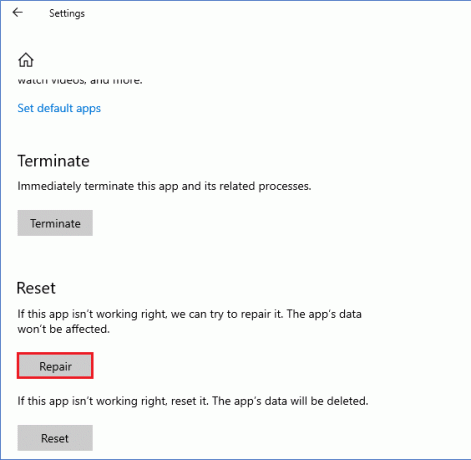
Læs også: Ret Microsoft Teams-videoopkald, der ikke virker
Metode 7: Nulstil Microsoft Teams
Nulstilling af appen hjælper dig også med at rette Microsoft Teams caa7000a. Denne proces vil logge din profil ud fra Teams, og du skal starte forfra. Følg nedenstående trin for at nulstille Teams.
1. Åbn Apps og funktioner Systemindstillinger.

2. Søg nu Hold i søgemenuen og klik på Microsoft Teams som afbildet.
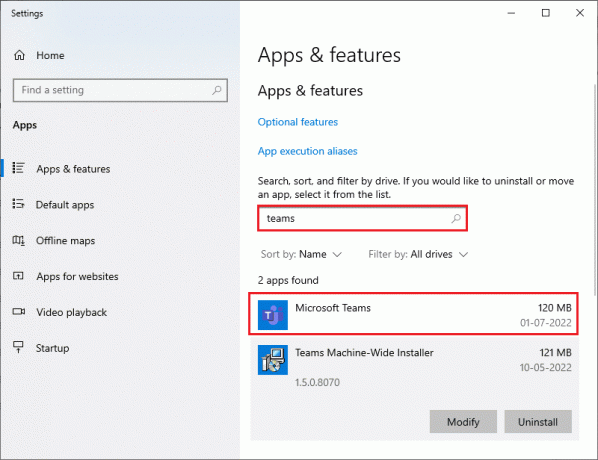
3. Rul først ned på skærmen og klik på Nulstil mulighed som fremhævet.
Bemærk: Dine appdata slettes under nulstillingen Microsoft Teams.
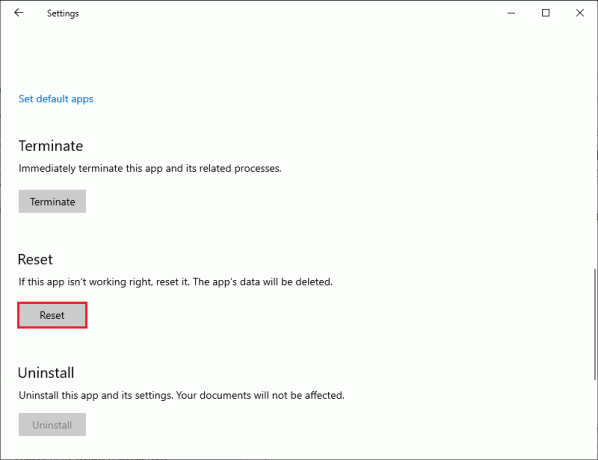
Metode 8: Geninstaller Microsoft Teams
Hvis ingen af metoderne har hjulpet dig, skal du som en sidste chance afinstallere softwaren, genstarte din pc og derefter geninstallere den senere. Her er et par trin vedrørende det samme.
1. Tryk på Windows + I-taster sammen for at åbne Windows-indstillinger.
2. Klik nu videre Apps indstilling.

3. Søg nu og klik på Microsoft Teams og vælg Afinstaller mulighed.

4. Bekræft nu prompten, hvis nogen, og genstart din pc, når du har afinstalleretHold.
5. Besøg Microsoft Teams officielle websted og klik på Download til desktop knap som vist.

6. Naviger nu til Mine downloads mappe og kør Teams_windows_x64 opsætningsfil ved at søge efter den som vist.
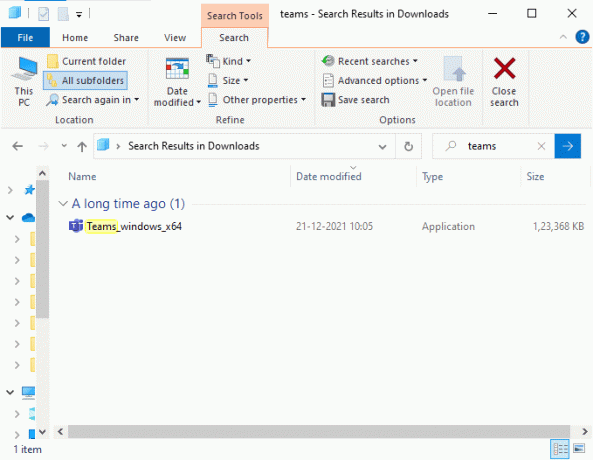
7. Følg instruktionerne på skærmen for at fuldføre installationen på din pc.
8. Endelig har du geninstalleret Hold på din computer. Det ville have løst alle problemer forbundet med appen.
Læs også: Sådan anmoder du om kontrol i Microsoft Teams
Metode 9: Brug web- eller mobilapplikation
Hvis du ikke har opnået nogen rettelse til Teams-fejl caa7000a i desktopversionen af Teams, så kan du prøve en browser af Teams. Dette er et alternativ til problemet og sikrer, at du har aktiveret adgang til medietjenester, der er aktiveret på din Windows 10-pc.
1. BesøgMicrosoft Teams web-app og Log ind til din Microsoft-konto.
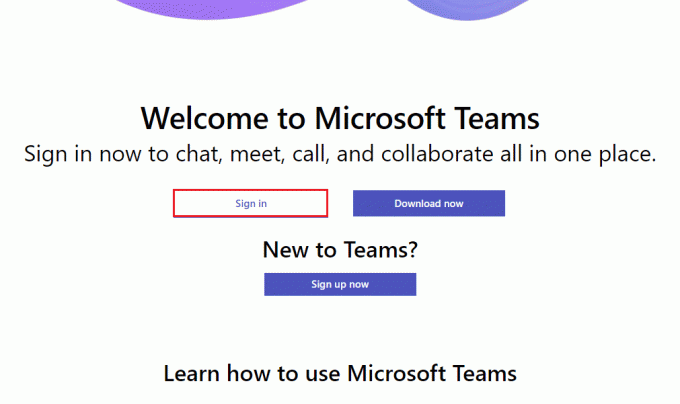
2. Log ind med dine legitimationsoplysninger og tjek, om du ikke har problemer i webversionen af appen.
Læs også: Sådan indstilles Microsoft Teams-status som altid tilgængelig
Metode 10: Kontakt Microsoft Teams tekniske support
Stadig, hvis du ikke kan få adgang til Teams på grund af Microsoft Teams login fejl caa7000a på både desktop og web versioner af Teams, og tag derefter den sidste chance for at sende en forespørgsel på den officielle Microsoft-supportside.
1. Besøg Microsoft Support-side.

2A. Du kan bruge Få hjælp-appen i dit Windows 10-system for at sende din forespørgsel. For at gøre dette skal du klikke på Åbn appen Få hjælp knappen og bekræft prompten ved at klikke på Åben knap.
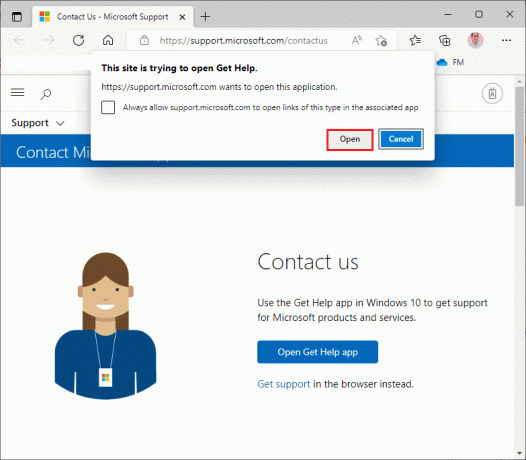
2B. Du kan også bruge browserversion for at indsende dit problem. For at gøre det skal du klikke på Få hjælp link.
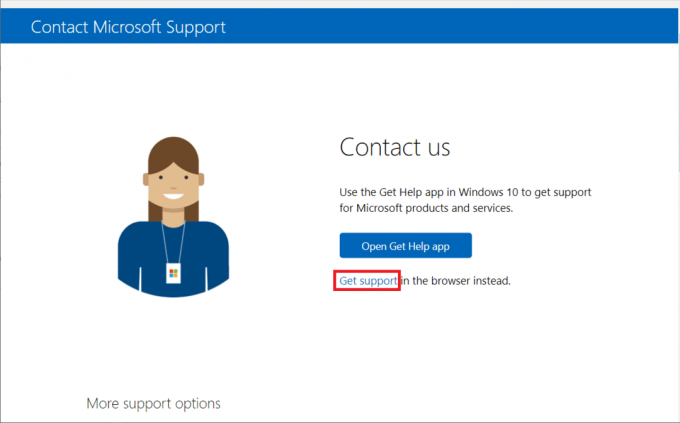
3. Indtast nu dit problem i Fortæl os dit problem, så vi kan give dig den rigtige hjælp og support felt og ramte Indtast nøgle.

4. Besvar derefter spørgsmålene efter din bekvemmelighed.
Endelig ville du have løst MS Teams fejlkode caa7000a.
Anbefalede:
- Ret Steam-fejlkode 51 i Windows 10
- Ret Discord, der ikke opdager Battle Net-problem
- Ret Microsoft Teams Crashing på Windows 10
- Sådan installeres og bruges Teams Add-in til Outlook
Vi håber, at denne vejledning var nyttig, og at du kunne rette Teams fejl caa7000a i Windows 10. Du er velkommen til at kontakte os med dine spørgsmål og forslag via kommentarfeltet nedenfor. Fortæl os også, hvad du vil lære næste gang.


