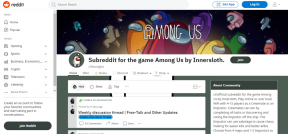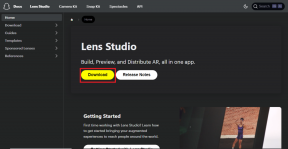Erstat PowerShell med kommandoprompt i kontekstmenuen i Windows 10
Miscellanea / / November 28, 2021
Erstat PowerShell med kommandoprompt i kontekstmenuen i Windows 10: Hvis du for nylig har opdateret til Windows 10 nyeste Creators Update, har du måske allerede bemærket, at når du trykker på Shift og højreklikker på en hvilken som helst mappe, er indstillingen "Åbn" kommandovindue her" er blevet erstattet af "Åbn PowerShell-vindue her." Mens mange mennesker ikke ved, hvad powershell er, hvordan forventer Microsoft, at de bruger dette funktionalitet? Nå, det er derfor, vi har sammensat denne vejledning, som viser dig, hvordan du tilføjer muligheden "Åbn kommandovindue her" i File Explorer-kontekstmenuen igen.

Muligheden for kommandoprompt i Startmenuen er også erstattet af PowerShell med den seneste Creators Update, men heldigvis kan den gendannes via Windows-indstillinger. Men desværre er der ingen mulighed/indstillinger til at erstatte "åbn kommandovindue her" fra højrekliks kontekstmenuen på Windows 10. Så uden at spilde nogen tid, lad os se, hvordan du rent faktisk erstatter PowerShell med kommandoprompt i kontekstmenuen i Windows 10 ved hjælp af nedenstående guide.
Indhold
- Erstat PowerShell med kommandoprompt i kontekstmenuen i Windows 10
- Metode 1: Brug Registry Fix
- Metode 2: Opret registreringsposter manuelt
- Sådan fjerner du Åbn PowerShell-vinduet her fra kontekstmenuen i Windows 10
Erstat PowerShell med kommandoprompt i kontekstmenuen i Windows 10
Sørg for at oprette et gendannelsespunktbare hvis noget går galt.
Metode 1: Brug Registry Fix
Bemærk: Hvis du ikke vil bruge denne metode, kan du prøve metode 2, som giver dig mulighed for manuelt at redigere registreringsdatabasen for at løse problemet.
1. Åbn en tom Notesblok-fil, og indsæt derefter følgende tekst, som den er:
Windows Registry Editor version 5.00 [HKEY_CLASSES_ROOT\Directory\shell\cmdprompt] @="@shell32.dll,-8506" "Udvidet"="" "NoWorkingDirectory"="" [HKEY_CLASSES_ROOT\Directory\shell\cmdprompt\command] @="cmd.exe /s /k pushd \"%V\"" [HKEY_CLASSES_ROOT\Directory\Background\shell\cmdprompt] @="@shell32.dll,-8506" "Udvidet"="" "NoWorkingDirectory"="" [HKEY_CLASSES_ROOT\Directory\Background\shell\cmdprompt\command] @="cmd.exe /s /k pushd \"%V\"" [HKEY_CLASSES_ROOT\Drive\shell\cmdprompt] @="@shell32.dll,-8506" "Udvidet"="" "NoWorkingDirectory"="" [HKEY_CLASSES_ROOT\Drive\shell\cmdprompt\command] @="cmd.exe /s /k pushd \"%V\""
2. Klik derefter på Filer Gem som fra Notesblok-menuen.

3. Fra rullemenuen Gem som type vælg "Alle filer.“
4. Indtast navnet på filen som cmdfix.reg (.reg-udvidelsen er meget vigtig).

5. Naviger nu til den placering, hvor du vil gemme filen, og klik derefter Gemme.
6. Dobbeltklik på filen og klik derefter Ja for at fortsætte, og dette ville tilføje muligheden "Åbn kommandovinduet her” i kontekstmenuen.

7.Nu, hvis du vil fjern "Åbn kommandovinduet her" mulighed fra kontekstmenuen, åbn derefter notesblokfilen og indsæt nedenstående indhold i den:
Windows Registry Editor version 5.00 [-HKEY_CLASSES_ROOT\Directory\shell\cmd2] [-HKEY_CLASSES_ROOT\Directory\Background\shell\cmd2] [-HKEY_CLASSES_ROOT\Drive\shell\cmd2] [-HKEY_CLASSES_ROOT\LibraryFolder\Baggrund\shell\cmd2]
8. Vælg Gem som-typen som "Alle filer.” og navngiv filen som Defaultcmd.reg.
9. Klik Gemme og dobbeltklik på filen for at fjerne indstillingen fra kontekstmenuen. Nu ville dette erstatte PowerShell med kommandoprompt i kontekstmenuen, hvis ikke fortsæt til den næste metode.
Metode 2: Opret registreringsposter manuelt
1. Tryk på Windows-tasten + R og skriv derefter regedit og tryk på Enter for at åbne Registreringseditor.

2. Naviger til følgende registreringssti:
HKEY_CLASSES_ROOT\Directory\shell\cmd
3. Højreklik på cmd-mappen og klik derefter på Tilladelser.

4. Klik nu på fanen Sikkerhed Fremskreden knap.

5. Klik på vinduet Avancerede sikkerhedsindstillinger Skift ud for Ejer.

6.Fra Vælg Bruger eller Gruppe vinduet klik igen Fremskreden.

7. Klik nu Find nu og vælg derefter din brugerkonto fra listen og derefter klik på OK.

8. Når du har tilføjet din brugerkonto, skal du markere "Udskift ejer på underbeholdere og genstande.“

9. Klik på Anvend efterfulgt af OK.
10.Du vil igen blive ført til vinduet Tilladelser, vælg derfra Administratorer og derefter under tilladelser afkrydsningsfeltet Fuld kontrol.

11. Klik på Anvend efterfulgt af OK.
12. Nu inde i cmd-mappen, højreklik på HideBasedOnVelocityId DWORD, og vælg Omdøb.
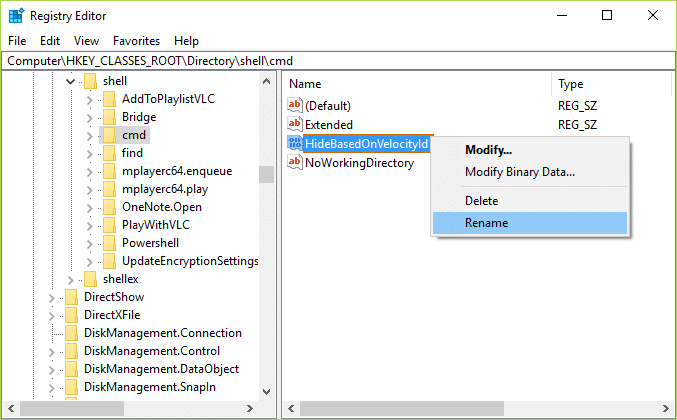
13.Omdøb ovenstående DWORD til ShowBasedOnVelocityId, og tryk på Enter.
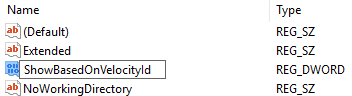
14. Dette vil muliggøre "Åbn kommandovinduet her” mulighed, så snart du lukker registreringseditoren.
15.Hvis du vil vende tilbage, skal du blot omdøbe DWORD igen til HideBasedOnVelocityId. Tjek igen og se, om du er i stand til at lykkes Erstat PowerShell med kommandoprompt i kontekstmenuen i Windows 10.
Sådan fjerner du Åbn PowerShell-vinduet her fra kontekstmenuen i Windows 10
Selvom det at følge ovenstående trin ser ud til at bringe "Åbn kommandovindue her" tilbage i højrekliks kontekstmenuen, men du vil stadig se indstillingen "Åbn PowerShell-vindue her" og for at fjerne den fra kontekstmenuen skal du følge nedenstående trin.
1. Tryk på Windows-tasten + R og skriv derefter regedit og tryk på Enter.

2. Naviger til følgende registreringssti:
HKEY_CLASSES_ROOT\Directory\shell\PowerShell
3. Højreklik på PowerShell og vælg derefter Tilladelser.
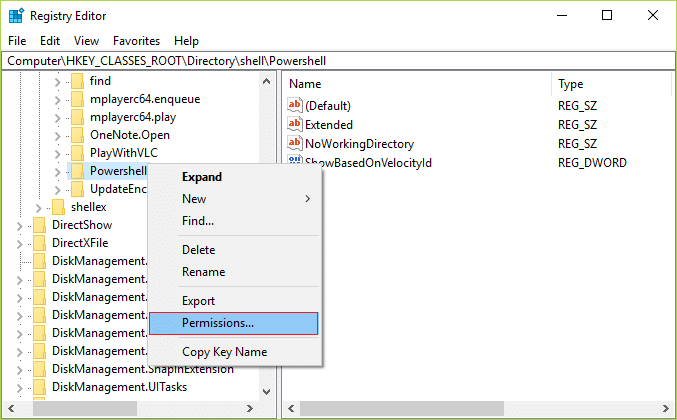
4. Klik Avanceret knap under tilladelsesvinduet.
5. Klik på vinduet Avancerede sikkerhedsindstillinger Lave om ved siden af Ejer.

6. Klik igen i vinduet Vælg bruger eller gruppe Fremskreden.

7. Klik nu Find nu og vælg derefter din brugerkonto fra listen, og klik derefter på OK.

8. Når du har tilføjet din brugerkonto, skal du markere "Udskift ejer på underbeholdere og genstande.“

9. Klik på Anvend efterfulgt af OK.
10.Du vil igen blive ført til vinduet Tilladelser, vælg derfra Administratorer og derefter under tilladelser afkrydsningsfeltet Fuld kontrol.

11. Klik på Anvend efterfulgt af OK.
12. Nu inde i PowerShell-mappen skal du højreklikke på ShowBasedOnVelocityId DWORD, og vælg Omdøb.
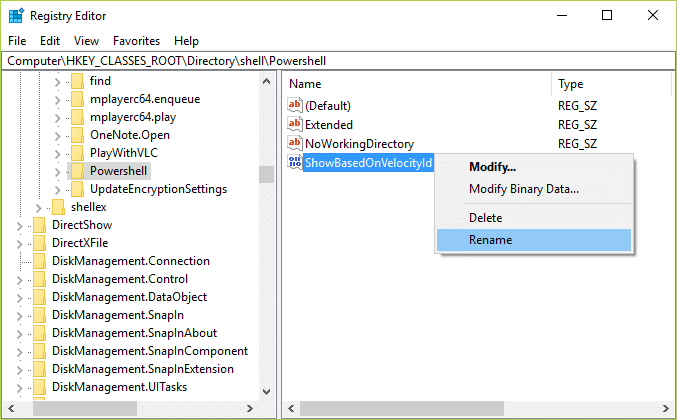
13.Omdøb ovenstående DWORD til HideBasedOnVelocityId, og tryk på Enter.

14. Dette ville deaktivere "Åbn PowerShell-vindue her"-indstillingen, så snart du lukker registreringseditoren.
15.Hvis du vil vende tilbage, skal du blot omdøbe DWORD igen til ShowBasedOnVelocityId.
Anbefalet til dig:
- Sådan flyttes Windows 10-apps til et andet drev
- Sådan udvider du System Drive Partition (C:) i Windows 10
- Erstat Powershell med kommandoprompt i Windows 10 Start-menuen
- Sådan ændres standardinstallationskataloget i Windows 10
Det er det, du har med succes Erstat PowerShell med kommandoprompt i kontekstmenuen i Windows 10 men hvis du stadig har spørgsmål vedrørende denne artikel, er du velkommen til at stille dem i kommentarfeltet.