Ret Discord, der ikke opdager Battle Net-problem
Miscellanea / / April 05, 2023
Discord er en social platform til videoopkald, stemmechat og tekstchat. Denne gratis applikation hjælper med at forbinde folk til fællesskaber og venner. Discord kan bruges til at tale om næsten alt, også platformen kan bruges til at streame spil til andre spillere, da den registrerer spillet, som du spiller automatisk. Et sådant spil er Battle Net, som, når det køres på systemet, detekteres af Discord og yderligere hjælper med at udsende spillet til andre brugere på serveren. Hvis du er en person, der står over for det samme problem med, at Discord ikke opdager Battle Net, så har vi dækket dig med en perfekt guide, der vil hjælpe dig med at løse det. Vejledningen dækker flere rettelser og også årsagerne til dette problem. Så lad os starte med at udforske disse metoder med det samme.
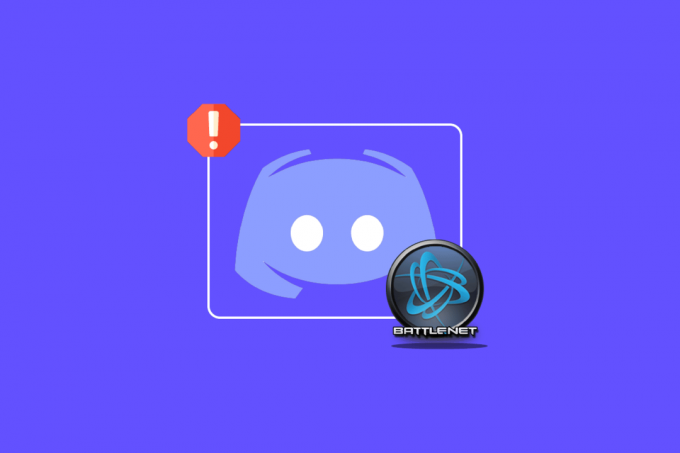
Indholdsfortegnelse
- Sådan rettes Discord, der ikke opdager Battle Net-problem
- Metode 1: Sørg for stærk internetforbindelse
- Metode 2: Kør Discord som administrator
- Metode 3: Skift Discord-status
- Metode 4: Juster privatlivsindstillinger
- Metode 5: Tøm DNS-cache
- Metode 6: Opdater Discord
- Metode 7: Tillad Discord gennem Firewall
- Metode 8: Geninstaller Discord
- Metode 9: Kør Discord gennem browseren
Sådan rettes Discord, der ikke opdager Battle Net-problem
Der er et par årsager, der kan resultere i, at Discord-appen ikke er i stand til at opdage Battle Net, disse grunde er angivet nedenfor:
- Forældet version af Discord
- Problemer med firewall-indstillinger
- Forældet version af Battle Net
- Ustabil netværksforbindelse
- Problemer med DNS-cache
Nu hvor du har en anelse om, hvad der kan forårsage problemer med Discord ved ikke at opdage Battle Net, er det på tide at vi går videre til nogle rettelser, der er nemme at antyde og er ret nyttige til positivt at løse problemet problem. Så lad os uden videre komme i gang med den første metode:
Metode 1: Sørg for stærk internetforbindelse
Den første ting at tjekke, før du går videre til andre komplekse trin, er at kontrollere, om din internetforbindelse er stærk nok til, at Discord fungerer korrekt. En ustabil internetforbindelse har vist sig at være den primære årsag til, at Discord ikke opdager Battle Net. Hvis internethastigheden på dit system svinger eller falder, skal du genstarte din router. Du kan også tjekke vores guide, hvordan man fejlfinder netværksforbindelsesproblemer i Windows 10, hvis du står over for netværksproblemer.
Hvis internetproblemerne stadig vedrører din pc, skal du kontakte din internetudbyder og klage til dem over de problemer, du står over for.

Metode 2: Kør Discord som administrator
En anden indflydelsesrig grund, der svarer på, hvorfor Discord ikke opdager mit spil, er manglen på administratorrettigheder. At køre et program som administrator i et system giver særlige privilegier til programmet, ved hjælp af hvilke det kan få adgang til begrænsede områder af operativsystemet, hvilket ellers er umuligt. Prøv derfor at køre Discord som administrator for at løse problemet ved hjælp af nedenstående trin:
1. Klik på Vis skjulte ikoner i Proceslinje af din skrivebordsskærm.
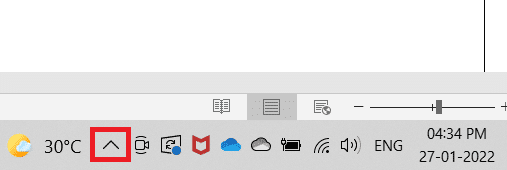
2. Højreklik nu på Uenighed ikon.
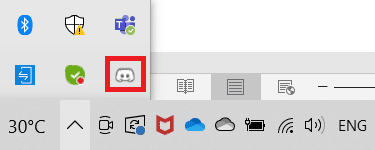
3. Vælg Afslut Discord.
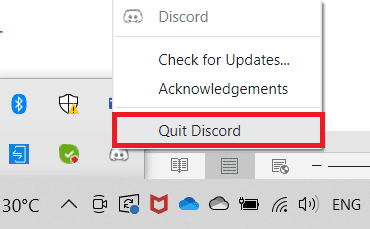
4. Nu, tryk på Windows nøgle, type uenighed, og klik derefter på Kør som administrator.
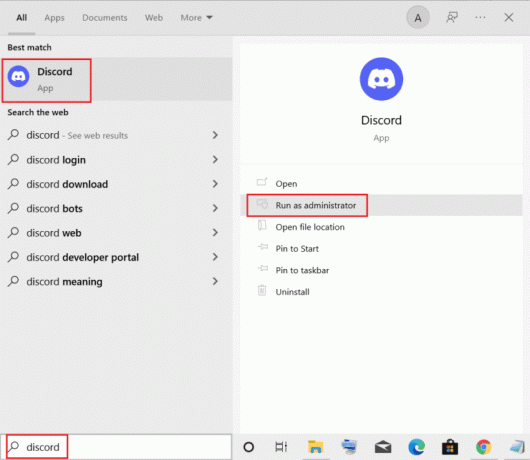
Læs også:Fix Discord bliver ved med at crashe
Metode 3: Skift Discord-status
Hvis du vil bruge Discords spilaktivitetsstatus, er det vigtigt at tjekke din Discord-status for at sikre, at du ikke er i usynlig tilstand. Hvis din status er indstillet til brugerdefineret, skal du sørge for, at den ikke er indstillet til usynlig. Du kan indstille din status på Discord til online ved at bruge nedenstående trin:
1. Åbn Uenighed app som administrator.
2. Klik derefter på Avatar findes i nederste venstre hjørne.
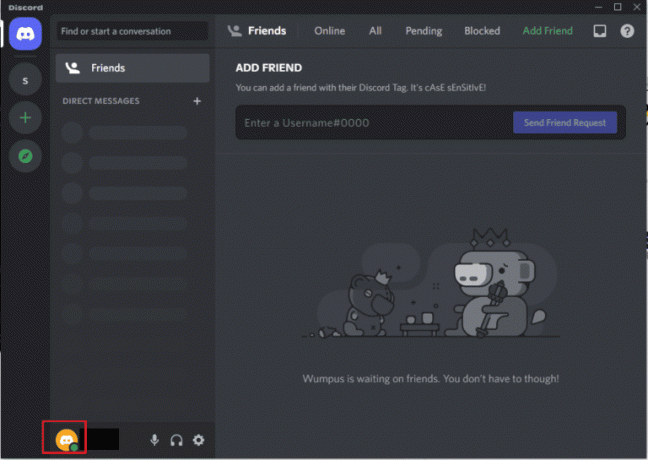
3. Klik på Online for at ændre din status.
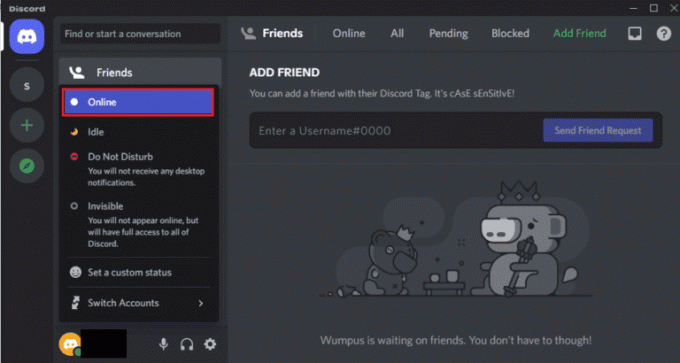
Metode 4: Juster privatlivsindstillinger
Den næste ting at tjekke er mikrofon- og privatlivsindstillingerne på dit system. En mikrofon er en væsentlig del af spillere, der kan lide at spille sammen med at bruge hovedtelefonerne til kommunikation. For at gøre det skal du give en mikrofon adgang til den enhed, du skal bruge til at bruge Discord. Derfor kan det være meget praktisk at foretage nogle ændringer af privatlivsindstillinger.
1. Åbn Windows-søgning bar, type privatindstillinger, og klik derefter på Åben.
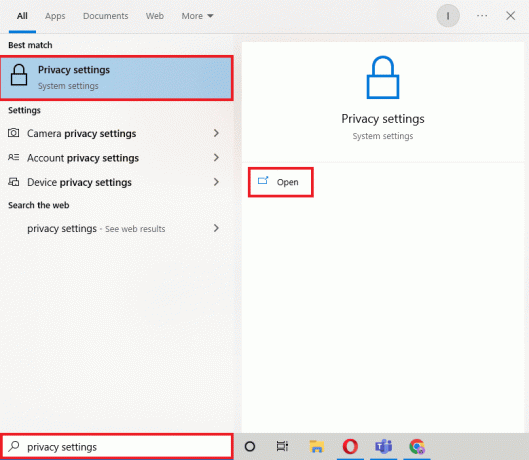
2. Vælg Mikrofon fra sidepanelet som vist på billedet nedenfor.

3. Slå til Giv apps adgang til din mikrofon mulighed.

4. Rul ned og tillad Uenighed såvel som Battle Net for at give dem adgang til mikrofonen.
Læs også: Fix Discord, der ikke registrerer mikrofon
Metode 5: Tøm DNS-cache
Domain Name System er ganske nyttigt til at konvertere webstedets domænenavn, når du surfer online til en IP-adresse, så systemet kan forstå det bedre. Alle disse IPS-adresser gemmes som en DNS-cache. Når denne cache bliver fuld eller korrupt, kan det resultere i, at applikationer ikke fungerer i henhold til deres potentiale eller forstyrre deres grundlæggende funktioner, som i dette tilfælde, at Discord ikke opdager Battle Net. Derfor er det vigtigt at tømme denne opbyggede DNS-cache, som du kan gøre ved hjælp af vores guide, Sådan skylles og nulstilles DNS-cachen i Windows 10.

Metode 6: Opdater Discord
Hvis ingen af de ovennævnte metoder har hjulpet dig med at løse problemet med, at Discord ikke opdager et spil, er det muligt, at problemet skyldes en forældet version af appen. Så sørg for at opdatere programmet ved hjælp af vores guide Sådan opdaterer du Discord.

Læs også:Sådan repareres Discord bliver ved med at fryse
Metode 7: Tillad Discord gennem Firewall
Battle Net-problem kan også opstå på grund af det indbyggede privatlivssystem i din pc, som er Windows Defender Firewall. Af hensyn til privatlivets fred kan firewallen i dit system blokere nogle apps eller programmer i at køre. Så det er vigtigt at fjerne blokeringen af disse apps som Discord fra Firewall for at køre uden problemer. Læs vores guide på Sådan blokeres eller fjernes blokering af programmer i Windows Defender Firewall at tillade Discord executive-fil at køre og detektere Battle Net uden problemer.

Læs også:Discord kommandoliste
Metode 8: Geninstaller Discord
Geninstallation af Discord er en af de sidste udveje, der er tilbage i tilfælde af at udførelsen af de ovennævnte metoder ikke har været til nogen hjælp for Battle Net-problemet. Sammen med sletning af applikationen skal du også sørge for at slette programmets cachefiler. Følg nedenstående trin for at afinstallere og derefter geninstallere Discord:
1. Tryk på Windows + I-taster samtidig for at åbne Indstillinger.
2. Klik på Apps indstilling.
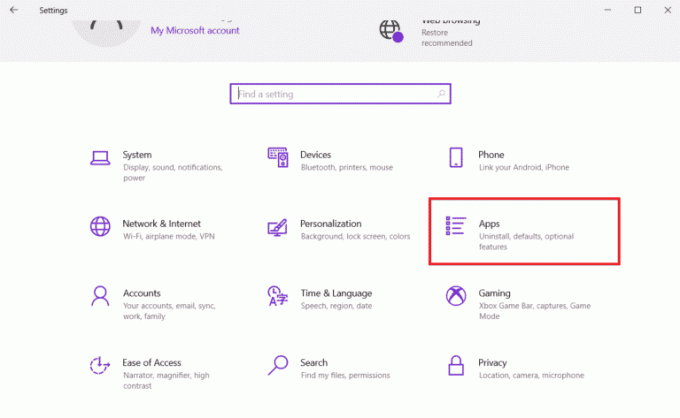
3. Find Discord app og klik på den for at Afinstaller.
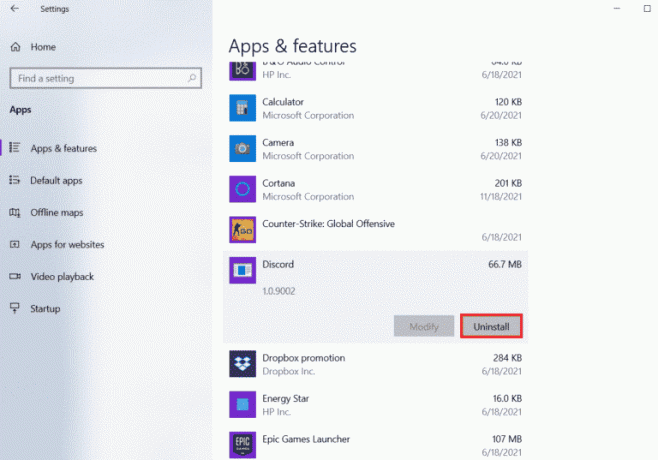
4. Følg derefter instruktionerne på skærmen for at fuldføre afinstallation behandle.
5. Tryk nu på Windows + Enøgler sammen for at åbne Filhåndtering.
6. Naviger til det givne sti at åbne Discord fil.
C:\Users\USERNAME\AppData\Local
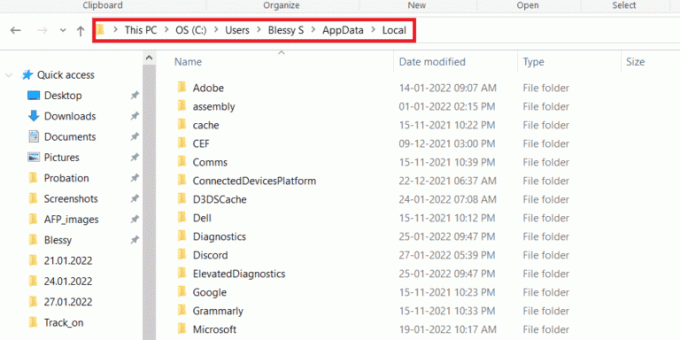
7. Højreklik nu på Discord fil og vælg Slet.

8. Åbn derefter Discord hjemmeside og klik på Download til Windows.

9. Nu, når filen er downloadet, skal du klikke på DiscordSetup.exe fil for at installere den på dit system.

10. Når programmet er installeret, skal du starte Uenighed for at kontrollere, om Battle Net-problemet er løst.
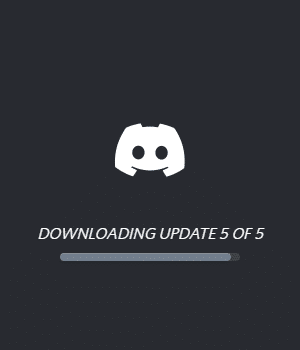
Metode 9: Kør Discord gennem browseren
En anden metode, der kan være ganske nyttig til at løse Discord ude af stand til at opdage Battle Net, er ved at køre programmet gennem en browser i stedet for den applikation, der er installeret på dit system. Nogle gange kan programmet støde på problemer via appen, og brug af det via en browser kan hjælpe med at løse disse problemer. Du kan gå til Uenighed officielle hjemmeside og vælg Åbn Discord i din browser mulighed.
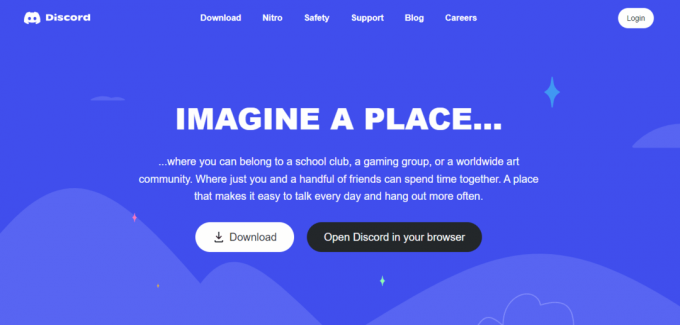
Læs også:Ret Discord-skærmdelingslyden virker ikke
Ofte stillede spørgsmål (FAQ)
Q1. Hvordan kan jeg forbinde Battle.net med Discord?
Ans. Du kan forbinde Battle.net med Discord ved blot at åbne indstillingerne i appen og ved hjælp af Forbindelser mulighed, kan du tilføje battle.net.
Q2. Hvordan kan jeg aktivere spildetektionstilstand i Discord?
Ans. Du kan slå spildetektion til i Discord ved hjælp af Brugerindstillinger mulighed. I spilaktiviteten kan du manuelt tilføje spillet eller et program fra menuen, der vises på skærmen. I den kan du slå spilstatus til.
Q3. Kan Discord køre crackede spil?
Ans. Enhver form for ubekræftet, ikke-steam eller cracket spil kan ikke detekteres af en automatisk programdetektionsscanning af Discord.
Q4. Kan jeg omdøbe et spil på Discord?
Ans. Ingen, Discord giver ikke mulighed for at omdøbe et spil.
Q5. Er Discord fantastisk til spil?
Ans. Ja, Discord er fantastisk til spil og blev specielt designet med det formål at gøre spiloplevelsen bedre. Appen giver også funktioner som videoopkald, chat, sms'er og hjælper spillere med at kommunikere med hinanden.
Anbefalede:
- Kan du logge ind på din PS4-konto på en anden PS4?
- Ret fejlkode 130 Kunne ikke indlæse webside ukendt fejl
- Sådan deaktiverer du Discord-konto
- Ret fejl 1105 Discord i Windows 10
At bruge Discord som gamer er yderst nyttigt, hvis du kan lide at diskutere spil og deres opholdssted med dine venner eller med et fællesskab. Problemer som Discord opdager ikke Battle Net kan nogle gange blive en dealbreaker, men ikke bekymre dig, fordi vi har dækket dig med de 9 effektive rettelser, der vil hjælpe dig med at løse dette problem. Fortæl os, hvilken af metoderne der var den mest fordelagtige i dit tilfælde. Efterlad dine kommentarer, forslag og forespørgsler nedenfor.

Elon Decker
Elon er tech-skribent hos TechCult. Han har skrevet vejledninger i omkring 6 år nu og har dækket mange emner. Han elsker at dække emner relateret til Windows, Android og de nyeste tricks og tips.



