Sådan tilføjes flere linjer i én celle i Google Sheets
Miscellanea / / April 05, 2023
Google Sheets er et af de bedste værktøjer til at holde styr på alt, hvad du gør. Fra at udføre daglige opgaver til at vedligeholde registreringer af dine månedlige udgifter, Google Sheets er din one-stop-shop. Men du bliver ofte nødt til at stable tekst i én celle i Google Sheets, hvilket kan være en opgave for mange mennesker. Bare rolig, for i denne artikel vil du lære hvordan google sheets flere linjer i en celle arbejde.

Indholdsfortegnelse
- Sådan tilføjes flere linjer i én celle i Google Sheets
- Google Spreadsheet Break Line
- Metode 1: Brug tastaturgenvejstaster
- Metode 2: Erstat tegn med linjeskift
- Hvordan opdeler jeg en celle i 3 rækker i Google Sheets?
- Hvordan får jeg alt til at passe ind i én celle i Google Sheets?
Sådan tilføjes flere linjer i én celle i Google Sheets
Fortsæt med at læse denne artikel for at udforske tilføje Google Sheets tilføje flere linjer tekst i en enkelt celle.
Google Spreadsheet Break Line
Celler i Google Sheets kan indeholde flere tegn. Men efterhånden som informationen stiger, vises tegnene enten over den tilstødende celle eller bliver skjult fra vores syn. Du tror måske, at det kan hjælpe dig at øge bredden af en kolonne, men det er slet ikke muligt for personer med et stort datasæt.
Det er, når linjeskift kommer dig til undsætning. Det viser indhold på den mest effektive måde som muligt uden at hæmme cellens oprindelige størrelse.
Metode 1: Brug tastaturgenvejstaster
Du kan nemt indtaste et linjeskift i en celle i Google Sheets via genvejstasterne som vist nedenfor.
1. Åben Google Sheets på din Windows bærbare computer.
2. Dobbeltklik på celle hvor du vil tilføje en linje.
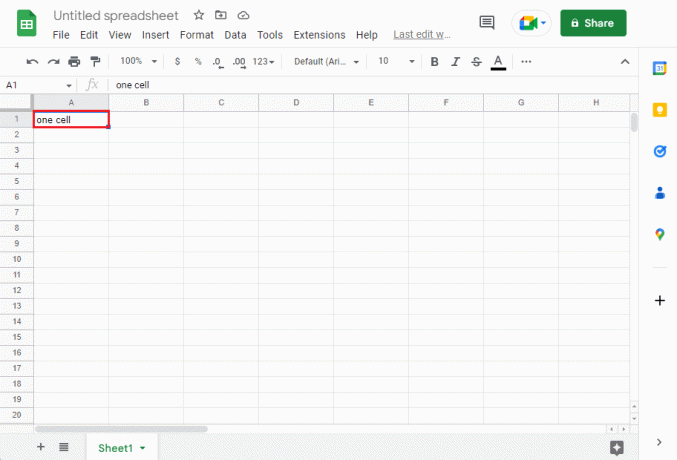
3. Trykke Alt + Enternøgler samtidigt for at tilføje et linjeskift.
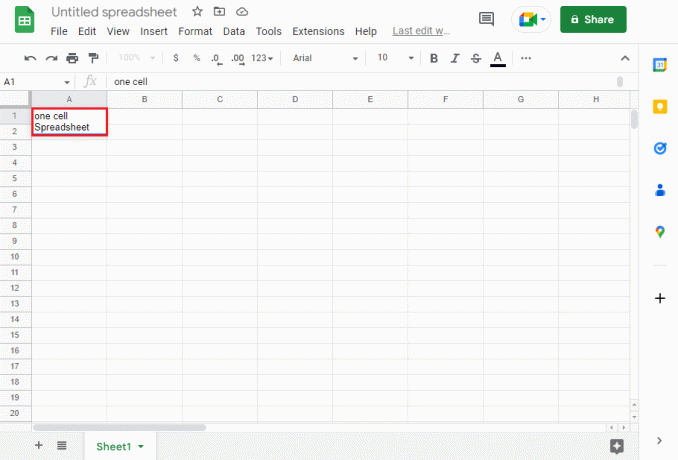
Metode 2: Erstat tegn med linjeskift
Det er muligt at bruge tastaturgenvejen, så længe du indtaster dataene manuelt. Men med store datasæt kan du spare tid og energi ved at bruge en simpel formel. Så hvis dine data indeholder kommaer for at adskille én ting fra en anden, kan du blot erstatte kommaet med et linjeskift. Dette er en effektiv måde at tilføje Google Sheets flere linjer i én celle.
Bemærk: Før du bruger formlen, skal du sikre dig, at tekstombrydning for celler er aktiveret. For det, tag et grundigt kig på vores guide vedr Sådan ombrydes tekst hurtigt i Google Sheets?
1. Gå til Google Sheets
2. Indtast data og adskille værdier ved hjælp af et komma til en celle efter eget valg
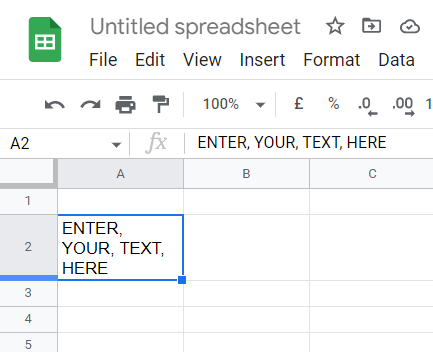
3. Klik på en tom celle og indtast nedenstående formel. Husk, at denne celle vil indeholde de nye værdier.
=SUBSTITUTER(A2,", ",CHAR(10))
Bemærk: Forsøg ikke at generere output i den samme celle, hvor dine data er til stede, da det vil give en fejl. A2 repræsenterer cellenummeret, hvor dine data er til stede, og kommaet repræsenterer den værdi, du vil erstatte med et linjeskift. På samme måde er CHAR(10) ASCII-koden for et linjeskift.

Læs også:Sådan tilføjer du indholdsfortegnelse i Google Docs
Hvordan opdeler jeg en celle i 3 rækker i Google Sheets?
Har du nogensinde spekuleret på, hvordan du kan opdele to forskellige typer information i en celle i forskellige rækker? Hvis ja, er du ikke alene, da denne tanke ofte plager begyndere.
1. Åben Google Sheets og klik på den celle, du vil opdele
2. Klik på Data efterfulgt af Opdel tekst til kolonner
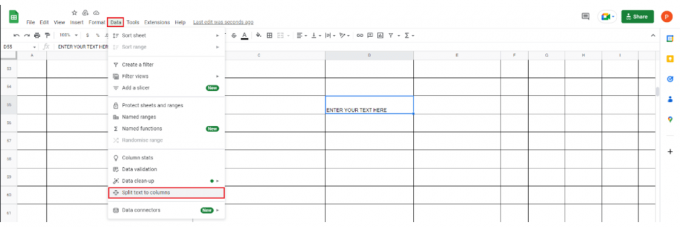
3. En gang Separator pop-opstår, der vælge Registrer automatisk
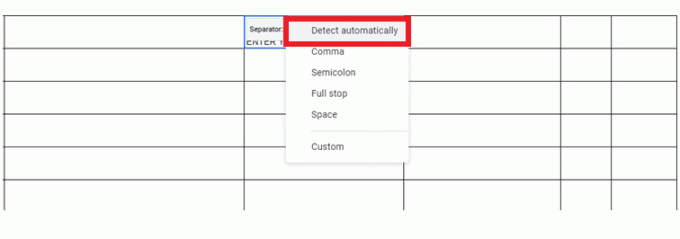
Hvordan får jeg alt til at passe ind i én celle i Google Sheets?
Indtil videre har du måske forstået, hvordan Google Spreadsheet-brudlinje fungerer, så lad os gå videre til næste del. Er det ikke frustrerende, når du prøver at passe en stor database ind i én celle, og det ser vrøvl ud. Nå, du kan lære at passe til alt og stadig få det til at se organiseret ud med blot et simpelt trick. Følg disse trin for at stable tekst i én celle i Google Sheets.
1. Vælg alle celler med Ctrl + Anøgler sammen.
2. Klik på Format efterfulgt af Indpakning.
3. Nu, vælg Indpakning fra menuen, og voila!
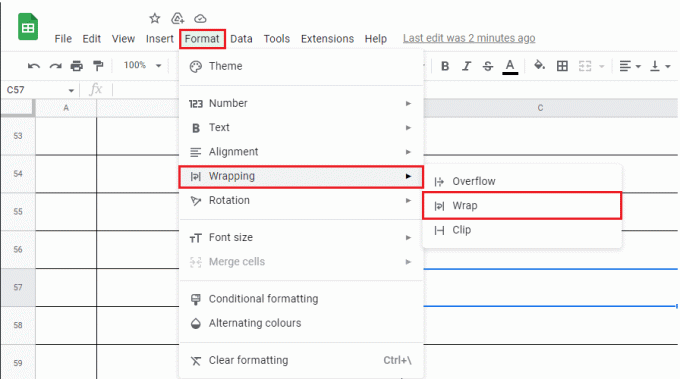
Sådan kan du stable tekst i én celle i Google Sheets.
Læs også:6 måder at fjerne dubletter i Google Sheets
Ofte stillede spørgsmål (FAQ)
Q1. Kan du indsætte en pause i et Google Sheet?
Ans. Ja, kan du indsætte en pause i et Google Sheet ved at bruge de ovennævnte metoder.
Q2. Hvordan tilpasser du lang tekst i en enkelt celle med flere linjer i Google Sheets?
Ans. Som tidligere nævnt kan du tilføje flere linjer i en enkelt celle på Google Sheets vha Alt + Enternøgler kombination. Et andet alternativt middel til at tilføje flere linjer i Google Sheets er at trykke Ctrl + Enternøgler.
Q3. Hvordan indsætter jeg flere linjer i én celle i Google Sheets?
Ans. Du kan manuelt tilføje flere linjer i et enkelt Google Sheets på få sekunder. Alt du skal gøre er at vælge den celle, hvor du vil tilføje flere linjer, og placere markøren der, hvor du vil indsætte linjeskiftet. Tryk derefter på Alt + Enter-taster og se magien.
Q4. Hvordan indsætter man et linjeskift?
Ans. Som tidligere nævnt kan du tilføje et linjeskift i Google Sheets ved Alt + Enternøgler samtidigt.
Q5. Hvordan stabler du ord i en celle i Google Sheets?
Ans. For at gøre dette skal du klikke på celle > Format > Ombrydning > Ombryd.
Anbefalede:
- Ret Windows Update-fejl 0x80071160
- Sådan finder du mistet mappe i Outlook
- 3 metoder til at konvertere PDF til Google Sheets
- Ret Excel Slow to Open i Windows 10
Gennem årene er Google Sheets blevet uundværligt for uddannelsesinstitutioner og organisationer. Det hjælper folk med at være et skridt foran i spillet med korrekt ledelse. Men det kan være besværligt at håndtere forskellige typer information og stadig få det til at se organiseret ud. Heldigvis gør de ovennævnte metoder Google Sheets flere linjer i én celle et stykke kage. Fortæl os, hvilken metode der virkede for dig. Hvis du har forslag eller spørgsmål til os, så lad os det vide i kommentarfeltet.

Elon Decker
Elon er tech-skribent hos TechCult. Han har skrevet vejledninger i omkring 6 år nu og har dækket mange emner. Han elsker at dække emner relateret til Windows, Android og de nyeste tricks og tips.



