Hvorfor fortsætter Windows med at minimere programmerne?
Miscellanea / / April 05, 2023
Når du installerer et program eller et spil på din computer, vil du muligvis bemærke, at programmet minimeres uden din kommando. Denne automatiske minimering af vinduer kan forårsage besvær, mens du spiller et spil på din computer. Der kan være flere årsager til dette problem. I denne vejledning vil vi diskutere, hvorfor Windows bliver ved med at minimere programmerne. Vi vil også diskutere forskellige metoder til at finde ud af, hvordan jeg forhindrer Windows i at minimere, og hvordan man stopper automatisk minimering af Windows 10.

Indholdsfortegnelse
- Hvorfor fortsætter Windows med at minimere programmerne?
- Hvad er årsagerne til, at Windows fortsætter med at minimere på Windows 10?
- Sådan forhindrer du Windows i at minimere?
Hvorfor fortsætter Windows med at minimere programmerne?
Du vil få at vide, hvorfor Windows bliver ved med at minimere programmerne, og hvordan forhindrer jeg Windows i at minimere yderligere i denne artikel. Fortsæt med at læse for at lære mere om det i detaljer.
Hvad er årsagerne til, at Windows fortsætter med at minimere på Windows 10?
Der kan være forskellige årsager til, at spillene bliver ved med at minimere Windows 10-problemer. Nogle af de mere almindelige årsager er nævnt her.
- Systemfejl og forskellige programfejl kan forårsage dette problem.
- Fejl i et program kan også forårsage dette problem.
- Kompatibilitetsproblemer med systemet og programmet kan forårsage dette problem.
- Problemet kan også være forårsaget af opstartstilladelser for programmet.
- Mange baggrundsprocesser kan forstyrre programmet og få det til at fungere forkert.
- En korrupt brugerprofil kan også forårsage dette problem.
- Korrupte system- og programfiler kan også forårsage dette problem.
- En forældet grafikkortdriver kan også forårsage dette problem.
- Et virus- eller malwareangreb kan også være ansvarlig for dette problem.
- Et forældet Windows OS er også en almindelig årsag til sådanne fejl.
- Aktiverede spiltilstandsindstillinger kan forårsage dette problem på Windows 10-computere.
- Forskellige systemfejl holdes også ansvarlig for denne fejl.
- Upassende proceslinjeindstillinger kan også forårsage dette problem.
- Lav CPU-prioritet for programmet kan også forårsage dette problem.
- Focus-hjælpemeddelelser kan udløse denne fejl med et program på din computer.
- Dette problem kan også være forårsaget af en fejlfungerende Windows Error Reporting Service.
- Ukorrekte systemregistreringsnøgler kan forårsage dette problem.
- Dual-GPU-indstillinger i specifikke GPU-drivere kan forårsage dette problem.
I denne vejledning vil vi diskutere forskellige metoder til at finde ud af, hvordan man stopper automatisk minimering af Windows 10-problemer.
Sådan forhindrer du Windows i at minimere?
Før du går mod de mere komplicerede løsninger til at løse problemet med Windows, fortsæt med at minimere programmet, lad os se nogle grundlæggende fejlfindingsmetoder.
Metode 1: Grundlæggende fejlfindingsmetoder
Følgende er nogle af de grundlæggende metoder, du kan bruge til at løse dette problem.
Metode 1A: Kør programmet som administrator
En af de første metoder, du kan bruge til at rette op på, hvorfor Windows bliver ved med at minimere programmerne, er at give administrationstilladelser til programmet. At køre et program som administrator kan løse forskellige fejlproblemer.
1. Tryk på Windows + E tastekombination for at åbne Fil Explorer og naviger til ønsket programplacering.
2. Højreklik på programfil og klik på Ejendomme fra kontekstmenuen.
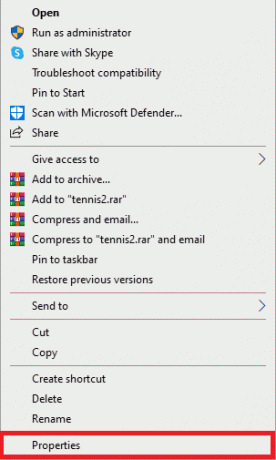
3. Skift til Kompatibilitet fanen.

4. I den Indstillinger sektion, marker afkrydsningsfeltet for Kør dette program som administrator mulighed.
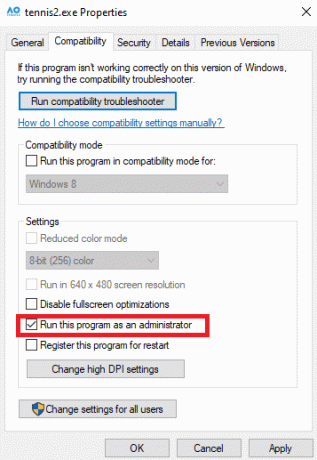
5. Klik på Ansøg > Okay for at gemme ændringerne.

Læs også: 8 måder at rette 0x800b0003-fejl i Windows 10
Metode 1B: Kør programmet i kompatibilitetstilstand
Hvis det ikke hjælper at køre programmet som administrator, og problemet fortsætter, kan du prøve at ændre kompatibilitetstilstanden for dit program. Dette kan hjælpe dit program til at køre problemfrit på din computer. Du kan følge disse trin for at finde ud af, hvordan du stopper automatisk minimering af Windows 10.
1. Tryk på Windows + E tastekombinationer for at åbne FilExplorer.
2. Gå derefter til ønsket programplacering og højreklik på programfil.
3. Klik på Ejendomme mulighed.

4. Naviger til Kompatibilitet fanen.
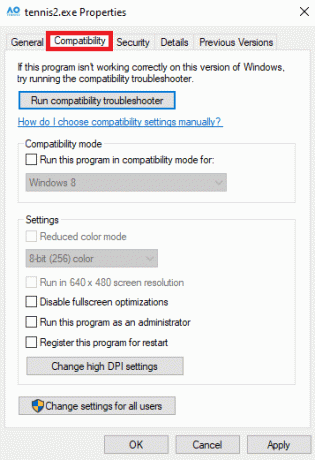
5. Marker afkrydsningsfeltet til Kør dette program i kompatibilitetstilstand for Mark.
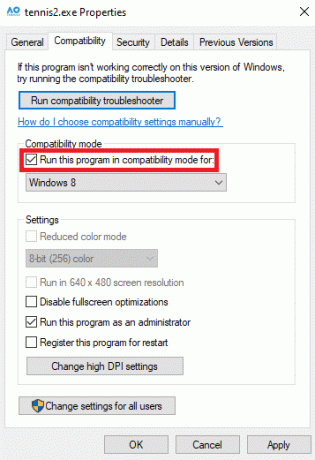
6. Vælg fra rullemenuen Windows 8.

7. Klik ansøge og så Okay for at gemme ændringerne.
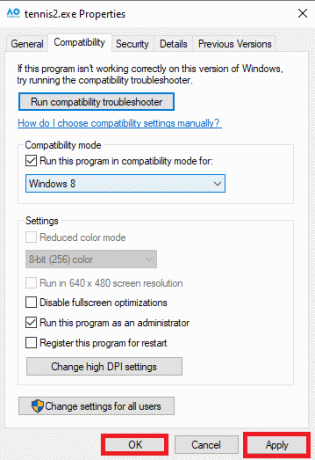
Hvis denne metode ikke hjælper, og spillene bliver ved med at minimere Windows 10-problemer, kan du prøve den næste metode.
Metode 1C: Reparer systemfiler
Ofte kan problemet være forårsaget af et korrupt system eller programfiler. Hvis dette er tilfældet, disse korrupte filer kan forårsage alvorlig skade på din enhed. Du kan bruge forskellige indbyggede scanninger til at finde og reparere disse filer. Hvis problemet fortsætter, kan du prøve at reparere filer ved at køre systemscanninger. Du kan tjekke ud Sådan repareres systemfiler på Windows 10 guide til at lære, hvordan du kører forskellige scanninger for at reparere dine systemfiler og finde ud af, hvordan jeg forhindrer Windows i at minimere.

Metode 1D: Opdater grafikdrivere
En almindelig årsag til, at Windows bliver ved med at minimere programmerne, kan være en forældet grafikdriver på din computer. Du kan løse dette problem ved at opdatere grafikdriveren på din computer. Du kan tjekke ud 4 måder at opdatere grafikdrivere på i Windows 10 guide til sikker opdatering af grafikdriveren på din computer for at løse problemet med automatisk minimering i Windows 10.
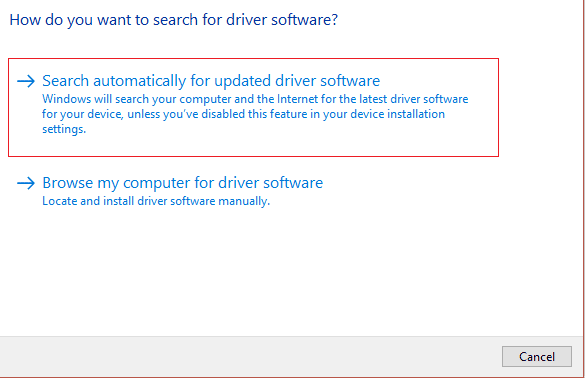
Metode 1E: Udfør virus- og malware-scanning
En malware eller virusangreb på din computer kan også forårsage forskellige problemer med et program. Nogle gange kan du også opleve, at vinduer minimeres helt af sig selv.
- Hvis dette sker ofte, bør du scan din computer for virus for at finde ud af, hvordan du stopper automatisk minimering af Windows 10-problemer. Du kan følge vores guide på Hvordan kører jeg en virusscanning på min computer? for sikkert at søge efter en virus på din computer.
- Hvis din computer er forurenet af en malware angreb, skal du straks tage skridt til at fjerne det. Du kan tjekke ud Sådan fjerner du malware fra din pc i Windows 10 guide til sikker fjernelse af malware fra dit system.

Metode 1F: Installer den seneste Windows-opdatering
En anden grund til, at Windows bliver ved med at minimere programmerne, kunne være en forældet Windows-opdatering på din computer. Generelt installerer Windows opdateringer automatisk, når de gøres tilgængelige. Men hvis du har deaktiveret automatiske Windows-opdateringer, bør du manuelt søge efter tilgængelige nye opdateringer. Du kan tjekke ud Sådan downloades og installeres Windows 10 seneste opdatering guide til at installere de seneste opdateringer på din computer.

Metode 2: Boot System i fejlsikret tilstand
Opstart af dit system i sikker tilstand kan hjælpe dig med at diagnosticere problemet hurtigt. I sikker tilstand åbner din computer med begrænsede drivere og standardprogrammer. Dette kan hjælpe dig med at finde ud af den egentlige årsag til, hvorfor spillene bliver ved med at minimere Windows 10-problemer, og du kan hurtigt tage de nødvendige skridt til at løse problemet. Hvis du ikke er sikker på, hvordan du gør det, kan du tjekke vores guide på Sådan starter du op i fejlsikret tilstand i Windows 10 for sikkert at gå ind i sikker tilstand på din computer. Med dette vil du være i stand til at finde ud af, hvordan jeg forhindrer Windows i at minimere.

Metode 3: Deaktiver startapplikationer
Hvis du har aktiveret programmet til at køre under opstart, kan det nogle gange forårsage forskellige problemer med andre programmer. For at finde ud af, hvordan jeg forhindrer Windows i at minimere, kan du prøve at deaktivere startprogrammer fra Task Manager. Du kan tjekke ud 4 måder at deaktivere startprogrammer i Windows 10 guide til at deaktivere opstartsprogrammer.
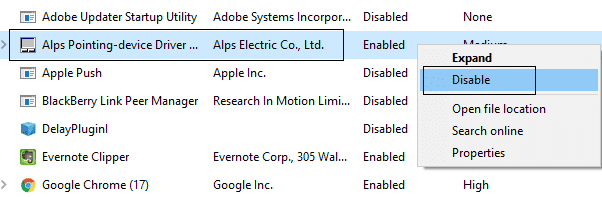
Metode 4: Afslut baggrundsprocesser
Problemet kan også opstå når flere baggrundsprocesser kører. Disse processer kan forstyrre dit spil eller program og få det til at fungere forkert. Du kan løse dette problem ved at afslutte alle baggrundsprocesser. Du kan tjekke ud Sådan afsluttes opgave i Windows 10 guide til at følge de rigtige trin for at afslutte baggrundsprocesser.
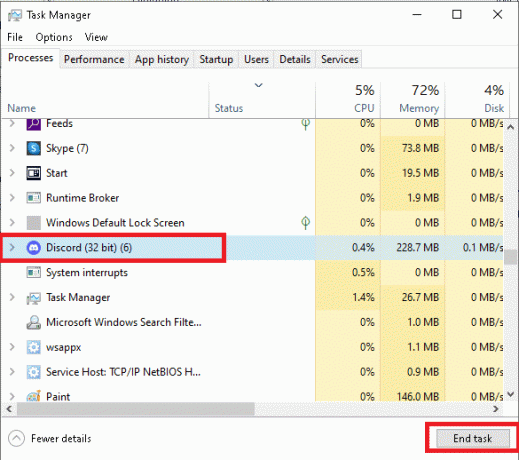
Metode 5: Opret ny brugerprofil
En almindelig årsag til denne fejl kan være en korrupt brugerprofil. Du kan løse dette problem ved at oprette en ny brugerprofil til din Windows 10-computer. Følg disse enkle trin for at oprette en ny brugerprofil for at finde ud af, hvordan du stopper automatisk minimering af Windows 10-problemer.
1. Trykke Windows + I tastekombination for at åbne Indstillinger.
2. Klik nu videre Regnskaber.
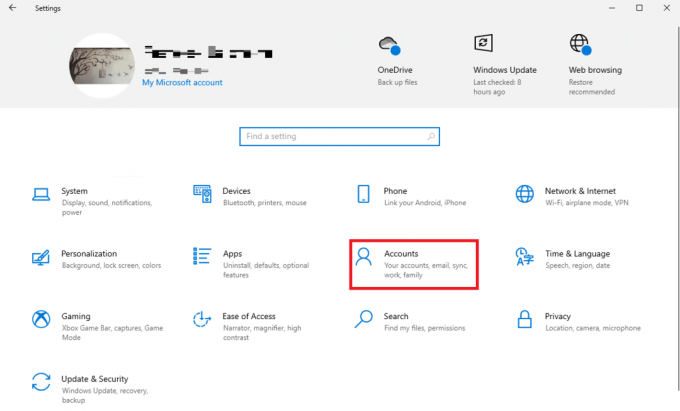
3. Her skal du klikke på Familie og andre brugere fanen fra venstre rude.

4. Under Andre brugere sektion, find og klik på Tilføj en anden til denne pc.
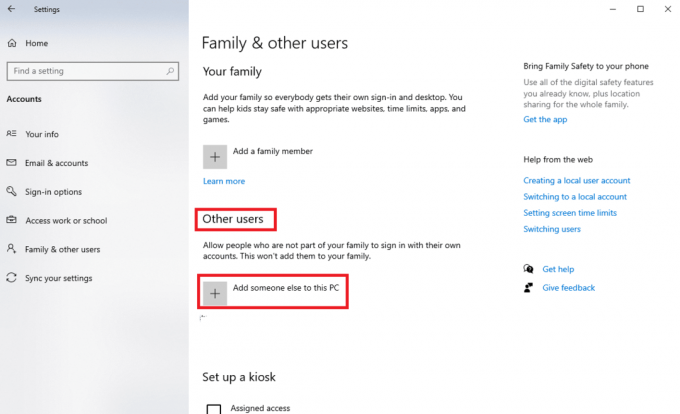
5. Nu, på login-siden, skal du klikke på Jeg har ikke denne persons loginoplysninger link.
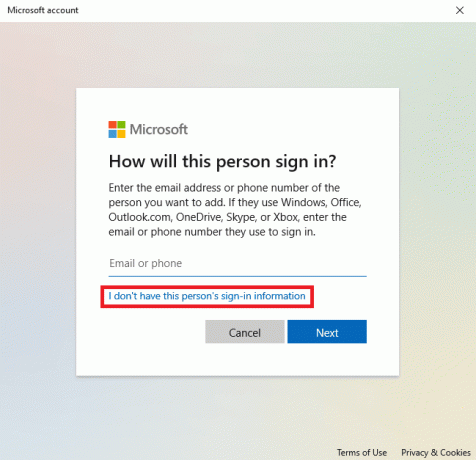
6. Klik nu på Tilføj en bruger uden en Microsoft-konto link.

7. Gå ind i Brugernavn og Adgangskode.
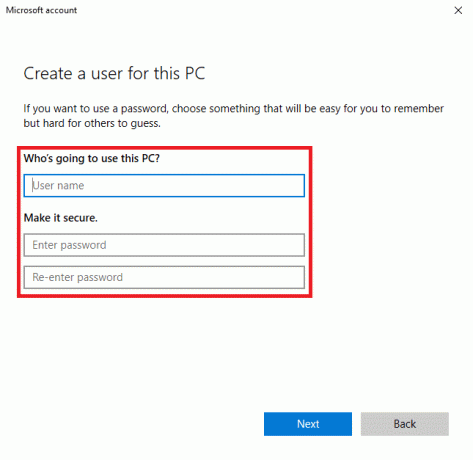
Hvis denne metode ikke hjælper, og spillene bliver ved med at minimere Windows 10, kan du prøve den næste metode.
Læs også: Sådan får du det lille Skype-vindue tilbage
Metode 6: Deaktiver spiltilstand
Spiltilstanden er en indbygget funktion på Windows-computere. Denne funktion giver brugerne mulighed for at køre tunge programmer på avancerede computere. Men nogle gange kan denne funktion også forårsage forskellige problemer, såsom problemer med programopløsning. Du kan løse dette problem ved at deaktivere funktionen Spiltilstand.
1. Åben Indstillinger ved at trykke på Windows + I tastekombination.
2. Fra Spil sektion i venstre rude, klik på Spilletilstand mulighed.
3. Her, sluk kontakten for Spilletilstand mulighed.
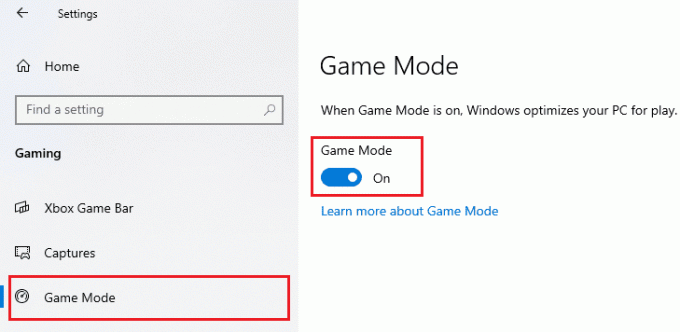
Metode 7: Kør systemvedligeholdelsesfejlfinding
Systemvedligeholdelsesfejlfinding er et indbygget værktøj i Windows-computere, der scanner din computer for fejl og reparerer dem efter behov. Du kan også køre denne fejlfinding manuelt for at rette forskellige fejl, der kan forårsage dette problem.
1. Tryk på Windows + R tastekombination for at åbne Løb dialog boks.
2. Skriv i dialogboksen Kør Kontrolpanel og tryk på Gå ind nøgle.

3. I den Udsigtved: rullemenu, vælg Store ikoner.

4. Find og klik nu Fejlfinding.

5. Fra venstre rude skal du klikke på Se alt.
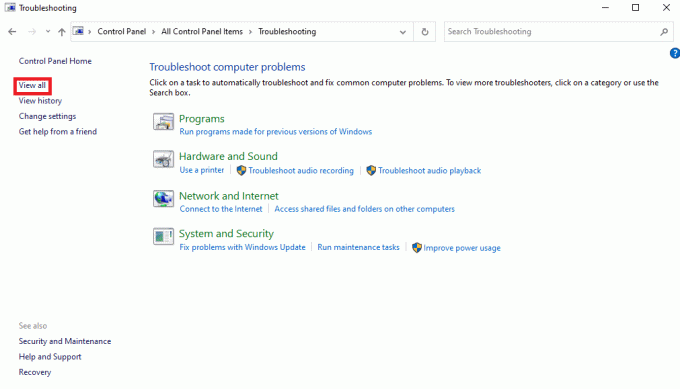
6. Find nu og klik på System vedligeholdelse.
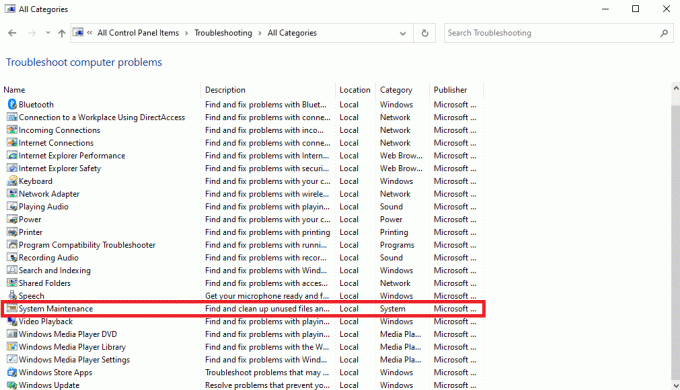
7. Klik til sidst videre Næste for at starte fejlfindingen.

Læs denne artikel fra starten for at lære, hvorfor Windows bliver ved med at minimere sine programmer.
Læs også: Løs problemet med Windows-rulning af sig selv
Metode 8: Aktiver Vis proceslinje til alle skærme
Nogle gange kan dette problem være forårsaget af forkerte proceslinjeindstillinger på din computer. Du kan prøve at aktivere funktionen Vis proceslinje til alle enheder for at løse problemet.
1. Højreklik på Proceslinje og klik på Indstillinger for proceslinje.

2. Drej kontakten På for Vis proceslinjen på alle skærme mulighed.

Metode 9: Tildel program høj CPU-prioritet
En af de effektive metoder til at løse dette problem er at give det problematiske program en høj CPU-prioritet. Dette kan hjælpe med at løse forskellige programfejl. Du kan følge disse enkle trin for at gøre det samme.
1. Åbn ønskede program og tryk Ctrl + Alt + Delete tastekombination for at minimere programmet.
2. Tryk nu på Windows + X tastekombination og klik på Jobliste.
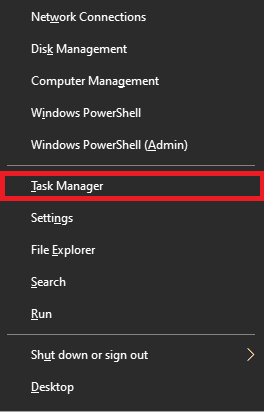
3. Skift her til detaljer fanen.

4. Højreklik på ønskede program og klik på Sæt prioritet.
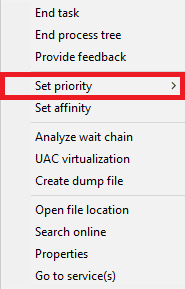
5. Sæt prioritet som Høj.
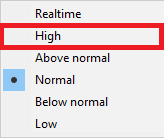
Læs også: Fix Microsoft Edge Genvej bliver ved med at blive vist på skrivebordet
Metode 10: Deaktiver Focus Assist Notifications
Funktionen Fokushjælp i Windows giver dig mulighed for at kontrollere, hvilke programmer der kan sende dig meddelelser, så du kan fokusere på en bestemt opgave ad gangen. Når du får meddelelser i baggrunden, kan dit program fungere forkert og forårsage problemer med automatisk minimering. Du kan løse dette ved at deaktivere meddelelserne om fokushjælp.
1. Trykke Windows + I tastekombination for at åbne Indstillinger.
2. Her skal du klikke på System fanen.

3. Fra venstre rude skal du klikke på Fokus assist.

4. Vælg Af alternativknap for at slå alle meddelelser fra.

Læs denne artikel fra starten for at lære, hvorfor Windows bliver ved med at minimere programmerne.
Metode 11: Deaktiver Windows Error Reporting Service
Windows-tjenester kan også forårsage denne fejl, når de ikke fungerer korrekt. Du kan løse dette problem ved at deaktivere Windows Error Reporting Service på din computer.
1. Tryk på Windows + R tastekombination for at åbne Løb dialog boks.
2. Skriv i dialogboksen Kør services.msc og tryk på Gå ind nøgle.
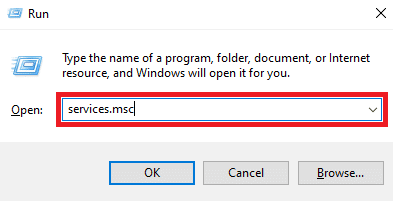
3. Her skal du finde og dobbeltklikke på Windows Fejlrapporteringstjeneste.

4. Her skal du klikke på Opstartstype drop-down felt.
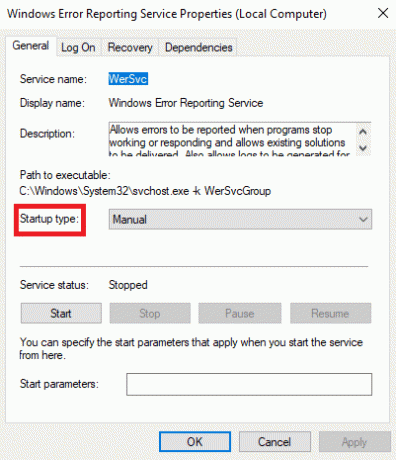
5. Vælg derefter handicappet.

6. Klik til sidst Ansøg > Okay for at gemme ændringerne.

Metode 12: Rediger systemregistrering
Systemregistret kan ændres for at løse dette problem effektivt. Når registreringsdatabasenøgler er forkert indstillet, kan de forårsage forskellige problemer med programmer på din computer. Du kan følge disse enkle trin for at løse problemet.
Bemærk: Lav en sikkerhedskopi af registreringsdatabasenøgler for at gendanne tidligere indstillinger i tilfælde af manuelle fejl under ændring. Tjek vores guide på Sådan sikkerhedskopieres og gendanne registreringsdatabasen på Windows for at lære, hvordan man laver en sikkerhedskopi af registreringsdatabasen.
1. Åben Registreringseditor fra Start menu.

2. Her skal du navigere til følgende sted:
Computer\HKEY_CURRENT_USER\Kontrolpanel\Desktop

3. Find nu og dobbeltklik på ForegroundLock Timeout nøgle.

4. Indstil her Grundlag som Hexadecimal.

5. Indstil Værdi data som 30d40.
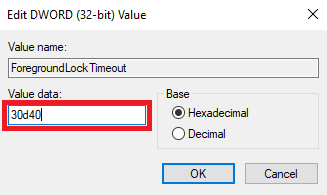
6. Klik Okay for at gemme ændringerne.
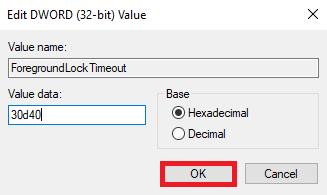
7. Genstart din computer.
Lad os se et par flere metoder til at løse Windows, der fortsætter med at minimere programproblemet.
Læs også: Hvad er Windows Spotlight?
Metode 13: Deaktiver Dual-GPU (hvis relevant)
Hvis du bruger en NVIDIA GPU, kan du prøve at deaktivere dual-GPU-indstillingen for at løse problemet. Du kan følge disse enkle trin for at gøre det samme.
Bemærk: Du kan muligvis ikke deaktivere Dual-GPUon NVIDIA-grafikbaserede bærbare computere.
1. Højreklik på din skrivebordsskærm for at få vist kontekstmenu og klik på NVIDIA Kontrolpanel.
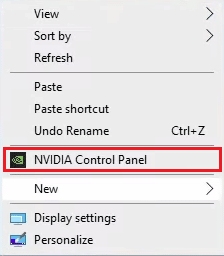
2. Klik derefter på 3D-indstillinger >Administrer 3D-indstillinger.

3. Vælg derefter Programindstillinger fanen.
4. Vælg nu problematisk program fra rullemenuen.
5. Indstil dedikeret GPU som en foretrukne grafikprocessor og Gemme ændringerne.
Metode 14: Udfør Clean Boot af Windows
Hvis ingen af de tidligere nævnte metoder virker, og problemet fortsætter, kan du prøve at løse det ved at udføre en ren opstart af din Windows-computer. Du kan tjekke ud Sådan udføres ren opstart i Windows 10 guide til sikkert at udføre en ren opstart af din enhed.
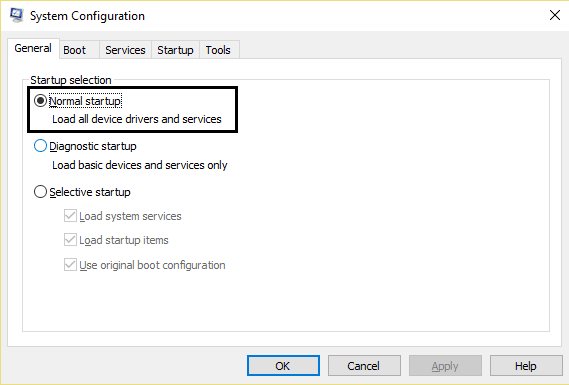
Anbefalede:
- 12 måder at ordne Android-kamera, der ikke virker
- Fix Rainbow Six Siege Blue Screen of Death
- Sådan tvinges til at afslutte et program på Windows 11
- Sådan ændres standardprogrammer i Windows 10
Vi håber, at du lærte om hvorfor bliver Windows ved med at minimere programmerne og hvordan man stopper automatisk minimering af Windows 10. Du er velkommen til at kontakte os med dine spørgsmål og forslag via kommentarfeltet nedenfor. Fortæl os også, hvad du vil lære om næste gang.



