Rette Kodi kan ikke oprette forbindelse til netværksserver
Miscellanea / / April 05, 2023
Kodi er en populær platform og et open source-hub for spil, film og andre former for underholdning. Platformen bruges af millioner af brugere online. Der er dog mange tilfælde af, at brugere løber ind i problemer med Kodi-servere. Kodi kan ikke oprette forbindelse til en netværksserver er et af de mest almindelige problemer, som brugere ofte støder på. Denne fejl kan få dig til at sidde fast med ingenting. Kodi ude af stand til at forbinde fejl kan være forårsaget af forskellige faktorer, såsom en forkert URL eller en blokeret IP-adresse. I denne vejledning vil vi diskutere årsagerne og metoderne til at løse problemet med Kodi, der ikke kan oprette forbindelse til fjernserver. Fortsæt med at læse for at finde effektive løsninger til at løse serverproblemerne med Kodi.
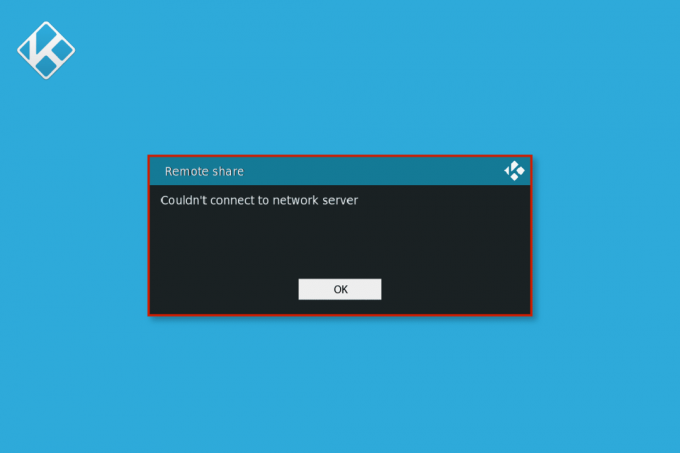
Indholdsfortegnelse
- Sådan rettes Kodi kan ikke oprette forbindelse til netværksserver
- Metode 1: Fejlfinding af netværksforbindelse
- Metode 2: Bekræft URL-oplysninger
- Metode 3: Bekræft, at URL'en fungerer korrekt
- Metode 4: Kontroller, om kilden kører korrekt
- Metode 5: Opdater Kodi-tilføjelser
- Metode 6: Nulstil Kodi-netværksindstillinger
- Metode 7: Aktiver proxyserverindstilling
- Metode 8: Brug VPN Service
- Metode 9: Tjek Kodi-fejllog
- Metode 10: Geninstaller Kodi-programmet
Sådan rettes Kodi kan ikke oprette forbindelse til netværksserver
Der kan være forskellige årsager til, at Kodi ikke kan oprette forbindelse til netværksserverproblemer. Nogle af de almindelige årsager er nævnt her.
- En forkert URL er også en almindelig årsag til fejlen.
- En inaktiv URL kan også forårsage denne serverfejl.
- Hvis kildedomænet ikke fungerer korrekt, kan det forårsage forskellige fejl, herunder Kodi-serverfejlen.
- Forældede Kodi-tilføjelser er også ansvarlige for denne fejl.
- Ukorrekte netværksindstillinger i Kodi-programmet kan forårsage serverproblemer.
- En blokeret IP-adresse er ofte ansvarlig for denne fejl.
- Hvis en URL har geografiske begrænsninger, modtager brugere muligvis server-ikke-forbindelsesfejl
- Forskellige problemer med Kodi-programmet såsom fejl og forkert installation er også ansvarlige for fejlen.
I den følgende vejledning vil vi diskutere metoder til at rette op på, at Kodi ikke kan oprette forbindelse til en netværksserverfejl.
Metode 1: Fejlfinding af netværksforbindelse
En af de mest almindelige årsager til, at Kodi ikke kan oprette forbindelse til netværksserverproblemet, er en dårlig netværksforbindelse. Hvis din internetforbindelse er ustabil, kan du have problemer med Kodi-serveren og nyde andre Kodi-tjenester. Derfor er det første skridt, du bør overveje, at løse netværksproblemerne, der forårsager Kodi-serverforbindelsesfejlen.
Trin I: Genstart WiFi-routeren
En af de første ting, du kan gøre for at rette fejlen Kodi, der ikke kan tilsluttes, er at kontrollere, om din WiFi-router er tilsluttet korrekt til din enhed og med hovedafbryderen. Meget ofte skyldes netværksforbindelsesfejlene ukorrekte routerforbindelser. Læs vores guide til Genstart routeren.
Trin II: Tjek netværksforbindelsen
Hvis problemet ikke er forårsaget af WiFi-routeren, kan det skyldes din internetudbyder. Du bør overveje at tjekke med den internettjeneste, du bruger, for at sikre, at du får gode nok signaler. Du bør også sikre dig, at du har en aktiv internetplan på din enhed. Hvis problemet ikke var forårsaget af netværket, skal du prøve følgende metoder for at løse Kodi-serveren, der ikke kan oprette forbindelse. Hvis du har problemer med en langsom internetforbindelse, kan du tjekke Langsom internetforbindelse? 10 måder at gøre dit internet hurtigere på! guide til at finde måder at løse problemer med langsomt internet.

Metode 2: Bekræft URL-oplysninger
En af de almindelige årsager til serverproblemer med Kodi er forkerte URL-oplysninger, som kan føre til denne fejl. Du kan prøve at rette de forkerte URL-oplysninger ved at bruge følgende trin.
1. Åben Kodi og naviger til Indstillinger muligheder.

2. Find og klik på på systemsiden Filhåndtering.

3. Højreklik nu på den specifikke kilde og klik derefter på Redigere mulighed.
4. Her vil du kunne se alle URL-adresser og tjek for eventuelle fejl.
5. Foretag de nødvendige ændringer af de forkerte URL-adresser, og klik Okay for at gemme ændringerne.
Læs også:Ret Kodi-søgningsfejl på Windows 10
Metode 3: Bekræft, at URL'en fungerer korrekt
Hvis rettelse af URL-fejlene ikke løser serverproblemet, bør du kontrollere, om URL-lageret fungerer eller ej. Når et linklager er forkert, virker det ikke og forårsager forbindelsesproblemer. Følg nedenstående trin for at kontrollere, om URL'en fungerer korrekt.
1. Kopi URL-adressen fra Kodi.
2. Åben din Webbrowser og indsæt URL'en i søgelinjen.
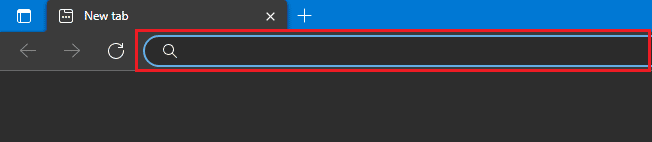
3. Hvis du ser en ny Indeksaf/ siden URL-lageret fungerer fint.
Bemærk: I nogle tilfælde kan du se en Velkommen side i stedet for en Indeks af/ side.
4. Men hvis du ser en ny side med Dette websted kan ikke nås besked, så er URL-lageret forkert eller fungerer ikke korrekt.
Metode 4: Kontroller, om kilden kører korrekt
Hvis den URL, du bruger, er korrekt, men du stadig har serverforbindelsesfejl, kan dette ske, fordi Kodi-kildedomænet ikke kører korrekt. Når et domæne lukker ned, bliver Kodi ved med at ændre URL'en på egen hånd. Derfor bliver det nødvendigt for dig at kende de nye URL'er til tilføjelserne.
1. Åbn Webbrowser og søg på URL.
2. Hvis søgeresultatet indeholder en side, der indeholder en tilføjelse, fungerer kilden fint.
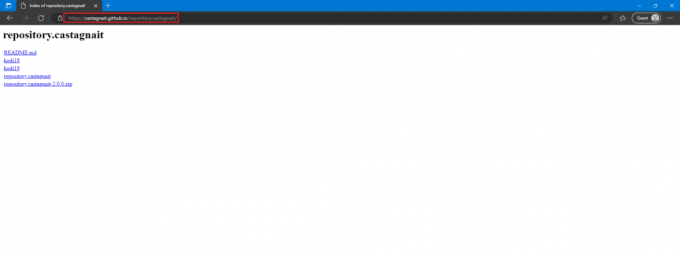
3. Men hvis du ser en fejlside efter at have søgt i URL'en, er kilden lukket eller nede.
Læs også:Sådan installeres Kodi-tilføjelser
Metode 5: Opdater Kodi-tilføjelser
Hvis dine Kodi-tilføjelser ikke opdateres, kan de forårsage forskellige fejl med programmet, inklusive Kodi-serverfejlen. Derfor bør du overveje at opdatere dine Kodi-tilføjelser til de nyeste versioner for at løse dette problem.
1. Kør Kodi og klik på Tilføjelser fra hjemmeside.
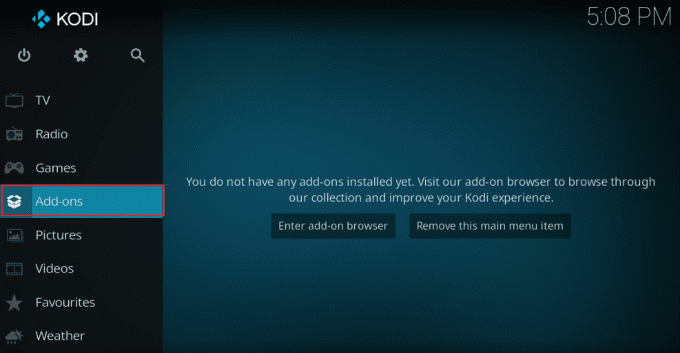
2. Klik nu på Mine tilføjelser.
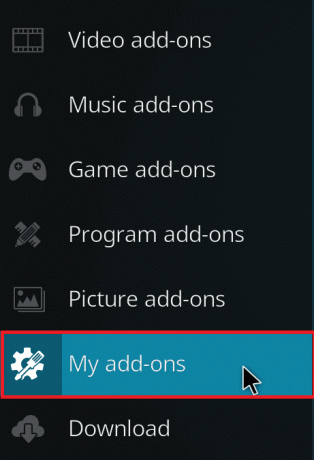
3. Klik på Muligheder nederst i venstre side af skærmen. Klik til sidst på Søg efter opdateringer mulighed, og Kodi begynder automatisk at opdatere tilføjelserne.
Metode 6: Nulstil Kodi-netværksindstillinger
Hvis problemet fortsætter, og du ikke kan finde en løsning, kan du prøve at nulstille Kodi-netværksindstillingerne. Du kan prøve at løse dette problem ved at slå begrænsningerne fra for båndbredden fra systemindstillingerne.
1. Lancering Kodi og naviger til Indstillinger og derefter til System Indstillinger.
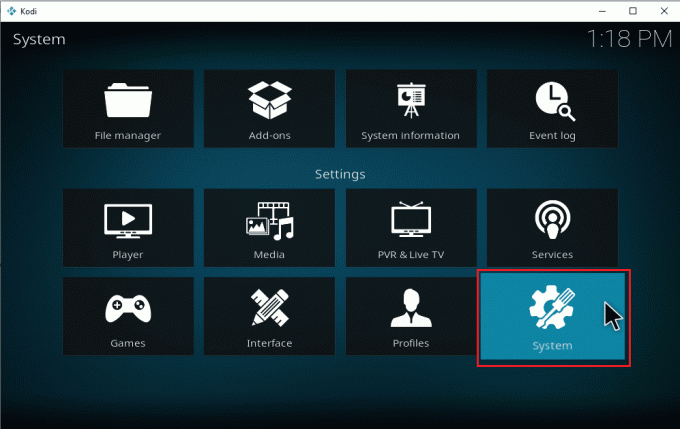
2. Vælg fra venstre panel Internetadgang.
3. Her skal du klikke på Internetforbindelses båndbreddebegrænsning.
4. Klik på Af mulighed.
5. Endelig, genstart Kodi-programmet.
Læs også:Reparer Kodi Ares-guiden, der ikke fungerer i Windows 10
Metode 7: Aktiver proxyserverindstilling
Når din IP-adresse er blokeret af Kodi, kan du modtage serverfejlproblemer med programmet. For at løse dette problem kan du prøve at aktivere proxyserverindstillingen.
1. Løb Kodi og naviger til Indstillinger og derefter til Systemindstillinger.
2. Vælg fra venstre panel Internetadgang.

3. Tænde for skiften til Brug proxyserver.
4. Under Proxy type find og klik på Server.
5. Indtast her proxy server adresse og klik derefter OKAY.
6. Nu på Havn mulighed indtast Portnummer af proxyserveren og klik på Færdig.
7. Indtast nu Brugernavn og Adgangskode hvis du har en.
8. Endelig, Genstart Kodi for at se, om problemet er løst.
Metode 8: Brug VPN Service
Hvis Kodi-programmet ikke fungerer korrekt for en bestemt URL, kan det skyldes, at URL'en er begrænset på din placering. Du kan undgå denne serverfejl på grund af sådanne begrænsninger ved at bruge en VPN-server til at skjule din IP-adresse. Hvis du ikke er sikker på, hvordan du opsætter en VPN-tjeneste på din computer, kan du tjekke Sådan konfigurerer du en VPN på Windows 10 guide til, hvordan du sikkert opsætter en VPN på din computer.

Læs også:Sådan kloner du Kodi-konfiguration og dublerer din opsætning
Metode 9: Tjek Kodi-fejllog
Hvis ændring af netværksindstillinger ikke hjælper med serverproblemerne, kan du prøve at tjekke Kodi-fejlloggene for at forstå, hvor problemet stammer fra. Fejlloggen gemmer alle de fejl, der opstår i et program. Du kan finde fejlloggen for Kodi på din Windows 10-computer ved at følge disse enkle trin.
1. Trykke Windows + R-taster åbner sammen Løb dialog boks.
2. I Kør-prompten, skriv %APPDATA% og tryk på Indtast nøgle.
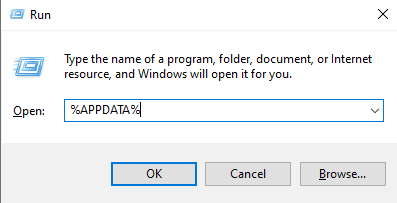
3. Find her Kodi mappe og åbn den.
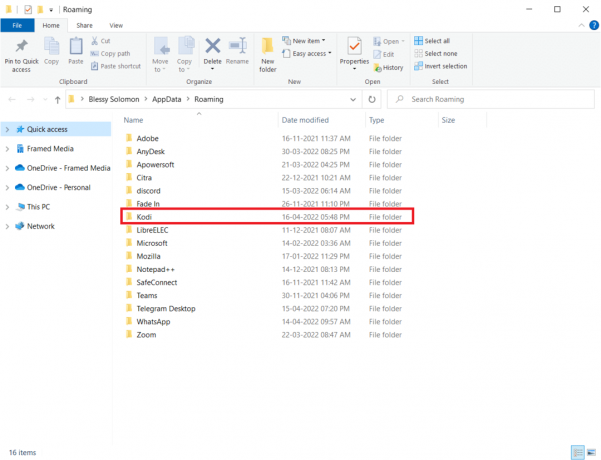
4. Find i Kodi-mappen kodi.log og kodi.old.log. filer.
5. Du kan omhyggeligt gennemgå disse filer og afkode årsagen til, at Kodi ikke kan forbinde fejl.
Metode 10: Geninstaller Kodi-programmet
Hvis ingen af de ovennævnte metoder virker, og problemet med serveren forbliver, kan du prøve at geninstallere programmet.
1. Tryk på Windows nøgle, type Kontrolpanel og klik på Åben.

2. Sæt Vis efter > Kategori, og klik derefter på Afinstaller et program under Programmer menuen som vist.

3. Vælg nu Kodi fra listen og klik på Afinstaller som vist. Bekræft derefter enhver prompt, der kommer i det næste vindue.

4. Klik på Ja i Brugerkontokontrol hurtig.
5. Klik på Næste i Kodi afinstaller vindue.

6. Igen, klik på Næste i det følgende afinstallationsvindue.

7. Klik nu på Afinstaller mulighed for at bekræfte afinstallationsprocessen.

8. Klik på Afslut for at fuldføre processen.

9. Tryk på Windows nøgle, type %appdata% og ramte Indtast nøgle at åbne AppData-roaming folder.

10. Højreklik på Kodi mappe og vælg Slet mulighed.

11. Dernæst skal du skrive %localappdata% i Windows søgelinje at åbne AppData Local folder.

12. Igen, slet Kodi-mappen som vist i Trin 10.
13. Endelig, genstart pc'en efter fuldstændig fjernelse af Kodi.
14. Gå endelig til Kodi download side og klik på Installer (64BIT) knap som vist.

Når Kodi er downloadet, installere det på din pc og genstart din enhed, og start programmet for at kontrollere, om den tidligere stødte fejl er blevet løst nu. Se vores guide for yderligere trin Sådan installeres Kodi.

Derfor er disse måder at løse Kodi ude af stand til at forbinde fejl.
Ofte stillede spørgsmål (FAQ)
Q1. Hvad forårsager serverfejl med Kodi?
Ans. Mange faktorer kan forårsage serverfejl i Kodi, såsom en forkert URL, et nedlagt kildedomæne, ukorrekte netværksindstillinger, en blokeret IP-adresse osv.
Q2. Hvordan løser jeg problemet med serveren, der ikke forbinder til Kodi?
Ans. Du kan prøve forskellige metoder som at tjekke URL'en, ændre netværksindstillingerne eller prøve en VPN-tjeneste for at løse problemet.
Q3. Er Kodi gratis til Windows 10?
Ans. Ja, Kodi-programmet er tilgængeligt til gratis download til Windows 10-computere. Du kan downloade programmet fra den officielle hjemmeside.
Anbefalede:
- 9 måder at rette Google Play Store-fejl 963 på
- Ret Windows 10-tilknyttede drev, der ikke vises i programmer
- Ret Kodi-fejl Kan ikke oprette applikation, der afsluttes
- Reparer Kodi vil ikke åbne i Windows 10
Vi håber, at denne guide var nyttig for dig, og at du var i stand til at rette Kodi kan ikke oprette forbindelse til netværksserveren problem. Fortæl os, hvilken metode der virkede for dig. Hvis du har forslag eller spørgsmål til os, så lad os det vide i kommentarfeltet.



