Fix File Explorer åbner ikke i Windows 10
Miscellanea / / November 28, 2021
Windows 10 er det seneste operativsystem udgivet af Microsoft, men det er ikke fejlfrit, og en af sådanne fejl i Windows 10 File Explorer åbner ikke, eller den reagerer ikke, når du klikker på den. Forestil dig et Windows, hvor du ikke kan få adgang til dine filer og mapper, hvilken nytte er brugen af et sådant system. Nå, Microsoft har svært ved at holde styr på alle problemerne med Windows 10.
![File Explorer åbner ikke i Windows 10 [LØST]](/f/15d43c4dafecf72b3d8bf41cfd86091c.png)
Indhold
- Hvorfor svarer File Explorer ikke?
- Sådan rettes File Explorer vil ikke åbne i Windows 10-problem?
- Fix File Explorer åbner ikke i Windows 10
- Metode 1: Deaktiver startelementer
- Metode 2: Kør Windows i ren opstart
- Metode 3: Indstil Windows-skalering til 100 %
- Metode 4: Nulstil apps til Microsoft-standard
- Metode 5: Genstart File Explorer i Task Manager
- Metode 6: Ryd File Explorer-cachen
- Metode 7: Deaktiver Windows-søgning
- Metode 8: Kør netsh og winsock reset
- Metode 9: Kør System File Checker (SFC) og Check Disk (CHKDSK)
- Metode 10: Kør DISM (Deployment Image Servicing and Management)
- Metode 11: Sørg for, at Windows er opdateret
Hvorfor svarer File Explorer ikke?
Hovedårsagen til dette problem ser ud til at være opstartsprogrammer, der er i konflikt med Windows 10 File Explorer. Der er også mange andre problemer, som kan forhindre brugere i at få adgang til File Explorer, såsom Scaling Slider-problem, File Explorer-cacheproblem, Windows-søgekonflikt osv. Alligevel afhænger det virkelig af brugernes systemkonfiguration, hvorfor dette særlige problem opstår på deres system.
Sådan rettes File Explorer vil ikke åbne i Windows 10-problem?
Deaktivering af Windows-startprogrammer kan hjælpe dig med at løse dette problem, og det vil også hjælpe dig med at fejlfinde problemet. Genaktiver derefter programmerne én efter én for at se, hvilken der faktisk forårsager dette problem. Andre rettelser involverer er at deaktivere Windows-søgning, indstille skaleringsskyderen til 100%, rydde File Explorer Cache osv. Så uden at spilde nogen tid, lad os se, hvordan du løser dette problem på Windows 10.
Fix File Explorer åbner ikke i Windows 10
Sørg for at oprette et gendannelsespunkt bare hvis noget går galt.
Metode 1: Deaktiver startelementer
1. Trykke Ctrl + Shift + Esc at åbne Jobliste.

2. Gå derefter til Fanen Start og Deaktiver alt.
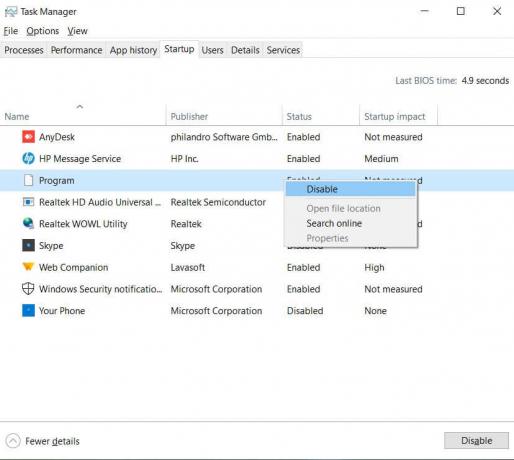
3. Du skal gå én efter én, da du ikke kan vælge alle tjenesterne på én gang.
4. Genstart din pc og se, om du kan få adgang Fil Explorer.
5. Hvis du er i stand til at åbne File Explorer uden problemer, skal du igen gå til fanen Start og begynde at genaktivere tjenester én efter én for at vide, hvilket program der forårsager problemet.
6. Når du kender fejlkilden, skal du afinstallere det pågældende program eller deaktivere den app permanent.
Metode 2: Kør Windows i ren opstart
Nogle gange kan tredjepartssoftware være i konflikt med Windows Store, og du bør derfor ikke installere nogen apps fra Windows Apps Store. Fix File Explorer åbner ikke i Windows 10, du skal udføre en ren boot på din pc og diagnosticer problemet trin for trin.

Metode 3: Indstil Windows-skalering til 100 %
1. Højreklik på skrivebordet og vælg Skærmindstillinger.
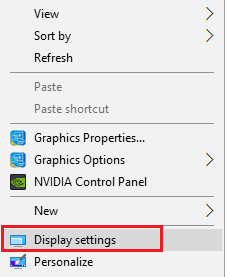
2. Juster størrelse på tekst, apps og andre elementers skyder (skaleringsskyder) ned til 100 %, og klik derefter på anvend.
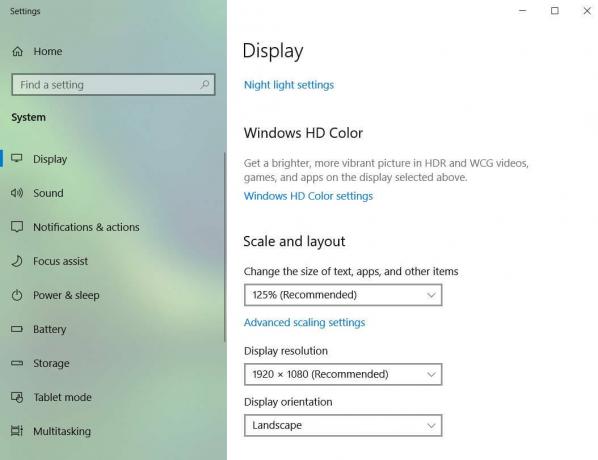
3. Hvis File Explorer fungerer, skal du igen gå tilbage til Skærmindstillinger.
4. Juster nu trinvist din størrelsesskaleringsskyder til en højere værdi.
Skift skaleringsskyderen ser ud til at virke for mange brugere Fix File Explorer åbner ikke i Windows 10 men det afhænger virkelig af brugerens systemkonfiguration, så hvis denne metode ikke virkede for dig, så fortsæt.
Metode 4: Nulstil apps til Microsoft-standard
1. Tryk på Windows-tasten + I for at åbne Windows-indstillinger og klik derefter System.

2. Naviger nu til Standard apps i venstre rude.
3. Rul ned og klik på nulstilles til Microsoft anbefalede standardindstillinger.
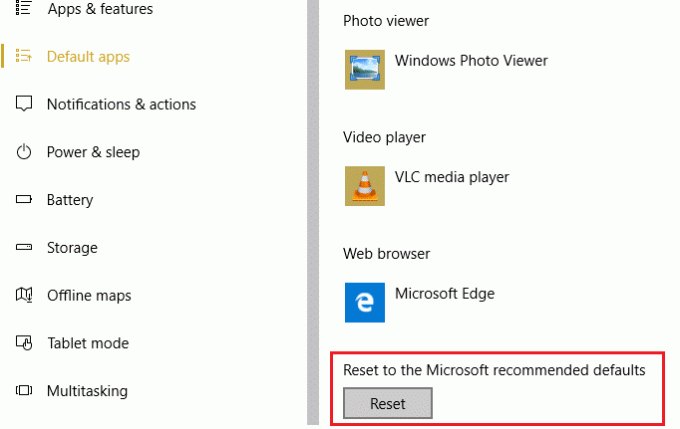
4. Genstart din pc for at gemme ændringer.
Metode 5: Genstart File Explorer i Task Manager
1. Trykke Ctrl + Shift + Esc for at starte Task Manager.
2. Find derefter Windows Stifinder på listen, og højreklik derefter på den.

3. Vælge Afslut opgave for at lukke Explorer.
4. Oven på Task Manager vindue, klik Fil > Kør ny opgave.

5. Type explorer.exe og tryk på Enter.
Metode 6: Ryd File Explorer-cachen
1. Ret Fil Explorer-ikon på proceslinjen og klik derefter Frigør fra proceslinjen.

2. Tryk på Windows-tasten + X og klik derefter Fil Explorer.
3. Højreklik derefter på Hurtig adgang og vælg Muligheder.
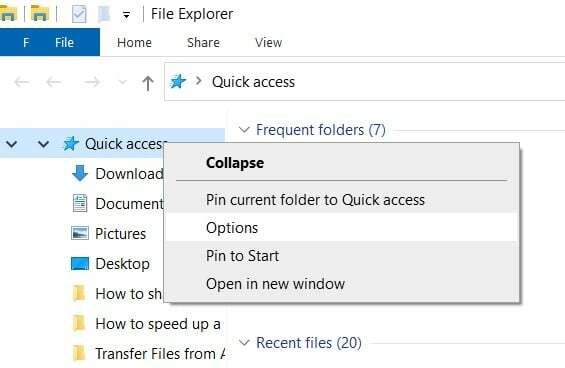
4. Klik på Klar knappen under Privatliv i bunden.

5. Højreklik nu på a tomt område på skrivebordet og vælg Ny > Genvej.

6. Indtast følgende adresse på stedet: C:\Windows\explorer.exe
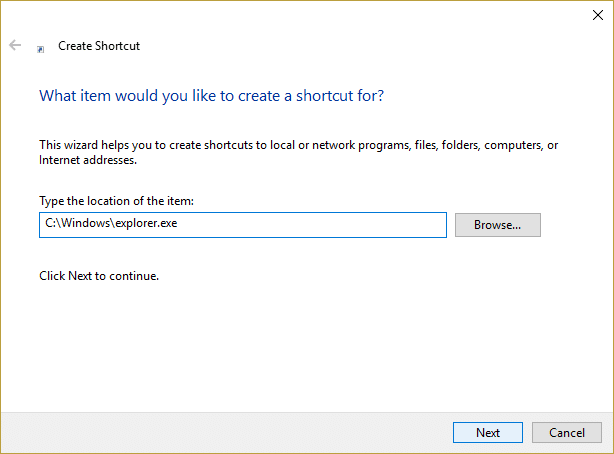
7. Klik på Næste, og omdøb derefter filen til Fil Explorer og klik Afslut.
8. Højreklik på Fil Explorer genvej, du lige har oprettet og valgt Fastgør til proceslinjen.
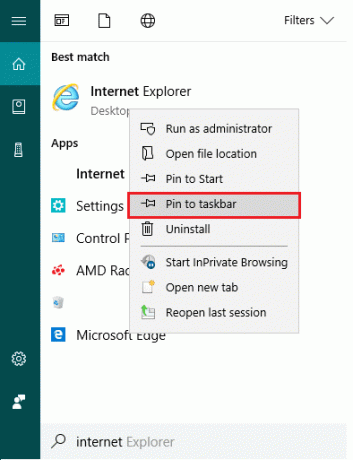
9. Hvis du ikke kan få adgang til File Explorer via ovenstående metode, så gå til næste trin.
10. Naviger til Kontrolpanel > Udseende og personalisering > Indstillinger for File Explorer.
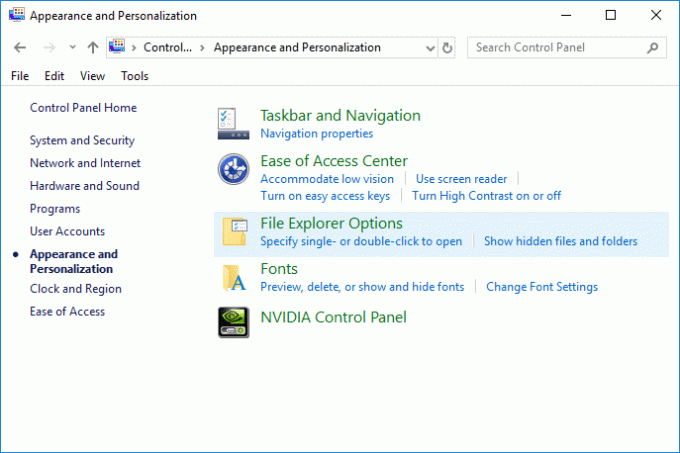
11. Klik under Privatliv Ryd File Explorer-historik.
Det ser ud til at rydde File Explorer History Fix File Explorer åbner ikke i Windows 10 men hvis du stadig ikke er i stand til at løse Explorer-problemet, så fortsæt til den næste metode.
Metode 7: Deaktiver Windows-søgning
1. Tryk på Windows-tasten + R og skriv derefter services.msc og tryk på Enter.

2. Find Windows-søgning på listen og højreklik på den og vælg derefter Ejendomme.
Antydning: Tryk på "W" på tastaturet for nemt at komme til Windows Update.

3. Skift nu opstartstypen til handicappet klik derefter på OK.
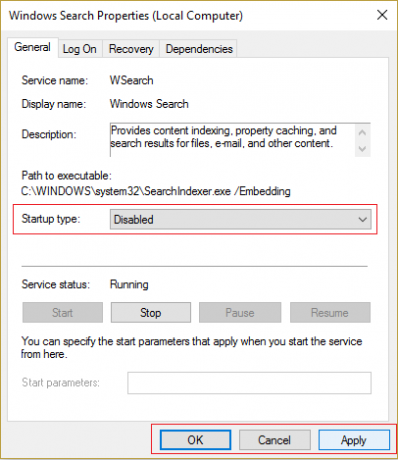
Metode 8: Kør netsh og winsock reset
1. Tryk på Windows-tasten + X og vælg derefter Kommandoprompt (Admin).
2. Skriv nu følgende kommando og tryk på Enter efter hver enkelt:
ipconfig /flushdns
nbtstat –r
netsh int ip nulstilling
netsh winsock nulstilling

3. Se om problemet er løst, hvis ikke, så fortsæt.
Metode 9: Kør System File Checker (SFC) og Check Disk (CHKDSK)
Det sfc /scannow kommando (System File Checker) scanner integriteten af alle beskyttede Windows-systemfiler. Den erstatter ukorrekt beskadigede, ændrede/modificerede eller beskadigede versioner med de korrekte versioner, hvis det er muligt.
1. Åbn kommandoprompt med administrative rettigheder.
2. Skriv nu følgende kommando i cmd-vinduet og tryk på Enter:
sfc /scannow

3. Vent på, at systemfilkontrollen er færdig.
4. Kør derefter CHKDSK fra Ret filsystemfejl med Check Disk Utility (CHKDSK).
5. Lad ovenstående proces fuldføre til Fix File Explorer åbner ikke i Windows 10.
6. Genstart din pc igen for at gemme ændringer.
Metode 10: Kør DISM (Deployment Image Servicing and Management)
1. Tryk på Windows-tasten + X og vælg derefter Kommandoprompt (Admin).

2. Indtast følgende kommando i cmd og tryk enter:
Vigtig: Når du DISM, skal du have Windows Installation Media klar.
DISM.exe /Online /Cleanup-Image /RestoreHealth /Source: C:\RepairSource\Windows /LimitAccess
Bemærk: Udskift C:\RepairSource\Windows med placeringen af din reparationskilde

3. Tryk på enter for at køre ovenstående kommando og vent på, at processen er fuldført; normalt tager det 15-20 minutter.
BEMÆRK: Hvis ovenstående kommando ikke virker, så prøv på nedenstående: Dism /Image: C:\offline /Cleanup-Image /RestoreHealth /Source: c:\test\mount\windows. Dism /Online /Cleanup-Image /RestoreHealth /Kilde: c:\test\mount\windows /LimitAccess
4. Når DISM-processen er fuldført, skal du skrive følgende i cmd'en og trykke på Enter: sfc /scannow
5. Lad System File Checker køre, og genstart din pc, når den er færdig.
Metode 11: Sørg for, at Windows er opdateret
1. Trykke Windows-tast + I for at åbne Indstillinger, klik derefter på Opdatering og sikkerhed.

2. Fra venstre side klikker menuen på Windows opdatering.
3. Klik nu på "Søg efter opdateringer”-knappen for at se efter tilgængelige opdateringer.

4. Hvis der afventer nogen opdateringer, så klik på Download og installer opdateringer.

5. Når opdateringerne er downloadet, skal du installere dem, og din Windows vil blive opdateret.
Anbefalede:
- Fix Microsoft Edge Kan ikke åbnes ved hjælp af den indbyggede administratorkonto
- Sådan rettes app kan ikke åbnes ved hjælp af indbygget administratorkonto
- Steam halter, når du downloader noget [LØST]
- Fejlfinding af Windows Update sidder fast ved at downloade opdateringer
Det er det du har med succes Fix File Explorer åbner ikke i Windows 10 men hvis du stadig har spørgsmål vedrørende dette indlæg, er du velkommen til at stille dem i kommentarfeltet.



