Sådan tegner du radius på Google Maps-appen
Miscellanea / / April 05, 2023
Google Maps er blevet en af de mest pålidelige apps til navigation. Den er nem at bruge og kan bruges på både desktops og mobiler. Det giver brugerne detaljerede geografiske regioner og seværdigheder over hele verden. Udover navigationen kan du også finde satellit- og luftbilleder af steder. Google Maps betragtes som den eneste kilde til navigation, men det har stadig et potentiale for forbedringer, da det mangler visse funktioner. Folk finder ofte måder at tegne køreradius på Google Maps. Google Maps tillader dig ikke at tegne radius på Google maps app, men du kan måle afstanden mellem to punkter. Du kan dog tilføje cirkel til Google Maps ved hjælp af andre metoder, som du vil læse yderligere i artiklen.

Indholdsfortegnelse
- Sådan tegner du radius på Google Maps-appen
- Metode 1: Brug Google Map Developers
- Metode 2: Brug KML Circle Generator
- Metode 3: Brug Google My Maps og Circle Plot
- Sådan tegner du radius på Google Earth
Sådan tegner du radius på Google Maps-appen
Som nævnt ovenfor kan du kun finde afstanden mellem to givne punkter, hvilket betyder, at Google Maps ikke understøtter funktionen med at tegne radius. Ikke kun Google Maps kan du heller ikke tegne radius på Google Earth. Ikke desto mindre kan andre måder bruges til at tegne køreradius Google Maps. Disse metoder er anført nedenfor:
Metode 1: Brug Google Map Developers
Brug af Google Map Developers er en af de nemmeste måder at tilføje cirkel til Google Maps. Du kan følge nedenstående trin for at tilføje radius til Google Maps.
1. Besøg officiel hjemmeside af Google Map-udviklere.
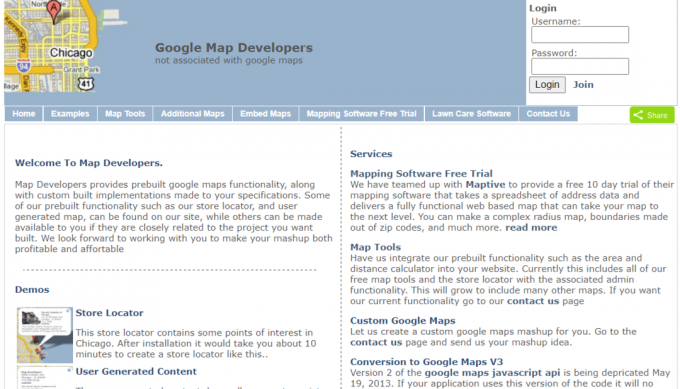
2. Klik på Kortværktøjer.
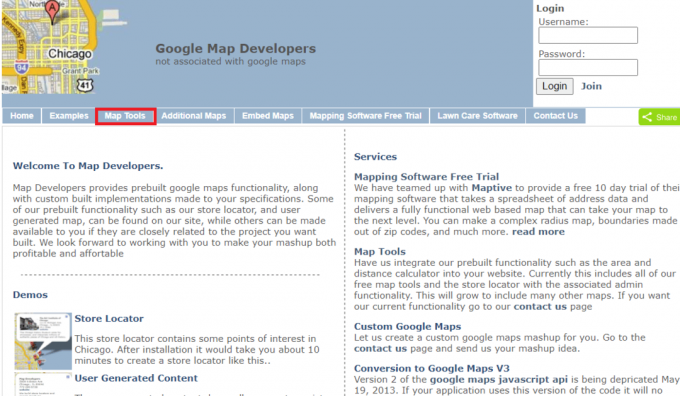
3. Klik på Tegn en cirkel.

4. Indtast Adresse i det givne rum. For eksempel har vi skrevet Yeehaw Junction.

5. Vælg Radius afstand måleenhed.
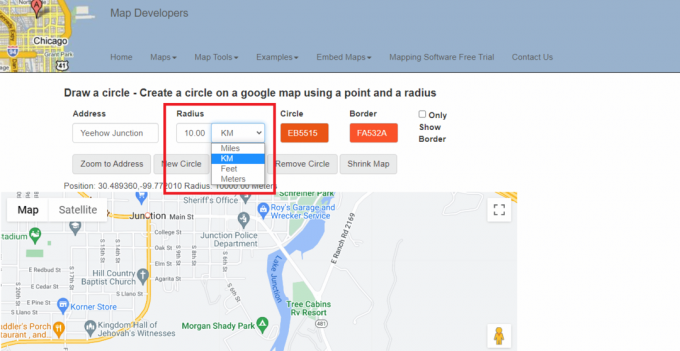
6. Vælg og rediger radiusens farve.
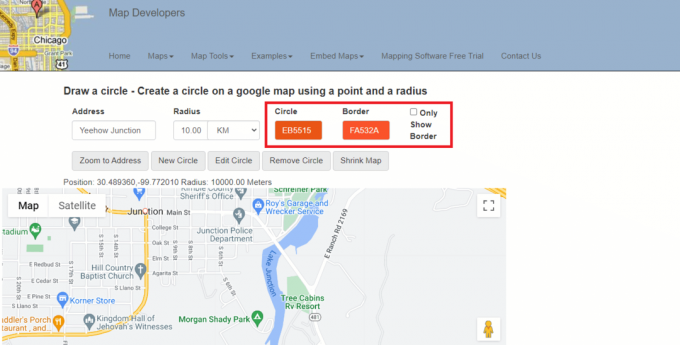
7. Klik på Zoom til adresse mulighed.

8. Klik på Ny cirkel mulighed for at tilføje en radius til kortet.

9. Klik på Ikon for fuldskærmsvisning for at se kortet på fuld skærm.

10. Du kan tage et skærmbillede af radiuskortet og brug det efter behov.

11. Rul ned til gem dette link hvilket vil gøre det muligt for dig at vende tilbage til radiuskortet.

Læs også:7 måder at løse langsomme Google Maps på
Metode 2: Brug KML Circle Generator
KML Circle Generator er et radiuskortværktøj, der kan bruges til at tilføje cirkel til Google maps. Brug kan også bruge dette værktøj til at tegne radius på Google Earth. Følg nedenstående trin for at lære, hvordan du bruger KML-cirkelgeneratoren til at tegne radius på Google Maps.
1. Gå til Google kort.

2. Klik på Flere muligheder i venstre side af skærmen.
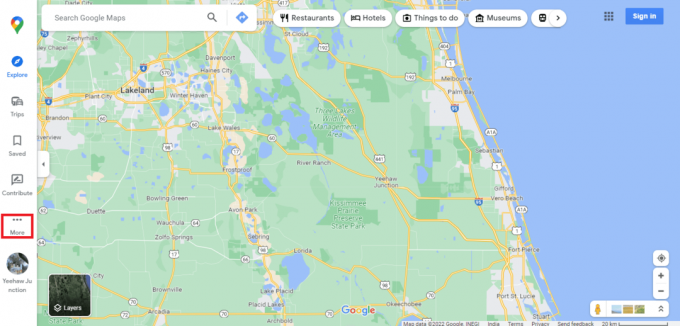
3. Klik på Dine steder.

4. Klik på KORT.
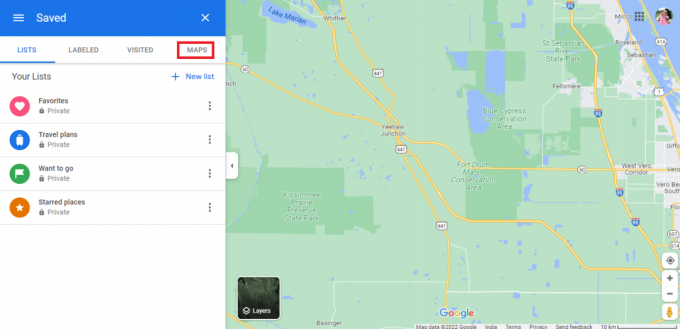
5. Klik på OPRET KORT nederst til venstre på skærmen.

6. An Unavngivet kort åbnes i en ny fane.
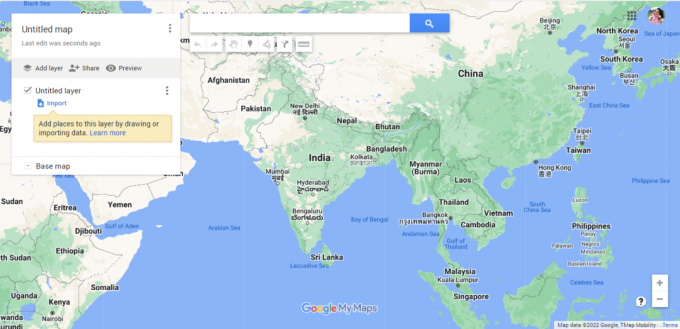
7. Indtast den ønskede adresse klik derefter på søgeikon.

8. Klik på Tilføj til kort.
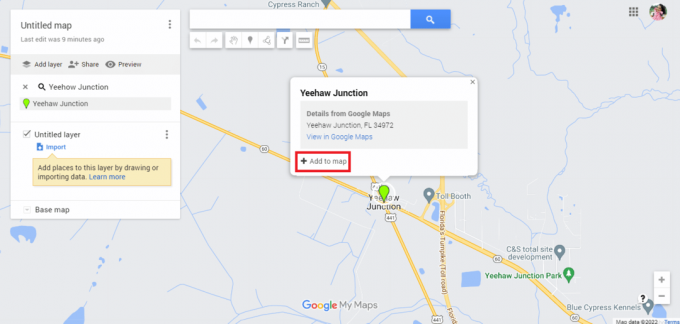
9. Du finder breddegrad og længdegrad af den ønskede adresse.
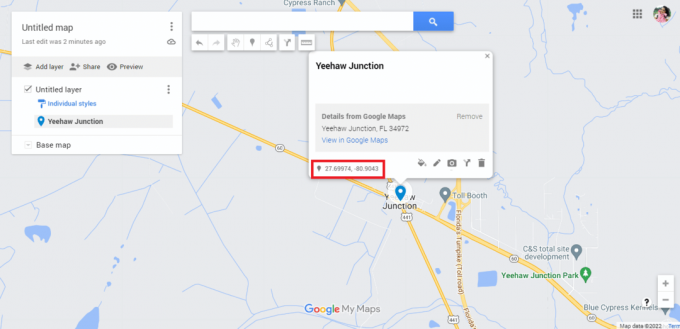
10. Gå til officiel hjemmeside af KML Circle Generator.
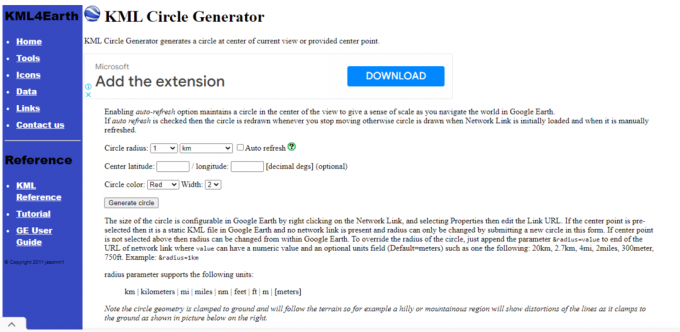
11. Rediger Cirkel radius detaljer som krævet.

12. Kopiér og indsæt bredde- og længdegradsdetaljer fra Google Maps.

13. Rediger cirkel farve og bredde detaljer som ønsket.
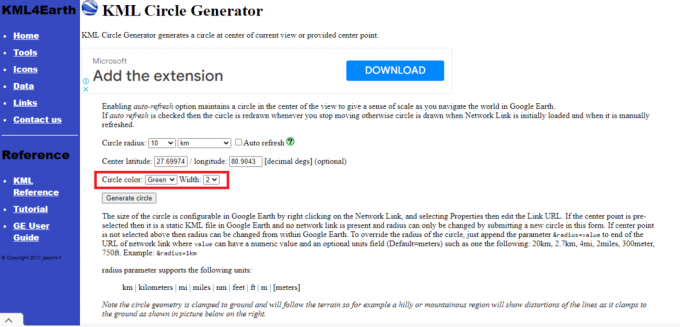
14. Klik på Generer cirkel.
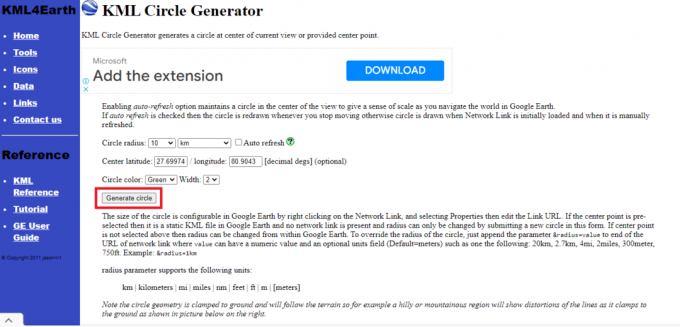
15. EN cirkel.kml navngivne fil vil downloade.

16. Gå tilbage til det nye uden navn Google Map og klik på Tilføj lag.

17. Klik på Importere mulighed.

18. Klik på Vælg en fil fra din enhed mulighed.
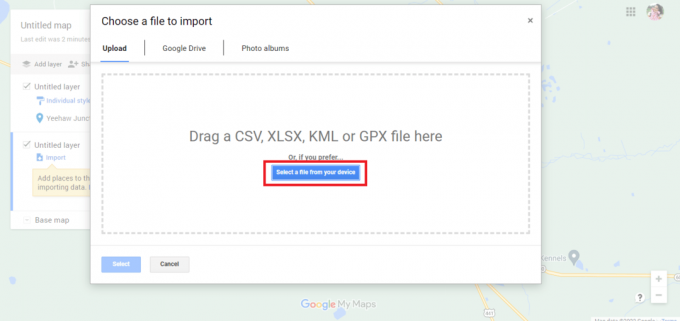
19. Vælg cirkel.kml fil og klik på Åben mulighed.
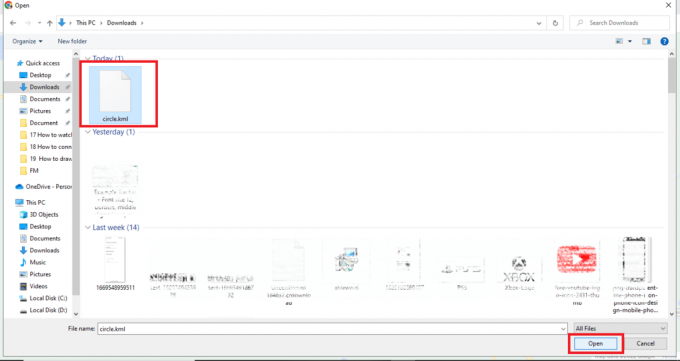
21. Sådan tilføjer vi radius i Google Maps ved hjælp af KML Circle Generator.

22. Klik på lodret justeret tre prikker.
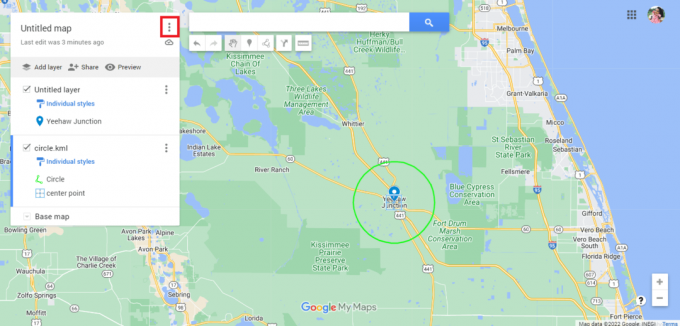
23. Eksporter kortet som krævet.
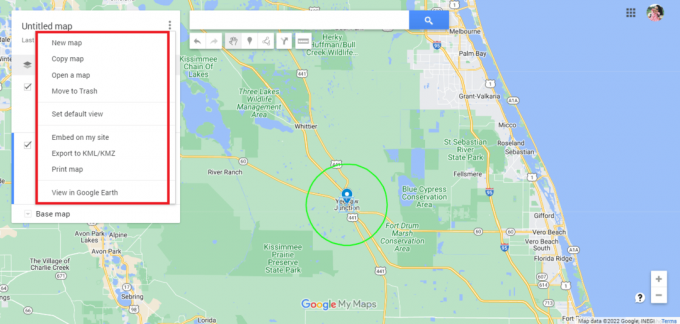
Læs også:10 rettelser til Google Maps-placeringsdeling opdateres ikke
Metode 3: Brug Google My Maps og Circle Plot
Ved brug af Google My Maps er en anden praktisk måde at tegne radius på Google Maps. Følg nedenstående trin for at tegne kørselsradius på Google Maps:
1. Besøg Google My Maps ved at søge efter google.com/mymaps i adresselinjen.

2. Klik på + OPRET ET NYT KORT mulighed.
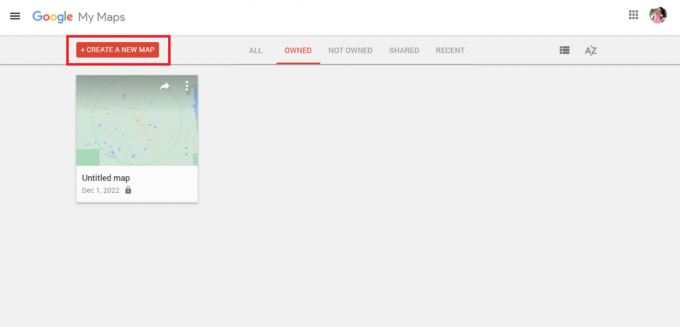
3. Indtast det nødvendige adresse og klik på søgeikon.
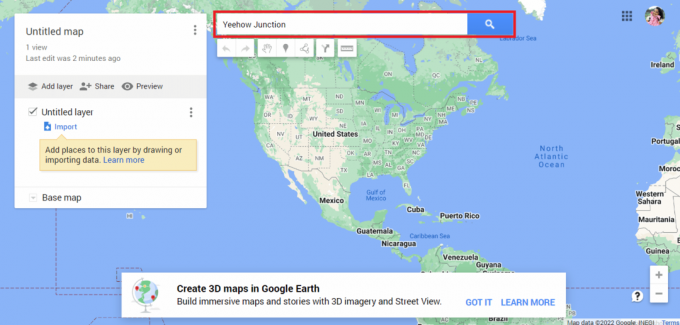
4. Klik på Tilføj til kort mulighed.

5. Kopier breddegrad og længdegrad detaljer.
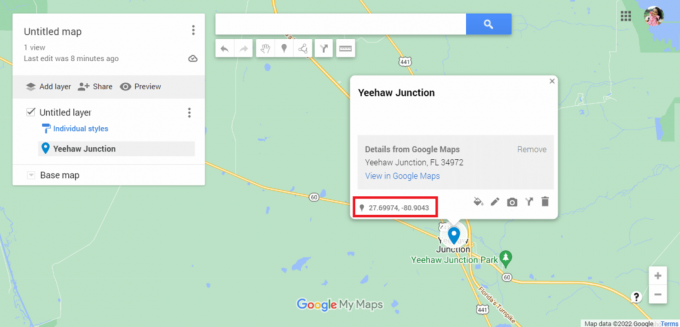
6. Gå til den officielle hjemmeside for Cirkel plot.

7. Rul ned på hjemmesiden for at indsætte bredde- og længdegradsdetaljer.
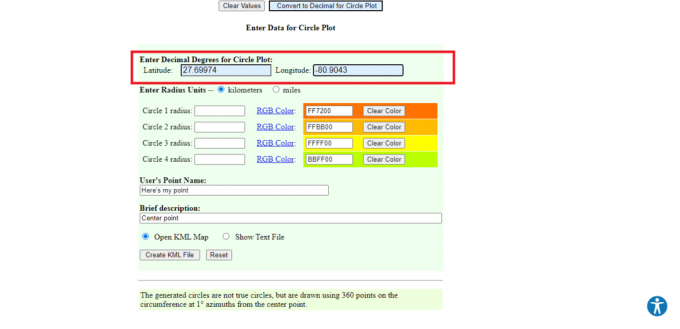
8. Rediger radius detaljer som måleenheden, farven og antallet af cirkler.
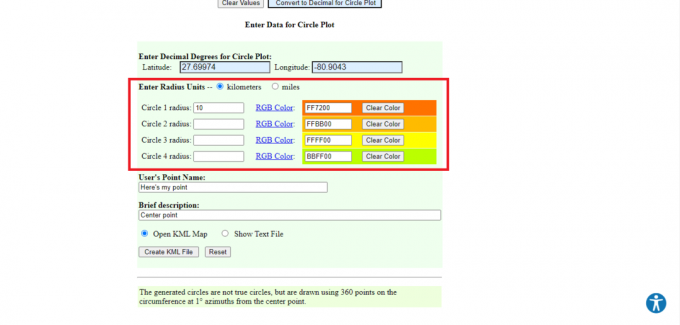
9. Gå ind i nødvendige detaljer.
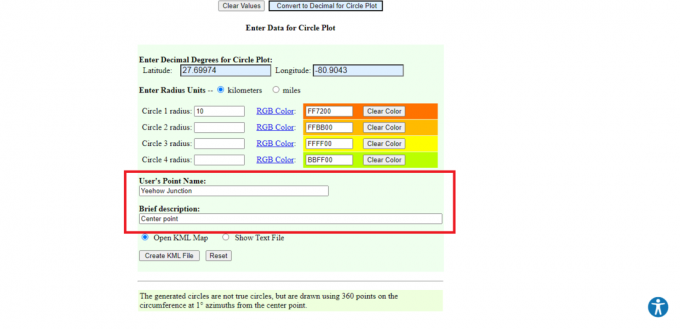
10. Klik på Opret KML-fil mulighed.
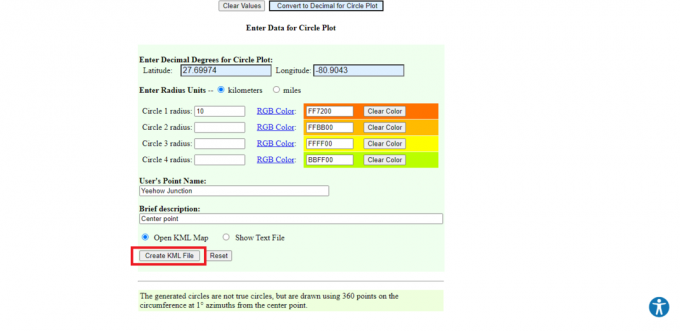
11. En fil med navnet cirkelplot.kml vil downloade.
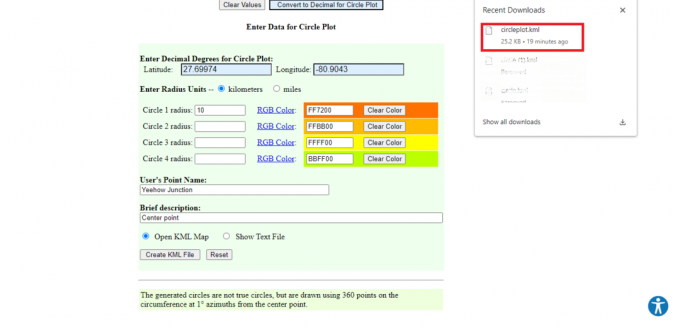
12. Gå tilbage til Google kort side.

13. Klik på Importere mulighed.
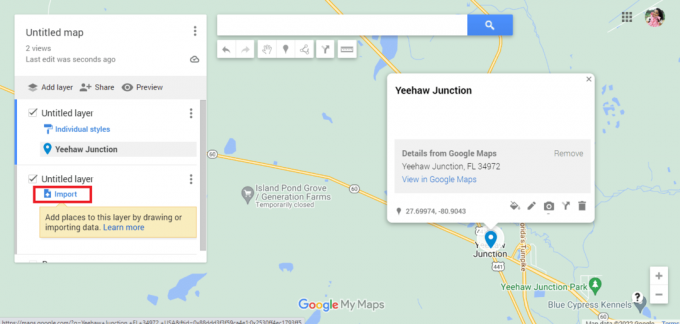
14. Klik på Vælg en fil fra din enhed mulighed.

15. Vælg cirkelplot.kml fil og klik på Åben mulighed.
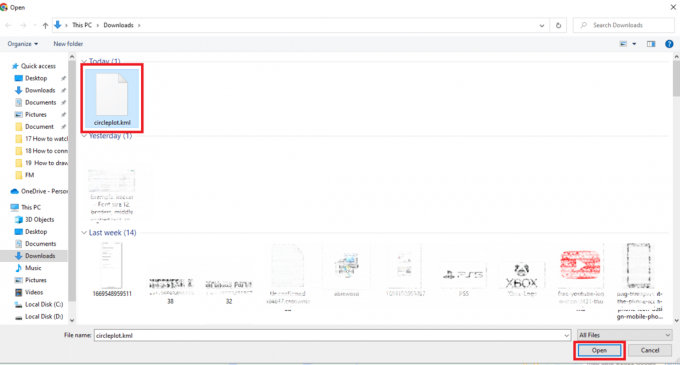
16. Vi har radius af den nævnte adresse for den nødvendige afstand.

17. Klik på lodret justeret tre prikker.
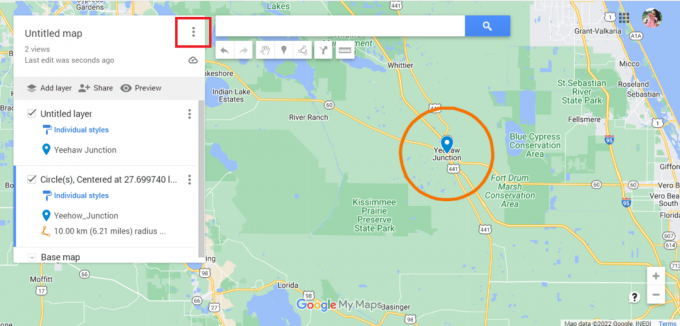
18. Eksporter kortet som krævet.
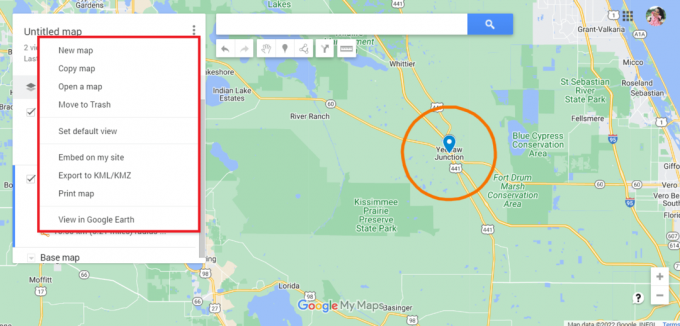
De ovennævnte metoder handlede om at tegne radius på Google Maps. Yderligere vil vi se, om det er muligt at tegne radius på Google Earth.
Læs også:Sådan sporer du nogen på Google Maps uden at de ved det
Sådan tegner du radius på Google Earth
I lighed med Google Maps er det umuligt at tegne radius på Google Earth. Du kan dog bruge de samme tredjepartsapps til at tegne en radius på Google Earth. Du skal følge de samme trin, som du gjorde for Google Maps og derefter følge nedenstående instruktioner.
Bemærk: Disse trin er kun anvendelige, hvis du har fulgt ovennævnte metode 1 og 2. Når du har nået det sidste trin i tegnecirklen i Google Maps, kan du fortsætte med nedenstående trin.
1. Klik på Se i Google Earth mulighed.
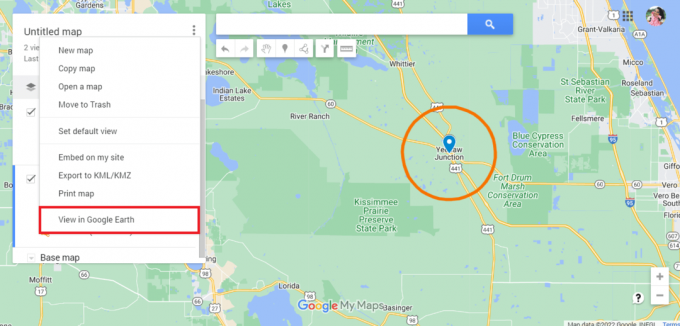
2. Du vil blive omdirigeret til Google Earth.

3. Du vil endelig være i stand til at se radius i Google Earth.

4. Du bruger også fuldskærmsvisning for at tage et skærmbillede af radius på Google Earth.
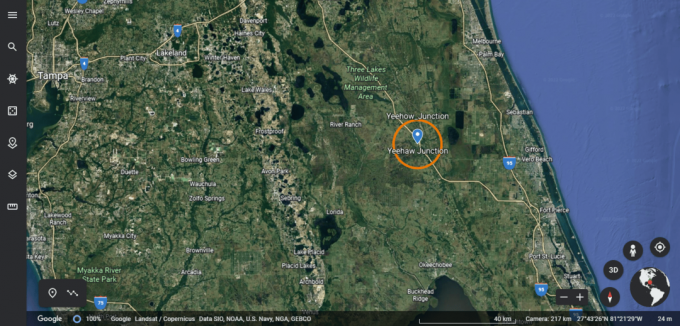
Desuden giver Google Earth også brugere mulighed for at tegne polygonale former for at markere steder og gemme dem som et kort eller KML-fil.
Ofte stillede spørgsmål (FAQ)
Q1. Er det muligt at søge inden for en radius på Google Maps?
Ans. Ja, det er muligt at søge inden for en radius på Google Maps. Alt du skal gøre er at skrive adressen i søgefeltet, og du får at vide, om det respektive område falder ind under cirklen eller ej.
Q2. Hvordan kan jeg ændre farven på radius?
Ans. Du kan altid tilpasse radiusdetaljerne efter dine præferencer, mens du indtaster detaljerne. Sørg for at markere den ønskede farve i farvevalgene og download derefter KML-filen.
Q3. Hvorfor er et radiuskort påkrævet?
Ans. Et radiuskort kommer i brug for virksomheder, der har tendens til at tilbyde leveringstjenester. Det hjælper dem med at analysere placeringens data. De kan bruges enten til professionel eller personlig brug.
Anbefalede:
- Ret Forza Horizon 5 FH301 fejlkode
- Sådan finder du nærmeste tankstation på Google Maps
- Sådan slår du vejafgifter fra på Google Maps
- Sådan får du Google Maps topografilinjer
Jeg håber, du har nydt at læse vores artikel, og at du er klar over tvivlen om, hvordan du tegne radius på Google Maps-appen. Du kan prøve de ovennævnte metoder, når det er nødvendigt. Du bør tjekke vores side regelmæssigt for opdateringer. Hvis du har forslag eller spørgsmål, så skriv dem i kommentarfeltet nedenfor.

Elon Decker
Elon er tech-skribent hos TechCult. Han har skrevet vejledninger i omkring 6 år nu og har dækket mange emner. Han elsker at dække emner relateret til Windows, Android og de nyeste tricks og tips.



