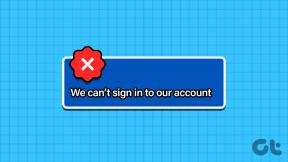Sådan rydder du cache på Samsung TV
Miscellanea / / April 05, 2023
Et fjernsyn med indbyggede internetfunktioner, såsom Samsung Smart TV, tilbyder mere sofistikeret computerkraft og tilslutningsmuligheder end et almindeligt fjernsyn. Smart TV fungerer som et computersystem fra en mobil computer eller som et informationsapparat, der er indbygget i et fjernsyn. Brugeren af et Smart TV kan ofte installere og bruge mere sofistikerede applikationer bygget på en bestemt platform. Smart-tv'er indsamler i øjeblikket forbigående data, svarende til tv'ets cache, ligesom andre smarte enheder. Det letter åbningen af specifikke apps og forbedrer tv'ets funktionalitet. Men hvis du ikke kan rydde det, kan dit Samsung TV løbe tør for lagerplads. Denne artikel vil forklare, hvordan du rydder cache på Samsung TV for at rydde plads. Så læs indtil slutningen for at lære mere, hvis du undrer dig over, hvorfor kan jeg ikke rydde cache på Samsung TV, og hvordan man rydder cache på Prime Video på Samsung TV.
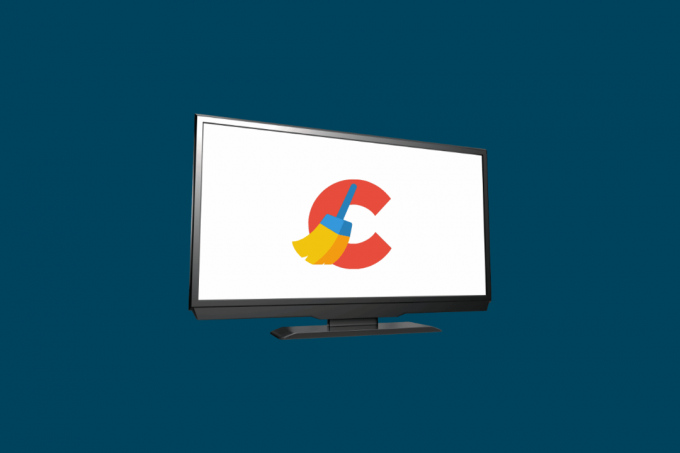
Indholdsfortegnelse
- Sådan rydder du cache på Samsung TV
- Kan jeg rydde cachen på Samsung TV?
- Hvorfor kan jeg ikke rydde cachen på Samsung TV?
- Hvordan rydder man cache på Samsung TV?
- Hvordan rydder man cache på Samsung Q60 TV?
- Sådan ryddes cachen på Samsung Series 6 TV?
- Hvordan rydder man cache på Samsung TV Series 8?
- Sådan rydder du YouTube Cache på Samsung Smart TV?
- Sådan rydder du cache på Prime Video på Samsung TV?
Sådan rydder du cache på Samsung TV
Fortsæt med at læse videre for at finde trinene, der forklarer, hvordan du rydder cache på Samsung TV i detaljer med nyttige illustrationer for bedre forståelse.
Kan jeg rydde cachen på Samsung TV?
Ja. Du kan frigøre noget plads ved at slette cachen og dataene til dine applikationer. Du kan slette cachen i dit Samsung TV's indbyggede browser, hvis du bruger den til at få adgang til internettet. Hver apps cachedata skal ryddes separat. Fortsæt på denne måde, indtil du har ryddet cachen for alle indlæste apps på dit Samsung TV, afhængigt af din enheds modelår.
Hvorfor kan jeg ikke rydde cachen på Samsung TV?
Hvis du undrer dig, hvorfor kan jeg ikke slette cachen på Samsung TV, så overvej at indstille dit fjernsyn til at nulstille nu. Du skal dog være opmærksom på, at udførelse af en nulstilling ville fjerne alle data fra din enhed, inklusive dens hukommelse. Cachelagrede browserdata, der opbevares på dit system, kan forårsage en række problemer. Dit Samsung TV kan i sidste ende erhverve en masse fejlbehæftede cookies og browserdata. Som et svar kan enhedens browserydeevne forværres.
Læs også: Hvorfor virker skærmspejling ikke på mit Samsung TV?
Hvordan rydder man cache på Samsung TV?
Dit Samsung TV kan i sidste ende erhverve en masse cookies og browserdata. Enhedens browseroplevelse kan lide som følge heraf. For at vide, hvordan du sletter cache på Samsung TV, læs nedenfor.
Metode 1: For modeller fra 2019
1. Fra startskærmen, åbn Indstillinger side.
2. Flyt til Support fanen og vælg Selvdiagnose mulighed.

3. Vælg TV enhedshåndtering mulighed.
Bemærk: Denne mulighed er muligvis ikke tilgængelig i visse versioner; fortsæt til næste metode, hvis du ikke kan finde denne mulighed.
4. Vælg Rengør nu knappen i følgende afsnit:
- Hukommelsesboost
- Rene kørende apps
Metode 2: For modeller fra 2020 og frem
1. Brug Hjemknappen på fjernbetjeningen for at tænde dit Samsung TV.
2. Vælg under Indstillinger Enhedspleje.
3. Vælge Administrer opbevaring.
4. Vælge Ryd cache ved at vælge Se detaljer.
5. Vælg Tæt når færdig.
Læs også: 11 nemme løsninger til at rette apps, der ikke virker på Samsung TV
Hvordan rydder man cache på Samsung Q60 TV?
Entry-level 4k QLED fra Samsungs 2020-portefølje er Samsung Q60/Q60T QLED, også tilbudt som Samsung Q6DT hos Costco og Sam's Club. Det er et fantastisk tv hele vejen rundt.
1. Tænd din Samsung Smart TV.
2. Tryk på Hjem knappen på din fjernbetjening.
3. Gå til Indstillinger > Udsendelse > Ekspertindstillinger.
4. Gå til HbbTVIndstillinger.
5. Vælg Slet browserdata.

6. Vælg Ja for at rydde cache på Smart TV.
Sådan ryddes cachen på Samsung Series 6 TV?
TCL's Mini-LED-skærmteknologi, der findes i 6-serien, tilbyder mere præcis kontraststyring end konventionelle full-array LED-skærme, som dem, der findes i 5-serien. På dit Samsung TV er Smart Hub den primære menu, hvor du kan få adgang til alle tilgængelige apps og tjenester.
1. Gå til Smart Hub.
2. Vælg derefter Indstillinger.
3. Vælge Slet cache for at rydde cachen.
Hvordan rydder man cache på Samsung TV Series 8?
For at lære, hvordan du rydder cache på Samsung TV-modeller af Samsung Q/TL/S TV:
1. Tryk på Hjemknappen på fjernbetjeningen for at tænde dit Samsung TV.
2. Adgang Indstillinger.
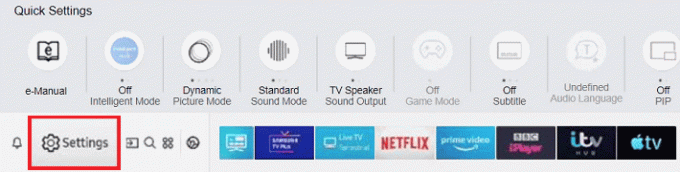
3. Vælg Udsendelse.
4. Vælg Ekspertindstillinger.
5. Vælg Slet browserdata under HbbTV-indstillinger.
6. Vælg derefter Ja for at fjerne cachedata.
Læs også: Sådan rydder du cache og cookies i Google Chrome
Sådan rydder du YouTube Cache på Samsung Smart TV?
Sådan rydder du YouTube-cache på Samsung Smart TV:
1. Tryk på Hjemknappen på din Samsung TV-fjernbetjening for at åbne Smart Hub muligheder.
2. Vælg her Indstillinger.
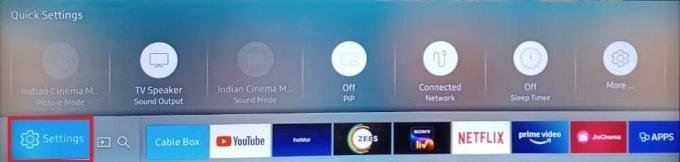
3. Naviger nu til og vælg Apps fanen.
4. Vælg nu System apps.
5. Find og vælg her Youtube.
6. Vælg nu Ryd cache mulighed.
7. Vælg endelig Okay for at bekræfte processen.
Sådan rydder du cache på Prime Video på Samsung TV?
Læs og følg trin nævnt ovenfor for at slette cachen til Prime Video eller enhver anden applikation på dit Samsung Smart TV.
Ved at rense cachen kan du opleve et helt nyt Samsung TV på mindre end ti minutter. Denne enkle procedure løser problemer og giver en bedre hjemmeunderholdningsoplevelse. Giv dig selv en ren cache i gave, og slap derefter af og indtag showet uden bekymringer. Er du klar til at forbedre, hvordan du ser fjernsyn? Slet straks cachen på dit Samsung TV.
Anbefalede:
- Ret Office-fejl 135011 Din organisation har deaktiveret denne enhed
- 16 bedste gratis spejlingsapp til iPhone til TV-liste
- Sådan downloader du apps på Samsung Smart TV
- Ret at Samsung TV Plus ikke virker
Så vi håber du har forstået hvordan man rydder cache på Samsung TV med de detaljerede trin til din hjælp. Du kan give os spørgsmål eller forslag om ethvert andet emne, du ønsker, at vi skal lave en artikel om. Smid dem i kommentarfeltet nedenfor, så vi ved det.

Pete Mitchell
Pete er senior skribent hos TechCult. Pete elsker alt inden for teknologi og er også en ivrig gør-det-selv-mand i hjertet. Han har ti års erfaring med at skrive vejledninger, funktioner og teknologivejledninger på internettet.