Ret Microsoft Store-fejl 0x8A150006 i Windows 10
Miscellanea / / April 05, 2023
Du kan downloade apps og spil på din pc ved hjælp af Microsoft Store. Men dette hjælper dig ikke hele tiden uden problemer eller fejl. Du kan møde Microsoft Store fejl 0x8A150006, som ikke lader dig downloade apps eller spil. Denne 0x8A150006 Microsoft butiksfejl opstår på grund af en fejl i appen eller nogle gange 0x8A150006 aktiveringsfejl sker på grund af et forældet Windows-operativsystem. Hvis du står over for dette problem på din computer, vil denne vejledning hjælpe dig med at løse problemet fejlkode 0x8A150006 med et sæt fejlfindingshack.
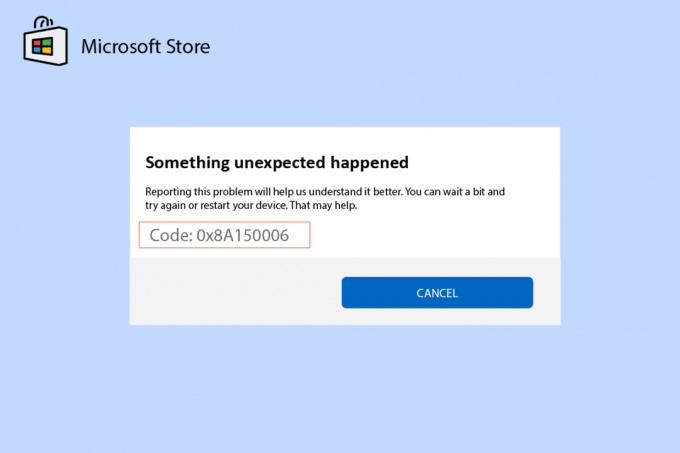
Indholdsfortegnelse
- Sådan rettes Microsoft Store-fejl 0x8A150006 i Windows 10
- Metode 1: Grundlæggende fejlfindingstrin
- Metode 2: Kør Windows Store Apps Fejlfinding
- Metode 3: Genstart Windows Services
- Metode 4: Nulstil Windows Store App Cache
- Metode 5: Installer Apps-opdateringer
- Metode 6: Afinstaller seneste opdateringer
- Metode 7: Genregistrer Microsoft Store-appen
- Metode 8: Geninstaller Microsoft Store
Sådan rettes Microsoft Store-fejl 0x8A150006 i Windows 10
Her er nogle almindelige årsager, der forårsager fejlkode 0x8A150006, Microsoft Store Fejl på din Windows 10 pc.
- Ustabil internetforbindelse.
- Indstillingerne for område, dato og klokkeslæt er forkerte.
- Et par midlertidige fejl i Microsoft-logonprocessen.
- Nogle få nødvendige Windows-tjenester kører ikke.
- Der er et par korrupte Windows Store-cacher.
- Inkompatible DNS- og proxyindstillinger.
- Et par Microsoft-appopdateringer afventer på din Windows 10-pc.
- Den seneste opdatering er inkompatibel med Microsoft Store-processerne.
- Eventuelle korrupte komponenter i din brugerprofil bidrager også til problemet.
Følg disse fejlfindingsmetoder for at rette 0x8A150006 aktiveringsfejl på din Windows 10-pc.
Metode 1: Grundlæggende fejlfindingstrin
Her er nogle af de grundlæggende metoder til at løse Microsoft Store-fejlen.
1A. Fejlfinding af internetforbindelse
Hvis din netværksforbindelse ikke er stabil, kan du ikke behandle nogen online apps og programmer. Sørg for, at dit internet er stabilt, og at der ikke er nogen afbrydelser mellem din router og enheden.
Kør a Hastighedstest for at kontrollere, om du har tilstrækkelig netværksstabilitet til at bruge Microsoft Store-apps uden fejl.

Tjek også, om din enhed opfylder nedenstående krav.
- Ryd alle forstyrrelser mellem din router og enhed.
- Tilslut begrænsede enheder til det samme netværk.
- Sørg for, at du har købt routeren bekræftet af din internetudbyder (ISP).
- Undgå at bruge gamle, ødelagte eller beskadigede kabler.
Hvis du står over for problemer med internetforbindelsen, så tjek vores guide på Sådan fejlfindes problemer med netværksforbindelse på Windows 10 at rette dem.
1B.Kør Malware Scan
Flere Microsoft-eksperter foreslår, at scanning af en pc vil hjælpe dig med at holde din computer fri for trusler. Hvis der er virus eller malware-indtrængen på din pc, der bidrager til 0x8A150006 Microsoft Store-fejl, og du kan derfor ikke bruge nogen af Microsoft Store-apps.
Derfor rådes du til at scanne din computer som anvist i vores vejledning Hvordan kører jeg en virusscanning på min computer?

Hvis du vil fjerne malware fra din computer, skal du også tjekke vores guide Sådan fjerner du malware fra din pc i Windows 10.
1C.Opdater Windows OS
Desuden, hvis der er nogen fejl på din pc, kan de kun rettes efter en Windows opdatering. Microsoft udgiver regelmæssige opdateringer for at rette alle disse fejl og derved sortere Microsoft Store fejl 0x8A150006.
Sørg derfor for, at hvis du har opdateret dit Windows-operativsystem, og hvis nogen opdateringer afventer i handling, skal du bruge vores guide Sådan downloades og installeres Windows 10 seneste opdatering

Når du har opdateret dit Windows-operativsystem, skal du kontrollere, om du kan få adgang til din Microsoft-app uden fejl.
1D. Opdater WLAN-driver
Enhedsdrivere etablerer en forbindelse mellem hardwaren og operativsystemet på din computer. Også defekte eller korrupte drivere fører til det diskuterede problem. Mange brugere har rapporteret, at opdatering af WLAN-drivere har hjulpet dem med at løse problemet. Du rådes til at opdatere WLAN-drivere for at forbedre pålideligheden af dine netværksadaptere, løse kompatibilitetsproblemer og løse det diskuterede problem.
Følg vores guide på Sådan opdateres netværksadapterdrivere på Windows 10 for at gøre det.

1E. Rul driveropdateringer tilbage
Når du ruller dine drivere tilbage, vil alle de aktuelle versioner af hardwareenheden blive afinstalleret, og tidligere installerede drivere vil blive installeret på din pc. Denne funktion vil være meget nyttig, når enhver ny driveropdatering ikke fungerer godt med din computer.
Følg trinene som beskrevet i vores guide Sådan ruller du drivere tilbage på Windows 10 for at løse problemet.
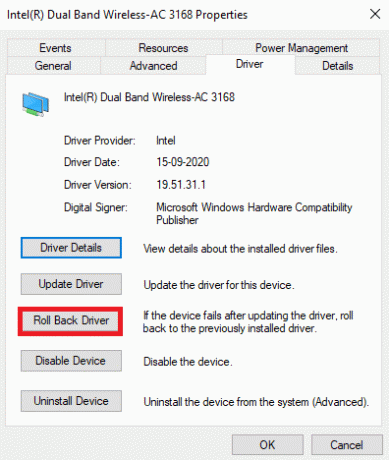
Når din Windows 10-computer har installeret den tidligere version af drivere, skal du kontrollere, om du har rettet Microsoft Store-fejl 0x8A150006.
Læs også:Sådan tvinges Windows til at bruge dedikeret grafik
1F. Geninstaller driveren
Inkompatible drivere skal geninstalleres for at løse det diskuterede Microsoft-problem. Det anbefales kun at geninstallere enhedsdrivere, hvis du ikke kan opnå nogen rettelse ved at opdatere dem. Trin til at geninstallere drivere er meget nemme, og du kan gøre det ved at bruge et tredjepartsprogram eller manuelt.
Følg vores guide Sådan afinstalleres og geninstalleres drivere på Windows 10 for at geninstallere drivere på din Windows 10-computer.

Efter geninstallation af netværksdrivere skal du kontrollere, om du har løst det diskuterede problem.
1G.Deaktiver antivirus midlertidigt (hvis relevant)
Dit antivirusprogram kan ved en fejl forhindre nye seneste opdateringer i at blive installeret på din pc. Mange kompatibilitetsproblemer er identificeret af flere Windows-brugere, de er svære at tolerere og rette op på. Antivirus software som Norton og Avast kan forhindre enhver seneste Windows Store-appopdatering, og du rådes til midlertidigt at deaktivere indbygget antivirussoftware eller tredjeparts antivirussoftware for at løse det samme.
Læs vores guide på Sådan deaktiveres antivirus midlertidigt på Windows 10 og følg instruktionerne for at deaktivere dit antivirusprogram midlertidigt på din pc.

Når du har løst problemet på din Windows 10-pc, skal du sørge for at genaktivere antivirusprogrammet, da et system uden en sikkerhedspakke altid er en trussel.
Læs også:Sådan slår du McAfee Antivirus fra på Windows
1H. Deaktiver Windows Firewall (anbefales ikke)
Nogle gange kan Windows Defender Firewall på din computer forhindre Microsoft Store-adgang af nogle sikkerhedsmæssige årsager. Hvis i tilfælde af, at apps er blevet blokeret af Windows Defender Firewall, skal du aktivere det eller deaktivere Firewall-værdipapirerne midlertidigt fra din computer. Hvis du ikke ved, hvordan du deaktiverer Windows Defender Firewall, vores vejledning om Sådan deaktiveres Windows 10 Firewall vil hjælpe dig med at gøre det.
Du kan også tillade appen ved at følge vores guide Tillad eller bloker apps gennem Windows Firewall

1I. Skift indstillinger for region, dato og klokkeslæt
Hvis indstillingerne for klokkeslæt og dato i dit område ikke synkroniseres med hinanden, udfører du muligvis ikke nogen funktioner i Microsoft Store. Før du installerer eller udfører opgaver i Microsoft Store, skal du være opmærksom på, at disse apps vil kontrollere din computer for visse certifikater, og hvis tid, zone og dato er forkerte på dette stadium, vil alle certifikater blive betragtet som ugyldige, hvilket fører til 0x8A150006 Microsoft butiksfejl.
Følg nedenstående trin for at justere og bekræfte indstillingerne for dato og klokkeslæt.
1. Tryk på Windows + I-taster sammen for at åbne Windows-indstillinger.
2. Klik nu videre Tid & Sprog.
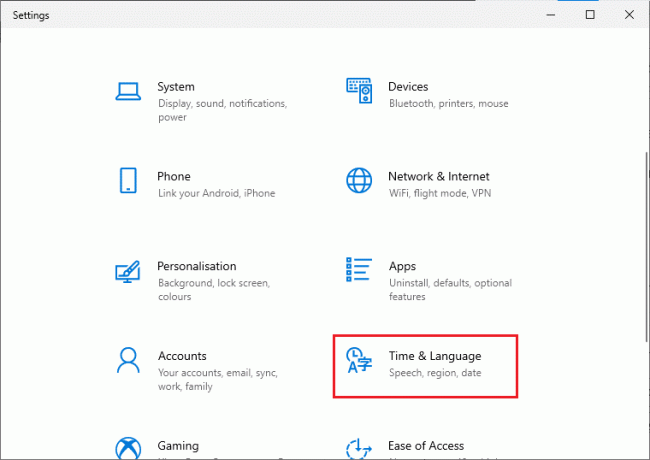
3. Derefter i Dato tid fane, sørg for Indstil tiden automatisk og Indstil tidszonen automatisk muligheder er slået til.
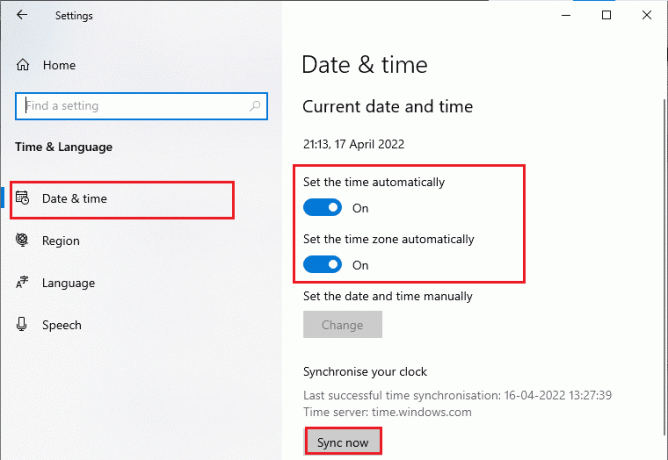
4. Klik derefter på Synkroniser nu som fremhævet ovenfor.
5. Skift nu til Område fanen i venstre menu og Land eller region mulighed, skal du sørge for at vælge Forenede Stater som vist.
Bemærk: Ændring af regionen vil hjælpe dig med at fejlfinde, hvordan du løser 0x8A150006 aktiveringsfejl, hvis problemet kun opstår for en bestemt region. Sørg for at ændre regionen tilbage til dit geografiske område efter at have løst problemet.
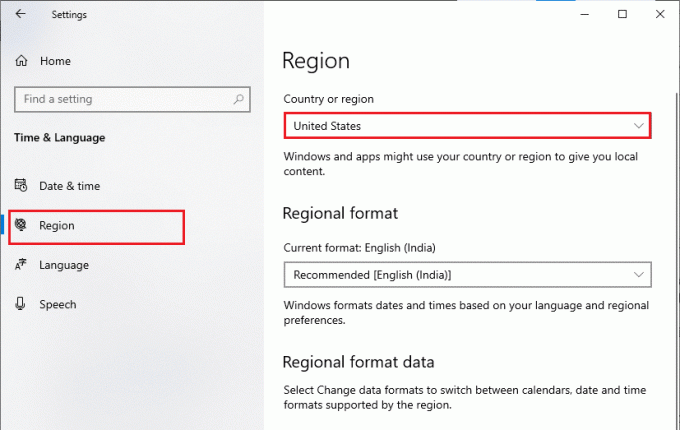
1J. Log ud og log ind igen
Fejl under login-processen af Microsoft-konto kan bidrage til fejlkode 0x8A150006. Så hvis du står over for fejlen, og du er uvidende om nogen årsager, skal du logge ud af din konto og logge ind igen. Her er et par instruktioner til at gøre det.
1. Tryk på Windows nøgle og type Microsoft Store, og klik derefter på Åben.

2. Klik derefter på din profilikon efterfulgt af Log ud mulighed.

3. Klik nu videre Log ind som vist.
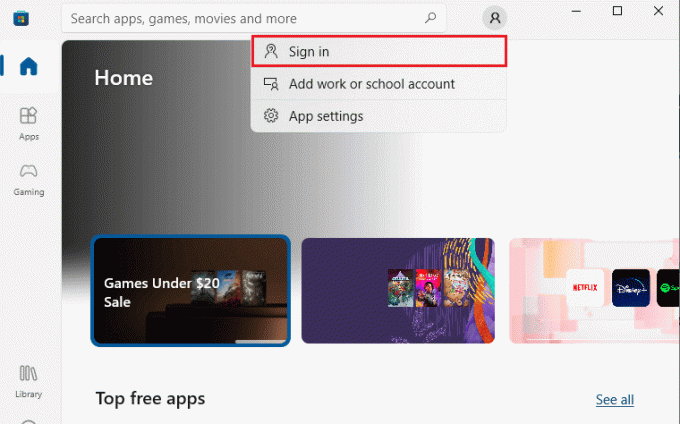
4. Vælg nu din Microsoft-konto og klik på Blive ved knap.
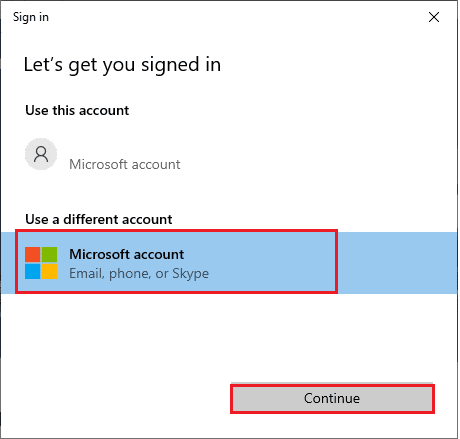
5. Indtast login-legitimationsoplysninger og log ind igen på din Microsoft-konto.
1K. Reparer systemfiler
Hvis der er nogen manglende eller beskadigede filer på din Windows 10-pc, vil du stå over for det diskuterede problem. Alligevel reparerer du disse korrupte filer ved at bruge indbyggede værktøjer, nemlig, Kontrolprogram til systemfiler og Implementering af billedservice og administration.
Læs vores guide på Sådan repareres systemfiler på Windows 10 og følg trinene som anvist for at reparere alle dine korrupte filer.
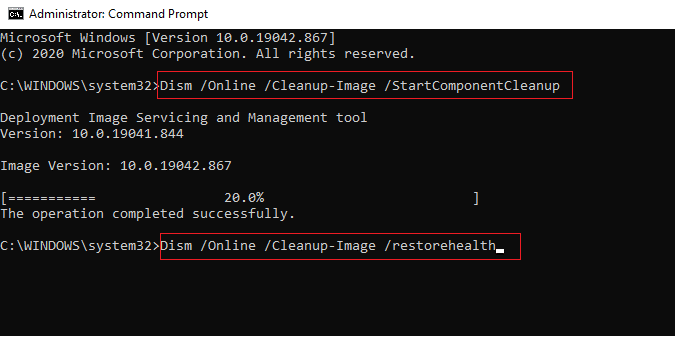
1L. Deaktiver proxyserver
Nogle gange, med upassende netværkskonfigurationer på din Windows 10-computer, vil du stå over for 0x8A150006 Microsoft Store-fejl. Hvis du har installeret en VPN-tjeneste eller bruger proxyservere på din pc, så læs op Sådan deaktiveres VPN og proxy på Windows 10 og implementer trinene som anvist i artiklen.
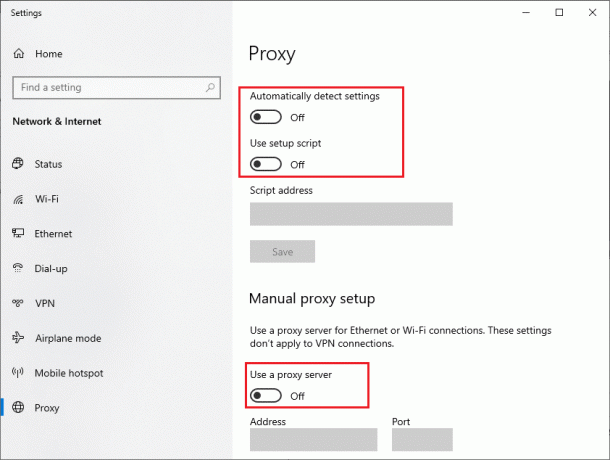
Efter at have deaktiveret VPN-klienten og proxyservere, skal du kontrollere, om du har rettet den diskuterede fejl. Alligevel, hvis du står over for det samme problem, så prøv at oprette forbindelse til en mobilt hotspot.
Læs også:Fix Err Proxy Connection Failed Chrome-fejl
1M. Skift DNS-serveradresser
Nogle brugere har foreslået, at ændring af DNS-adresserne har hjulpet dem med at rette Microsoft-butiksfejl 0x8A150006 i Windows 10-computere. Google DNS har 8.8.8.8 og 8.8.4.4 IP-adresser, der er enkle og nemme at huske for at etablere en sikker DNS-forbindelse mellem klienten og serveren.
Her er vores enkle guide til Sådan ændres DNS-indstillinger i Windows 10 som vil hjælpe dig med at ændre dine DNS-adresser på din computer. Du kan også skifte til enhver Open DNS eller Google DNS på din Windows 10-computer ved at følge vores guide på Sådan skifter du til OpenDNS eller Google DNS på Windows. Følg som anvist og kontroller, om du kan fejlfinde problemet.
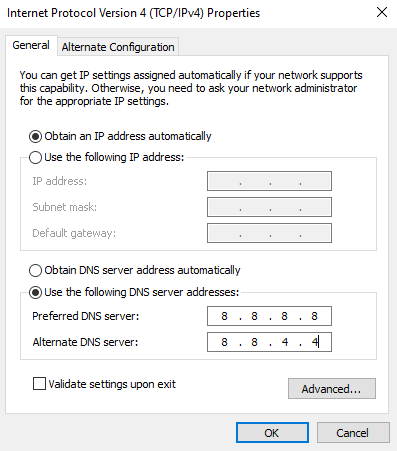
1N. Ryd DNS-cache og data
Få brugere har foreslået, at rydning af DNS-cachen og data på din pc har hjulpet dem med at løse det diskuterede problem. Følg som anvist.
1. Tryk på Windows nøgle og type cmd. Klik derefter på Åben.
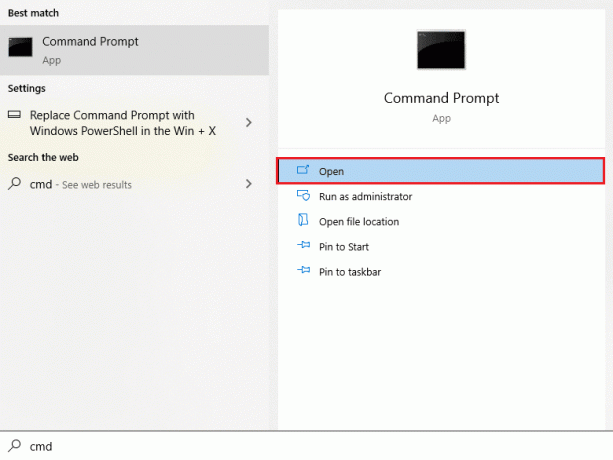
2. Indtast nu følgende kommandoer en efter en. Hit Indtast nøgle efter hver kommando.
ipconfig/flushdnsipconfig/registerdnsipconfig/releaseipconfig/fornynetsh winsock nulstilling
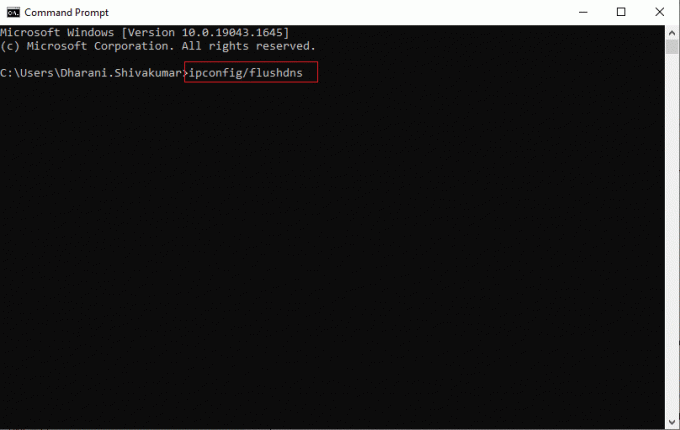
3. Vent på, at kommandoerne bliver udført, og genstart din pc.
Metode 2: Kør Windows Store Apps Fejlfinding
Din Windows 10-pc har et indbygget fejlfindingsværktøj til at rette 0x8A150006 Microsoft-butiksfejl. Følg nedenstående trin for at køre Windows Store Apps fejlfinding.
1. Gå til søgemenuen og type Fejlfinding af indstillinger som vist.
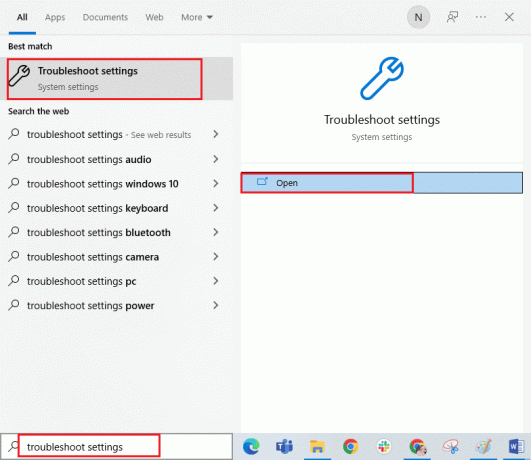
2. Vælg Yderligere fejlfinding mulighed som vist.
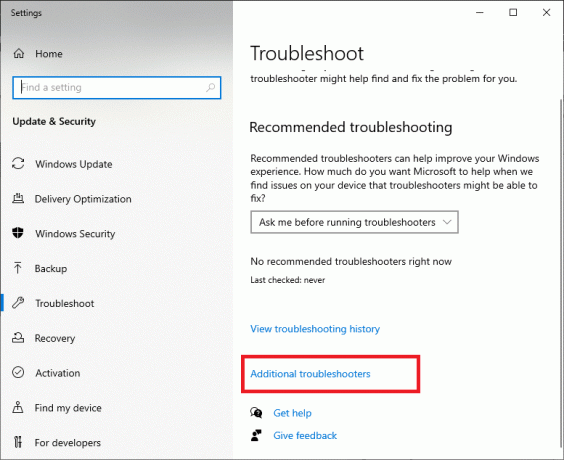
3. Klik nu videre Windows Store apps efterfulgt af Kør fejlfindingen som vist.

4. Hvis der er identificeret problemer efter fejlfindingsprocessen, skal du klikke på Anvend denne rettelse.
6. Til sidst skal du følge instruktionerne som angivet i de kommende prompter og genstart din pc. Kontroller, om du har rettet fejlkoden 0x8A150006 i Microsoft Store-fejlproblemet.
Læs også: Ret fejl i wsclient.dll i Windows 10
Metode 3: Genstart Windows Services
Nogle vigtige Windows-tjenester som Windows Update og Background Intelligent Transfer-tjenester skal være aktiveret på din computer for at undgå Microsoft Store-fejl 0x8A150006-problem. Background Intelligent Transfer-tjenesterne bruger enhver ledig båndbredde til at installere de seneste opdateringer, så din computer kun installerer enhver opdatering, hvis der ikke er nogen anden installation i gang. Hvis disse tjenester er deaktiveret i dit system, er der større sandsynlighed for, at du står over for den diskuterede fejl. Genstart derfor vigtige Windows-tjenester som beskrevet nedenfor.
1. Tryk på Windows nøgle, type Tjenester og klik på Kør som administrator.
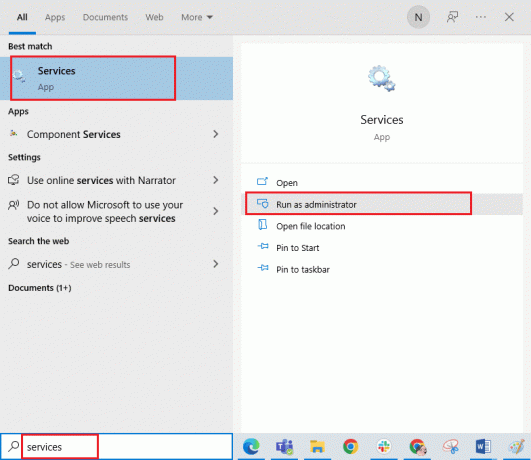
2. Rul nu ned og dobbeltklik på Baggrunds Intelligent Transfer Service.
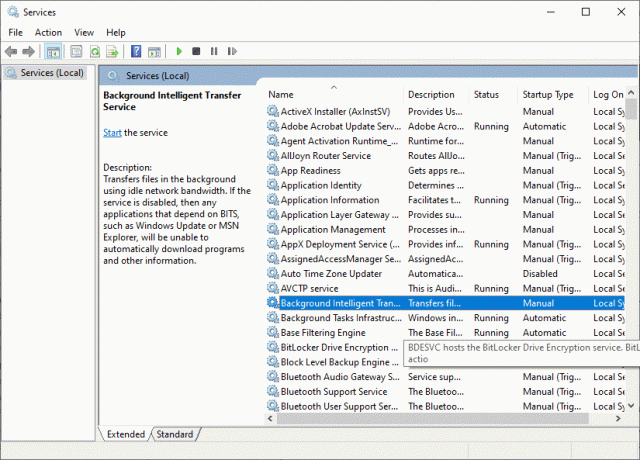
3. Vælg nu Opstartstype til Automatisk, som afbildet.
Bemærk: Hvis Servicestatus er Holdt op, og klik derefter på Start knap. Hvis Servicestatus er Løb, Klik på Hold op og start den igen.

4. Klik på Anvend > OK for at gemme ændringerne. Tjek, om du kan rette den diskuterede fejl.
5. Gentag alle disse trin for andre Windows-tjenester som f.eks Kryptografisk, Netværksplaceringsbevidsthed, MSI Installer, og Windows Update Services.
Metode 4: Nulstil Windows Store App Cache
Korrupte cache og korrupte data i Microsoft Store vil bidrage til 0x8A150006 Microsoft butiksfejl. Følg nedenstående instruktioner for at slette Windows Store-cache.
1. Start Løb dialogboksen ved at trykke på Windows + R-taster sammen.
2. Skriv nu wsreset.exe og ramte Indtast nøgle for at nulstille Windows Store app-cache.
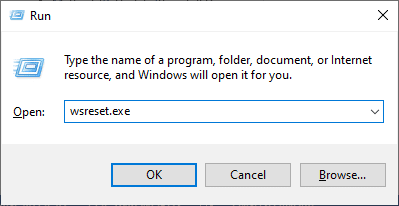
Læs også:Ret fejlkode 0x80070490 i Windows 10
Metode 5: Installer Apps-opdateringer
For at rette 0x8A150006 aktiveringsfejl skal du sørge for, at alle applikationerne i dit Microsoft Store-bibliotek er opdateret til den seneste version. Hvis der er mange afventende opdateringer, kan nye opdateringer eller installationer støde på flere fejl under processen. Følg nedenstående trin for at installere Microsoft Store-appopdateringer.
1. Gå til søgemenuen og skriv Microsoft Store. Klik derefter på Åben.

2. Klik derefter på Bibliotek ikon i nederste venstre hjørne.
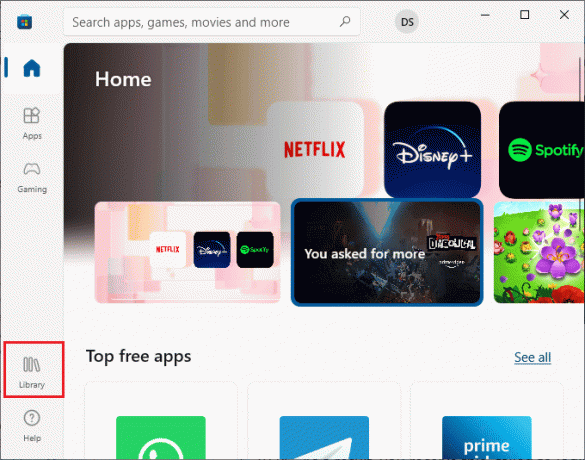
3. Klik derefter på Få opdateringer knap som vist.
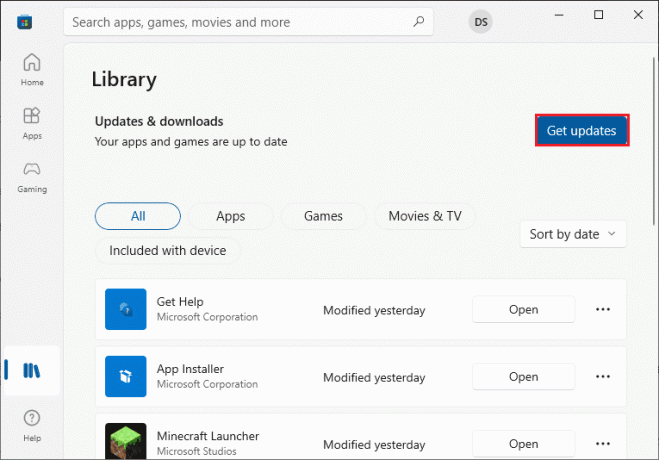
4. Klik derefter på Opdater alle knap.
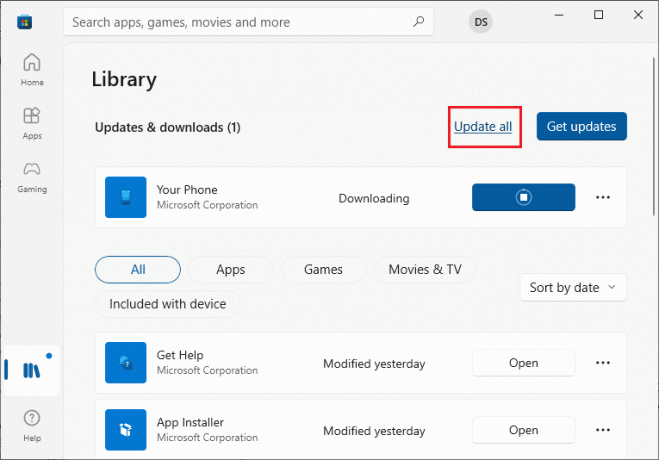
5. Vent på, at opdateringerne bliver downloadet til din Windows 10-pc, og sørg for, at du får Dine apps og spil er opdateret hurtig.
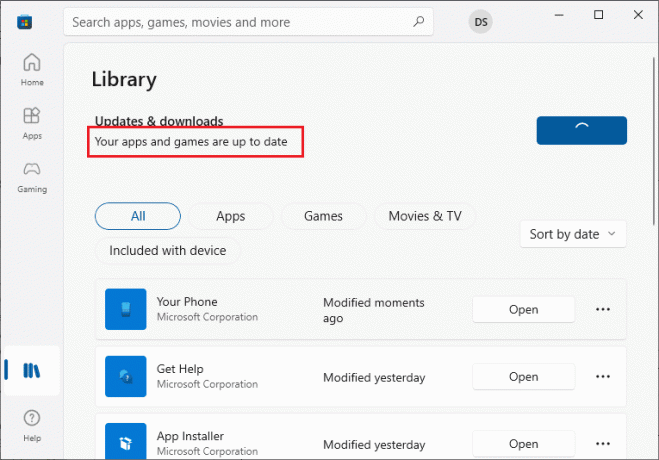
Læs også:Ret fejlkode 0x80d0000a i Windows 10
Metode 6: Afinstaller seneste opdateringer
Eventuelle tidligere inkompatible opdateringer på din Windows 10-pc tillader muligvis ikke, at nye opdateringer downloades i den. Derfor rådes du til at afinstallere de seneste opdateringer, der installeres på din computer for at rette Microsoft Store-fejl 0x8A150006. Det er meget nemt at udføre opgaven, og trinene demonstreres som følger.
1. Tryk på Windows nøgle og type Kontrolpanel. Klik derefter på Åben som vist.
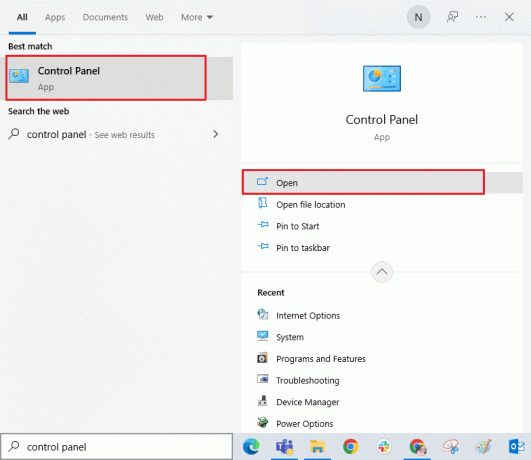
2. Klik nu videre Afinstaller et program mulighed under Programmer menu som afbildet.
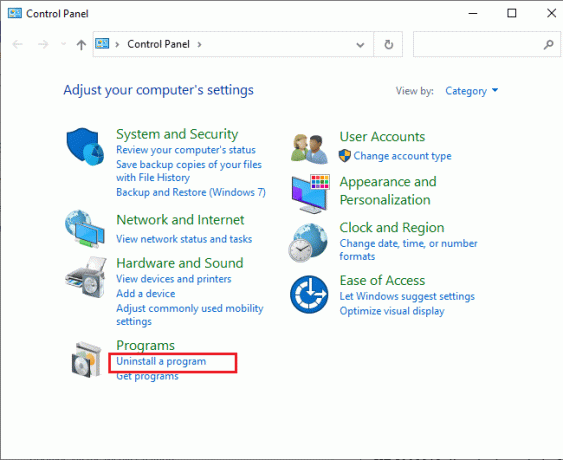
3. Klik nu videre Se installerede opdateringer i venstre rude som vist.
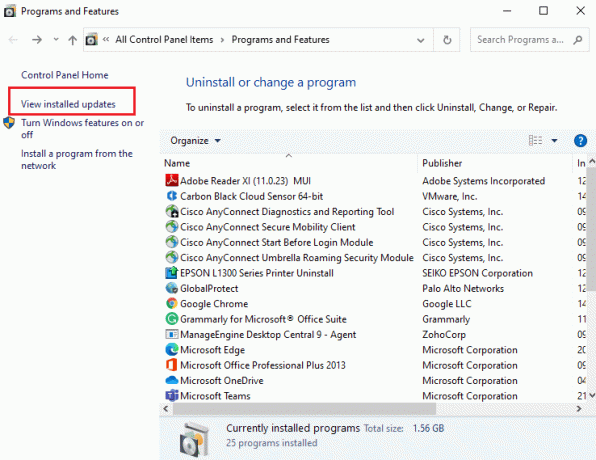
4. Søg nu og vælg den seneste opdatering ved at henvise til Installeret på dato og klik på Afinstaller mulighed som vist nedenfor.
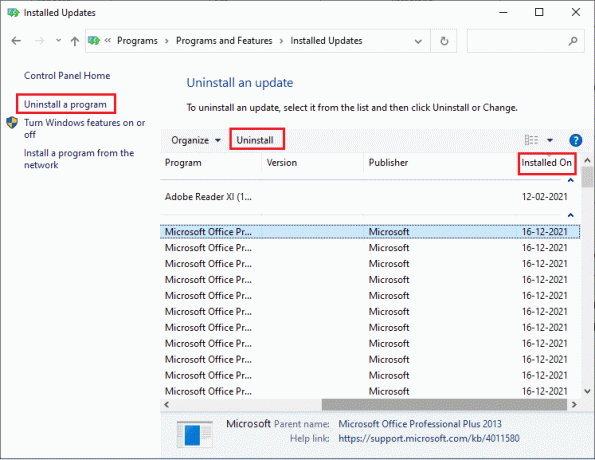
5. Bekræft endelig enhver prompt og genstart pc'en.
Metode 7: Genregistrer Microsoft Store-appen
Hvis ovenstående metoder ikke hjælper dig med at løse, hvordan du løser 0x8A150006 aktiveringsfejl, kan genregistrering af Windows Store måske hjælpe dig. Følg som anvist nedenfor.
1. Tryk på Windows nøgle, type Windows PowerShell, og klik på Kør som administrator.
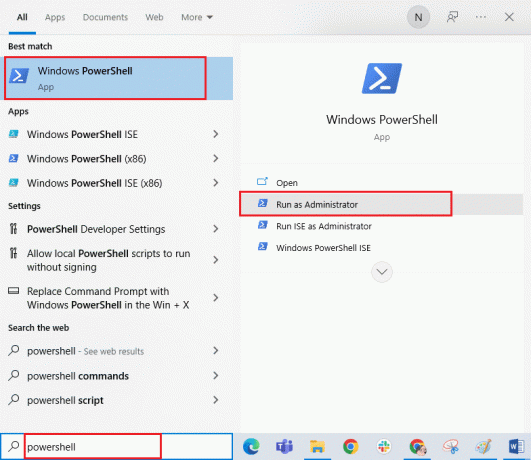
3. Indsæt nu følgende kommando og ramte Indtast nøgle.
PowerShell -ExecutionPolicy Unrestricted -Command "& {$manifest = (Get-AppxPackage Microsoft. WindowsStore).InstallLocation + 'AppxManifest.xml'; Add-AppxPackage -DisableDevelopmentMode -Register $manifest}
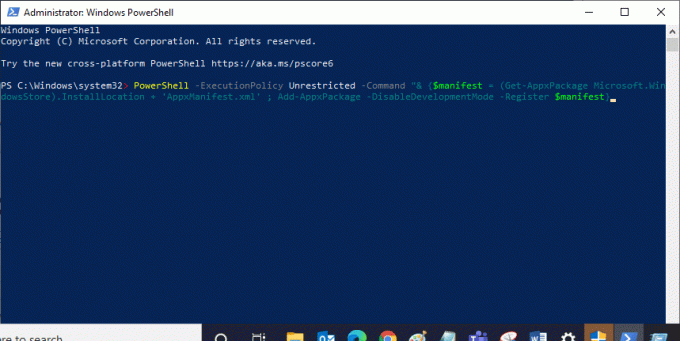
4. Vent, indtil kommandoerne er udført, og nu vil du ikke stå over for den diskuterede fejl igen.
Læs også:Ret Microsoft-fejl 0x80070032 i Windows 10
Metode 8: Geninstaller Microsoft Store
Hvis ingen af de ovenfor diskuterede metoder har hjulpet dig med at rette Microsoft Store-fejl 0x8A150006, er den sidste mulighed for at løse problemet at geninstallere Microsoft Store. Denne afinstallationsproces kan ikke implementeres af Kontrolpanel eller Indstillinger procedure. PowerShell-kommandoer hjælper dig med at geninstallere Microsoft Store som beskrevet nedenfor.
1. Lancering Windows PowerShell med administratorrettigheder som beskrevet ovenfor Metode 7.
2. Indtast nu følgende kommando og ramte Indtast nøgle.
get-appxpackage –allusers
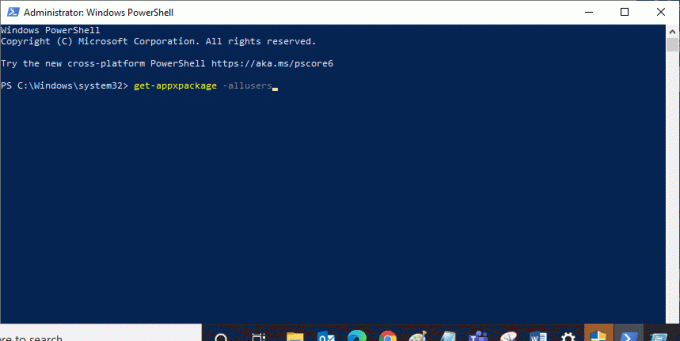
3. Søg nu efter Microsoft. WindowsStore Navngiv og kopiér indtastningen af PakkeFuldt Navn.
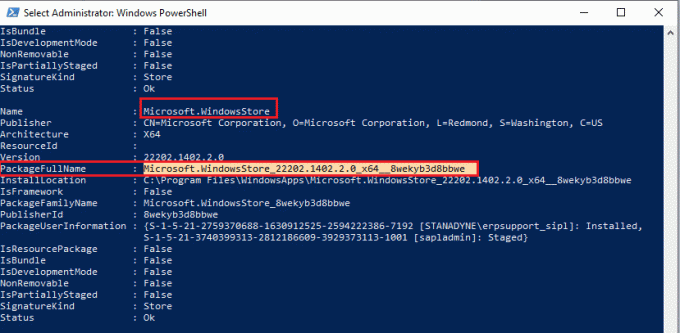
4. Gå nu til en ny linje i PowerShell-vinduet og udfør den givne kommando.
remove-appxpackage Microsoft. WindowsStore_22202.1402.2.0_x64__8wekyb3d8bbwe
Bemærk: Kommandoen kan variere lidt afhængigt af den version af Windows du bruger.
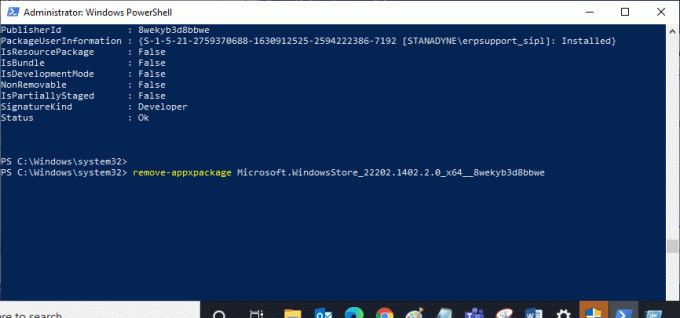
5. Nu, Microsoft Store slettes fra din pc. Nu, genstart din Windows 10 pc.
6. Derefter til geninstaller den, åben igen Windows PowerShell som administrator og skriv følgende kommando.
Add-AppxPackage -registrer "C:\Program Files\WindowsApps\Microsoft. WindowsStore_11804.1001.8.0_x64__8wekyb3d8bbwe\AppxManifest.xml" –DisableDevelopmentMode

Endelig vil Microsoft Store blive geninstalleret på din pc, og du vil ikke stå over for det diskuterede problem igen.
Anbefalede:
- Sådan ændres brugernavn og navn på Clubhouse Android-appen
- Reparer Windows Spotlight-låseskærmen, der ikke fungerer
- Sådan rettes Microsoft Store-fejl 0x80073CFB
- Ret Microsoft Store-fejlkode 0xc03f300d
Vi håber, at guiden var nyttig, og at du var i stand til at rette Microsoft Store fejl 0x8A150006 på din Windows 10 pc. Fortsæt med at besøge vores side for flere fede tips og tricks, og efterlad dine kommentarer nedenfor. Fortæl os, hvad du vil lære om næste gang.



