Ret WORKER_INVALID blå skærmfejl på Windows 10
Miscellanea / / November 28, 2021
Ret WORKER_INVALID blå skærmfejl på Windows 10: Hvis du står over for fejlkode 0x000000e4 med WORKER_INVALID og en Blue Screen Error of Death, indikerer det, at der er en konflikt mellem drivere installeret på Windows 10. Denne fejlmeddelelse angiver, at hukommelsen ikke bør indeholde et eksekutivt arbejdsemne, men problemet er, at hukommelsen indeholder et sådant element, og på grund af dette blev det aktuelt aktive arbejdsemne sat i kø.
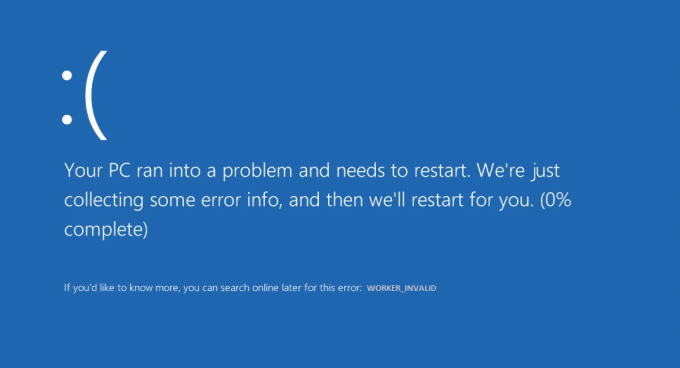
Nu, hvis du for nylig har installeret ny software eller hardware, kan det også forårsage fejlen, og blot at afinstallere eller fjerne det kan løse problemet. Disse er følgende årsager, der kan skabe denne BSOD-fejl:
- Beskadigede, forældede eller inkompatible drivere
- Virus- eller malwareinfektion
- Windows er ikke opdateret
- Antivirus forårsager en konflikt
- Dårlig hukommelse eller problemer med harddisken
Kort sagt, WORKER_INVALID blå skærm-fejl kan være forårsaget af en række hardware-, software- eller driverproblemer. Så uden at spilde nogen tid, lad os se, hvordan man rent faktisk løser WORKER_INVALID Blue Screen Error på Windows 10 ved hjælp af den nedenstående fejlfindingsvejledning.
Indhold
- Ret WORKER_INVALID blå skærmfejl på Windows 10
- Metode 1: Sørg for, at Windows er opdateret
- Metode 2: Kør CCleaner og Malwarebytes
- Metode 3: Kør SFC og DISM
- Metode 4: Udfør systemgendannelse
- Metode 5: Kør Driver Verifier
- Metode 6: Deaktiver Touchpad
- Metode 7: Deaktiver antivirus midlertidigt
- Metode 8: Fjern problematiske enhedsdrivere
Ret WORKER_INVALID blå skærmfejl på Windows 10
Sørg for at oprette et gendannelsespunkt, bare hvis noget går galt.
Metode 1: Sørg for, at Windows er opdateret
1. Tryk på Windows-tasten + I og vælg derefter Opdatering og sikkerhed.

2. Klik derefter igen Søg efter opdateringer og sørg for at installere eventuelle afventende opdateringer.

3. Når opdateringerne er installeret, genstart din pc og se, om du er i stand til det Ret WORKER_INVALID blå skærmfejl på Windows 10.
Metode 2: Kør CCleaner og Malwarebytes
1.Download og installer CCleaner & Malwarebytes.
2.Kør Malwarebytes og lad det scanne dit system for skadelige filer.
3. Hvis der findes malware, vil den automatisk fjerne dem.
4. Kør nu CCleaner og i afsnittet "Renere" under fanen Windows foreslår vi, at du kontrollerer følgende valg, der skal renses:

5. Når du har sikret dig, at de rigtige punkter er kontrolleret, skal du blot klikke Kør Cleaner, og lad CCleaner køre sin gang.
6. For at rense dit system yderligere skal du vælge fanen Registrering og sikre, at følgende er markeret:

7. Vælg Scan for Issue, og lad CCleaner scanne, og klik derefter Løs udvalgte problemer.
8. Når CCleaner spørger "Vil du have backup ændringer til registreringsdatabasen?” vælg Ja.
9. Når din sikkerhedskopiering er fuldført, skal du vælge Fix All Selected Issues.
10. Genstart din pc for at gemme ændringer og se, om du er i stand til det Ret WORKER_INVALID blå skærmfejl på Windows 10.
Metode 3: Kør SFC og DISM
1. Tryk på Windows-tasten + X og klik derefter på Kommandoprompt (Admin).

2.Skriv nu følgende i cmd og tryk enter:
Sfc /scannow. sfc /scannow /offbootdir=c:\ /offwindir=c:\windows (Hvis ovenstående mislykkes, så prøv denne)

3. Vent på, at ovenstående proces er færdig, og genstart din pc, når du er færdig.
4. Åbn cmd igen og skriv følgende kommando og tryk enter efter hver enkelt:
a) Dism /Online /Cleanup-Image /CheckHealth. b) Dism /Online /Cleanup-Image /ScanHealth. c) Dism /Online /Cleanup-Image /RestoreHealth

5. Lad DISM-kommandoen køre, og vent på, at den er færdig.
6. Hvis ovenstående kommando ikke virker, så prøv på nedenstående:
Dism /Image: C:\offline /Cleanup-Image /RestoreHealth /Source: c:\test\mount\windows. Dism /Online /Cleanup-Image /RestoreHealth /Kilde: c:\test\mount\windows /LimitAccess
Bemærk: Udskift C:\RepairSource\Windows med placeringen af din reparationskilde (Windows installations- eller gendannelsesdisk).
7. Genstart din pc for at gemme ændringer og se, om du er i stand til det Ret WORKER_INVALID blå skærmfejl på Windows 10.
Metode 4: Udfør systemgendannelse
1. Tryk på Windows-tasten + R og skriv"sysdm.cpl” tryk derefter på enter.

2. Vælg Systembeskyttelse fanen og vælg Systemgendannelse.

3. Klik på Næste og vælg det ønskede Systemgendannelsespunkt.

4. Følg instruktionerne på skærmen for at fuldføre systemgendannelse.
5. Efter genstart kan du muligvis Ret WORKER_INVALID blå skærmfejl på Windows 10.
Metode 5: Kør Driver Verifier
Denne metode er kun nyttig, hvis du kan logge på din Windows normalt ikke i sikker tilstand. Dernæst skal du sørge for at oprette et systemgendannelsespunkt.

Metode 6: Deaktiver Touchpad
1. Tryk på Windows-tasten + R og skriv derefter devmgmt.msc og tryk på Enter.

2.Udvid Mus og andre pegeredskaber, og højreklik derefter på din touchpad enhed og vælg Deaktiver enheden.
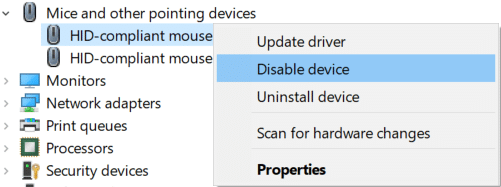
3. Luk Enhedshåndtering, og genstart derefter din pc for at gemme ændringerne.
hvis du er i stand til det Ret WORKER_INVALID blå skærmfejl på Windows 10 så er synderen enten Touchpad-drivere eller selve touchpad'en. Så sørg for at downloade de seneste tilgængelige drivere til touchpad'en fra producentens websted.
Metode 7: Deaktiver antivirus midlertidigt
1. Højreklik på Antivirus program ikon fra proceslinjen og vælg Deaktiver.

2. Vælg derefter den tidsramme, for hvilken Antivirus forbliver deaktiveret.

Bemærk: Vælg den mindst mulige tid, f.eks. 15 minutter eller 30 minutter.
3. Når du er færdig, prøv igen at navigere rundt og tjek, om du er i stand til det Ret WORKER_INVALID blå skærmfejl på Windows 10.
Metode 8: Fjern problematiske enhedsdrivere
1. Tryk på Windows-tasten + R og skriv derefter devmgmt.msc og tryk på Enter.

2.Søg efter enheder, der har gult udråbstegn ved siden af den, højreklik derefter på den og vælg Afinstaller.

3. Tjekmark "Slet enhedsdrivere” og klik på Næste.
4. Efter afinstallation, genstart din pc for at gemme ændringer.
Anbefalede:
- Sådan viser du filudvidelser i Windows 10
- Stop automatiske driverdownloads på Windows 10
- Skift standardmappevisning af søgeresultater på Windows 10
- Sådan repareres Windows 10 Tænder af sig selv
Det er det du har med succes Ret WORKER_INVALID blå skærmfejl på Windows 10 men hvis du stadig har spørgsmål vedrørende dette indlæg, er du velkommen til at stille dem i kommentarfeltet.



