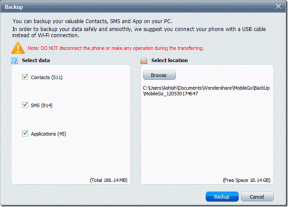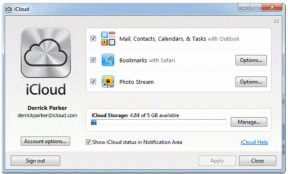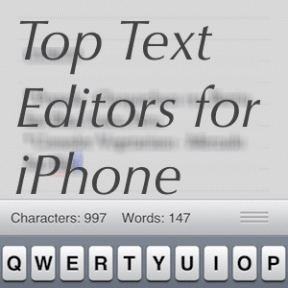Udskyd funktions- og kvalitetsopdateringer i Windows 10
Miscellanea / / November 28, 2021
Hvis du bruger Windows 10 Pro, Education eller Enterprise Edition, kan du nemt udsætte funktions- og kvalitetsopdateringer på Windows 10. Når du udskyder opdateringer, vil nye funktioner ikke blive downloadet eller installeret. En vigtig ting at bemærke her er også, at dette ikke påvirker sikkerhedsopdateringer. Kort sagt, din computersikkerhed vil ikke blive kompromitteret, og du vil stadig være i stand til at udskyde opgraderinger uden problemer.
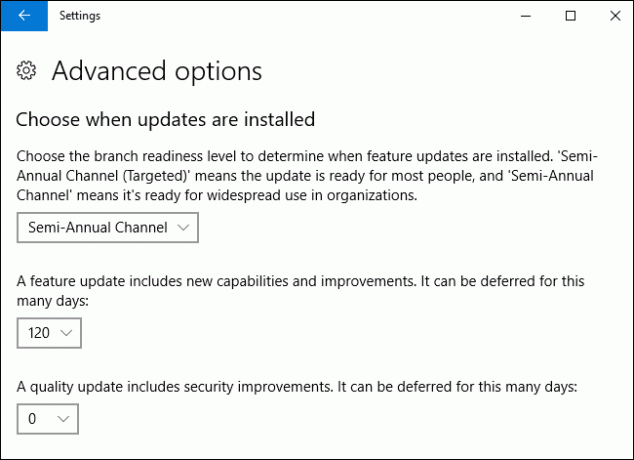
Indhold
- Udskyd funktions- og kvalitetsopdateringer i Windows 10
- Metode 1: Udskyd funktions- og kvalitetsopdateringer i Windows 10-indstillinger
- Metode 2: Udskyd funktions- og kvalitetsopdateringer i registreringseditoren
Udskyd funktions- og kvalitetsopdateringer i Windows 10
Bemærk: Denne tutorial virker kun, hvis du har Windows 10 Pro, Enterprise, eller Uddannelse udgave PC. Sørg for at oprette et gendannelsespunkt bare hvis noget går galt.
Metode 1: Udskyd funktions- og kvalitetsopdateringer i Windows 10-indstillinger
1. Trykke Windows-tast + I for at åbne Indstillinger og klik derefter på Opdatering og sikkerhed.

2. Klik på i venstre vinduesrude Windows opdatering.
3. Klik nu på i højre vinduesrude Avancerede indstillinger link nederst.

4. Under "Vælg, hvornår opdateringer skal installeres" Vælg Halvårlig kanal (målrettet) eller Halvårlig kanal fra rullemenuen.

5. Tilsvarende under "En funktionsopdatering inkluderer nye muligheder og forbedringer. Det kan udskydes i så mange dage” vælg for at udskyde funktionsopdateringerne i 0 – 365 dage.
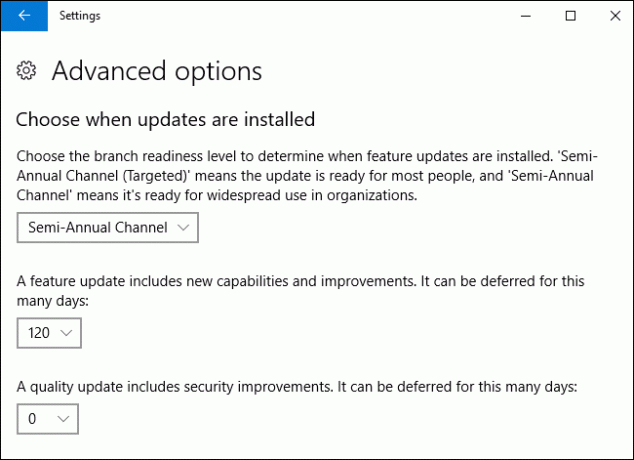
Bemærk: Standard er 0 dage.
6. Nu under "En kvalitetsopdatering omfatter sikkerhedsforbedringer. Det kan udskydes i så mange dage” vælg for at udskyde kvalitetsopdateringen i 0 – 30 dage (standard er 0 dage).
7. Når du er færdig, kan du lukke alt og genstarte din pc.
Sådan er du Udskyd funktions- og kvalitetsopdateringer i Windows 10, men hvis ovenstående indstillinger er nedtonede, skal du følge den næste metode.
Metode 2: Udskyd funktions- og kvalitetsopdateringer i registreringseditoren
1. Tryk på Windows-tasten + R og skriv derefter regedit og tryk på Enter for at åbne Registreringseditor.

2. Naviger nu til følgende registreringsdatabasenøgle:
HKEY_LOCAL_MACHINE\SOFTWARE\Microsoft\WindowsUpdate\UX\Settings
3. Vælg Indstillinger og dobbeltklik derefter på i højre vinduesrude BranchReadinessLevel DWORD.
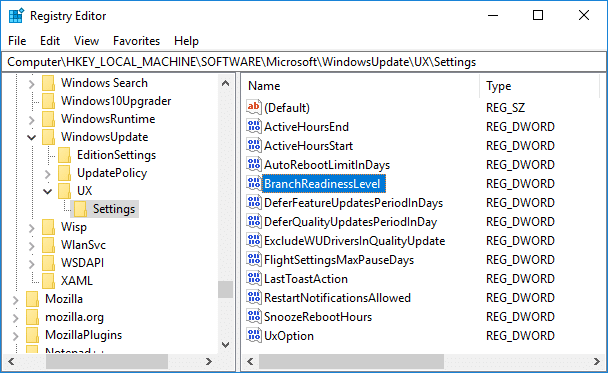
4. Indtast følgende i feltet Værdidata, og klik på OK:
| Værdidata | Filialberedskabsniveau |
| 10 | Halvårlig kanal (målrettet) |
| 20 | Halvårlig kanal |

5. Dobbeltklik nu for at indstille det antal dage, du vil udsætte funktionsopdateringerne på
DeferFeatureUpdatesPeriodInDays DWORD.
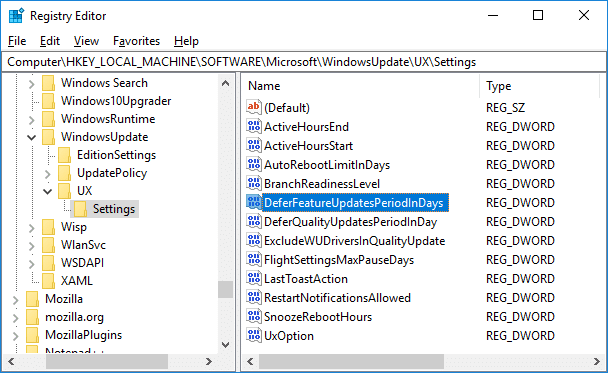
6. I værdidatafeltet skriv værdien mellem 0 – 365 (dage) for hvor mange dage du vil udsætte funktionsopdateringer og klik Okay.
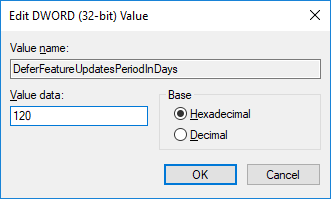
7. Dernæst dobbeltklikker du igen i højre vinduesrude DeferQualityUpdatesPeriodInDays DWORD.
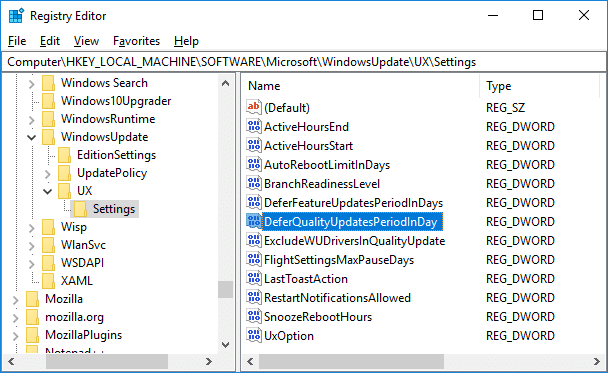
8. Skift værdien i feltet Værdidata mellem 0 – 30 (dage) for hvor mange dage du vil udsætte kvalitetsopdateringer, og klik på OK.
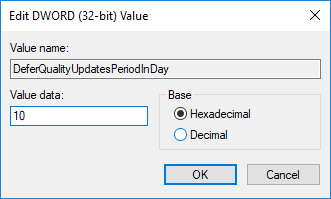
9. Når du er færdig, luk alt og genstart din pc for at gemme ændringer.
Anbefalede:
- Dekrypter EFS-krypterede filer og mapper i Windows 10
- Tillad eller forhindre brugere i at ændre dato og klokkeslæt i Windows 10
- Sådan ændres dato- og tidsformater i Windows 10
- Eksporter og importer standardapptilknytninger i Windows 10
Det er det, du med succes har lært Sådan udskyder du funktions- og kvalitetsopdateringer i Windows 10 men hvis du stadig har spørgsmål vedrørende denne tutorial, er du velkommen til at stille dem i kommentarfeltet.