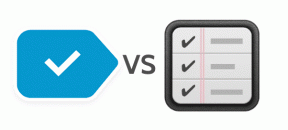Ret Microsoft Teams You Cant Send Messages-fejl
Miscellanea / / April 05, 2023
Hvad hvis du har brug for at sms'e eller ringe til din kollega omgående på Microsoft Teams-appen, men det lader dig ikke gøre det, er det ikke frustrerende? Vi er jo ikke her for at spilde vores tid, vel? Nå, til din overraskelse Microsoft Teams kan du ikke sende meddelelser fejl er ret almindelig blandt brugere. Heldigvis giver denne artikel alt, hvad du behøver at vide, fra metoder til at løse Microsoft-teams-meddelelser, der sidder fast ved at sende til dens årsager.
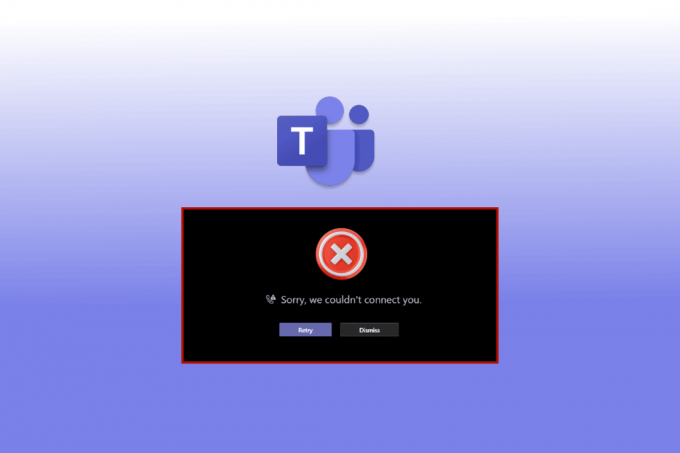
Indholdsfortegnelse
- Sådan rettes Microsoft Teams Du kan ikke sende meddelelser-fejl
- Metode 1: Fejlfinding af internetforbindelse
- Metode 2: Genstart Android Smartphone
- Metode 3: Vent på Teams Server Oppetid
- Metode 4: Log ind på Microsoft Teams igen
- Metode 5: Deaktiver VPN eller proxyserver
- Metode 6: Force Stop Teams App
- Metode 7: Skift kanaltilladelse
- Metode 8: Opdater Microsoft Teams
- Metode 9: Ryd Teams Cache & Storage
- Metode 10: Log ind med en anden enhed
Sådan rettes Microsoft Teams Du kan ikke sende meddelelser-fejl
Der kan være flere grunde til, at du ikke er i stand til at sende sms'er til nogen på Teams, såsom:
- Du skal fejlfinde din internetforbindelse.
- Du har ikke opdateret Microsoft Teams-appen.
- Du har ikke ryddet de unødvendige apps, der kører i din Android-smartphones baggrund.
- Din Android har ikke nok plads tilbage til, at apps kan fungere korrekt.
Nedenfor har vi vist fejlfindingsmetoderne til at løse problemer med Teams, der ikke sender beskeder, men modtager dem.
Metode 1: Fejlfinding af internetforbindelse
Langsom internetforbindelse er ofte årsagen til mange problemer inden for enheden og apps. Det gør det næsten umuligt at sende beskeder og videoopkald. I dette tilfælde kan du prøve slå din Wi-Fi eller mobildata fra og til. Men hvis problemet fortsætter, kan du også følge vores detaljerede vejledning vedr ultimative smartphone fejlfindingsvejledning for at fejlfinde netværksproblemer.
Metode 2: Genstart Android Smartphone
Genstart af din smartphone dræber og fjerner de resterende fragmenter af apps, der kører i baggrunden. Det rydder din RAM, renser din smartphone og giver et lille boost til at starte på en frisk. Derfor åbner dine apps hurtigere og kører hurtigere. Desuden kan genstart af din telefon også løse flere almindelige appproblemer. Her er trinene til at genstarte din enhed til ret Teams, der ikke sender beskeder men modtager dem.
1. Tryk længe på Power-knap i et par sekunder.
2. Tryk på Genstart.
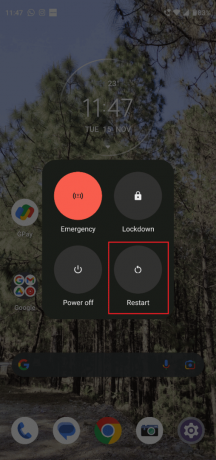
Læs også:Sådan anmoder du om kontrol i Microsoft Teams
Metode 3: Vent på Teams Server Oppetid
Hvis opdatering af Microsoft Teams-appen eller fejlfinding på dit internet ikke virkede, kan du vente på Teams' serveroppetid. For at sikre, at serveren er nede, kan du prøve disse forskellige metoder:
Mulighed I: Gå til Microsoft 365 Status
1. Log på til din Twitter-konto og søg Microsoft 365-status
2. Tryk på kontoens navn, og rul ned for at se dens seneste indlæg.

Hvis kontoen angiver, at der er der er noget galt med Microsoft Teams app, skal du vente, indtil problemet er løst. Prøv at sende en besked til nogen efter et par timer, og tjek, om problemet er løst.
Mulighed II: Via tredjepartsapp
1. Gennemse hovedwebstedet for Neddetektor på din Android eller Windows 10
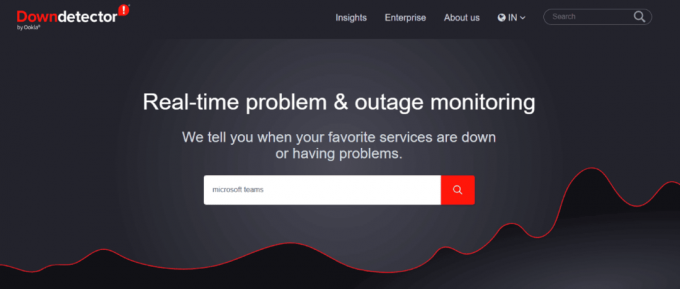
2. Søg i Microsoft Teams i søgelinjen
Hvis Downdetector angiver, at Microsoft Teams-brugere ikke står over for noget bestemt problem, skal du gå videre til andre metoder til at løse problemer med Teams, der ikke sender beskeder, men modtager dem.
Metode 4: Log ind på Microsoft Teams igen
Nogle gange er en simpel løsning alt hvad du behøver for at tackle det største bjerg. Det kan du med andre ord altid prøv at logge ind på din Teams-konto igen først, før du bruger ekstreme foranstaltninger. At gøre dette kan effektivt hjælpe dig med at løse Microsoft-teams, du ikke kan sende meddelelser fejl.
1. Åben Microsoft Teams og tryk på din profilbillede i øverste venstre hjørne.
2. Tryk derefter på Indstillinger.

3. Afslut processen ved at trykke på Log ud mulighed i bunden.

4. Nu, Log på ved hjælp af Microsofts team brugernavn og adgangskode.
Læs også:Ret Microsoft Teams Crashing på Windows 10
Metode 5: Deaktiver VPN eller proxyserver
Der er ingen tvivl om, at VPN'er er en af de bedste tilføjelser for folk, der elsker online browsing. I betragtning af de stigende bekymringer for sikkerhed og privatliv tilbyder VPN'er dig uovertruffen sikkerhed med færre udgifter.
Men hvis du står over for et problem med Teams, såsom Microsoft Teams, der ikke kunne sende billede, kan du deaktivere din VPN for at udelukke muligheden. Hvis denne metode virker, bliver du nødt til at omkonfigurere din VPN for at lade Teams-appen arbejde uafbrudt. Det kan du sagtens finde ud af Sådan deaktiveres VPN og proxy på Windows 10 med vores nemme og begyndervenlige guide.
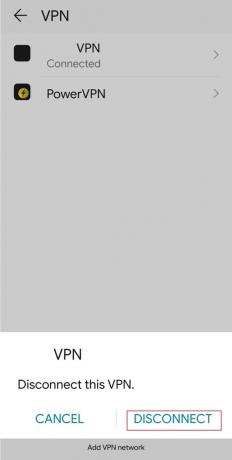
Metode 6: Force Stop Teams App
Folk tror ofte, at lukning af apps på standardmåden fjerner dem helt fra appskifteren. Men dette er ikke sandt. I stedet kører de i baggrunden, især når der er en igangværende proces, såsom at downloade eller opdatere appen. I dette tilfælde kan du tvinge til at stoppe appen.
1. Åben Indstillinger og tryk på Apps.
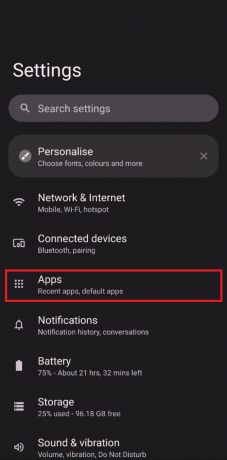
2. Find Microsoft Teams på listen, og tryk på Tvunget stop.
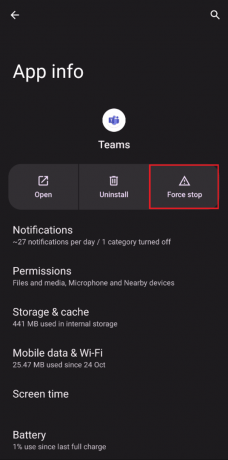
Læs også:Kan Microsoft Teams overvåge min telefon?
Metode 7: Skift kanaltilladelse
Vi støder ofte på hændelser, når en administrator utilsigtet blokerer nogen fra at sende tekster på en gruppechat. I dette tilfælde kan du kun ændre din kanaltilladelse, hvis du er skaberen af kanalen, og et andet medlem af gruppen klager over ikke at kunne sende en besked.
1. Tryk på tre lodrette prikker i venstre side af skærmen.
2. Klik på Administrer kanal.
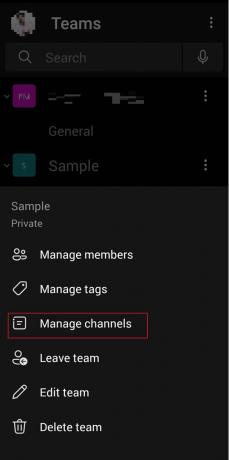
3. Gå til Kanalindstillinger og vælg Alle kan sende beskeder under Generel kanal.
Metode 8: Opdater Microsoft Teams
Opdatering af dine apps, så snart den nye version kommer, er afgørende for problemfri drift og minimal eller ingen forsinkelse. Du kan opdatere din Teams-app ved at følge disse trin for at løse problemer med Teams, der ikke sender beskeder, men modtager dem.
1. Åben Google Play Butik på din Android.
2. Søge efter Microsoft Teams app i søgelinjen.
3. Trykke på Opdatering og vent på, at processen er fuldført.
Bemærk: Hvis den automatiske opdatering på din smartphone er aktiveret, kan du muligvis ikke se indstillingen Opdater. I stedet vil den kun vise Afinstaller og Åbn.

Læs også:Sådan deler du flere skærme i Microsoft Teams
Metode 9: Ryd Teams Cache & Storage
Hvis du ikke er i stand til at løse Microsoft-teams, kan du ikke sende meddelelser, kan opbygning af cache være en af årsagerne. Disse uønskede filer og multimedier tager meget plads på din enhed og gør det derfor værre end nogensinde før.
Bemærk: Da smartphones ikke har de samme indstillingsmuligheder, varierer de fra producent til producent. Sørg derfor altid for de korrekte indstillinger, inden du ændrer evt. For at gøre det læs vores vejledning om hvordan man rydder cache på Android.
Bemærk: du kan også rydde lager, hvis det er nødvendigt.
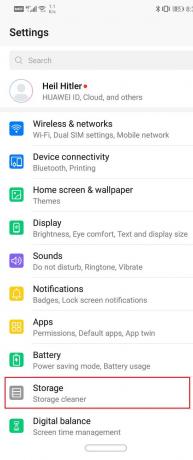
Metode 10: Log ind med en anden enhed
Hvis du ikke kan sende en tekst til nogen i Microsoft Teams-appen, kan du prøve at logge ind med en anden enhed. Hvis du for eksempel brugte Teams på din smartphone, så prøv en bærbar computer denne gang. Hvis denne metode løser dit problem, ligger problemet i din enhed.
1. Gå til Microsoft Teams side og klik på Log ind.

2. Indtast dit log ind legitimationsoplysninger og Log ind til din Teams-konto.
Prøv at sende din ven eller kollega en besked herfra og se, om denne metode har løst Microsoft-teams, du ikke kan sende beskeder.
Ofte stillede spørgsmål (FAQ)
Q1. Hvorfor kan jeg ikke sende billeder på Teams?
Ans. Det er muligt, at du ikke er i stand til at sende billeder på Microsoft Teams på grund af inkompatible operativsystemer. Der er andre almindelige årsager såsom forældet version af appen, ustabil internetforbindelse, serverfejl osv.
Q2. Hvorfor siger Microsoft Teams, at noget gik galt?
Ans. Microsoft Teams noget gik galt fejl er ret almindelig blandt brugere. Du kan se det, hvis din internetforbindelse er ustabil, du har indtastet forkerte legitimationsoplysninger, du ikke har opdateret Teams, en intern fejl i Teams-serveren og flere sådanne årsager.
Q3. Hvorfor sendes Microsoft-teammeddelelser ikke?
Ans. Hvis du prøvede at sende en besked på Teams, men appen ikke lod dig gøre det, kan du prøve en af de ovennævnte metoder. De er alle begyndervenlige og tager normalt kun et par minutter at gennemføre.
Anbefalede:
- Top 15 bedste iCloud Unlock Bypass-værktøjer
- Ret Zoom ustabil internetforbindelsesfejl
- Ret Teams-fejl caa7000a i Windows 10
- Sådan installeres og bruges Teams Add-in til Outlook
Vi håber, at denne artikel hjalp dig med at luge ud Microsoft-teams, du kan ikke sende meddelelser fejl effektivt. Du er velkommen til at kontakte os om, hvad du vil læse næste gang. Kommenter nedenfor dine forslag og feedback for at hjælpe os med at gøre tingene bedre for dig.

Elon Decker
Elon er tech-skribent hos TechCult. Han har skrevet vejledninger i omkring 6 år nu og har dækket mange emner. Han elsker at dække emner relateret til Windows, Android og de nyeste tricks og tips.