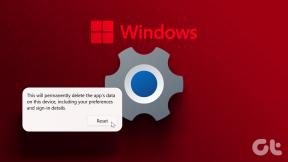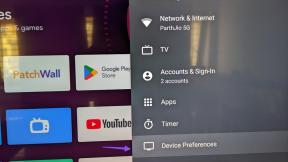Sådan anbringes en pin på Google Maps
Miscellanea / / November 28, 2021
I det 21st århundrede er livet uden Google Maps næsten utænkeligt. Hver gang vi forlader huset, er vi sikret, at uanset rejsen, vil Google Maps tage os til vores destination. Som alle andre onlinefunktioner er Google Maps dog stadig en maskine og er tilbøjelig til at fejle. For at sikre, at du ikke afviger fra din målplacering, er her en guide til at hjælpe dig med at finde ud af det hvordan man sætter en nål på Google Maps.

Indhold
- Sådan anbringes en pin på Google Maps (mobil og computer)
- Hvorfor bruge en pin til at markere en placering?
- Metode 1: Slip en pin på Google Maps mobilversion
- Metode 2: Slip en pin på skrivebordsversionen af Google Maps
- Metode 3: Slip flere pins på Google Maps
Sådan anbringes en pin på Google Maps (mobil og computer)
Hvorfor bruge en pin til at markere en placering?
Google Maps er en revolutionerende applikation og har sandsynligvis de mest detaljerede og indviklede kort over en placering. På trods af adgang til alle de nyeste servere og satellitter er der stadig nogle steder, der ikke er blevet gemt på Maps-serveren
. Disse steder kan markeres ved at slippe en nål. En tabt pin fører dig til det nøjagtige sted, du vil hen til uden at skulle indtaste navnene på forskellige steder. En pin er også ideel, hvis du vil dele en bestemt placering med dine venner og spare dem for en masse forvirring. Når det er sagt, her er hvordan man anbringer en nål på Google Maps og sender en placering.Metode 1: Slip en pin på Google Maps mobilversion
Android er den mest populære smartphone-platform og er bedst optimeret til at køre Google-applikationer. Med flere mennesker, der bruger Google Maps på Android, bliver det afgørende at slippe pins for at undgå forvirring og maksimere tjenestens funktionalitet.
1. På din Android-enhed, åbne Google kort
2. Gå til det område du ønsker og finde placeringen du vil tilføje en pin til. Sørg for at zoome ind i højeste grad, da det vil hjælpe dig med at få bedre resultater.
3. Tryk og hold på din ønskede placering, og en nål vises automatisk.
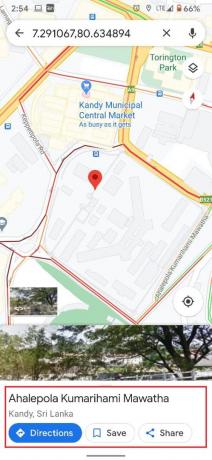
4. Sammen med knappenålen vil adressen eller koordinaterne for lokationen også vises på din skærm.
5. Når stiften er tabt, vil du se mange muligheder, der giver dig mulighed for det gem, mærk og del den fastgjorte placering.
6. Ud fra dine krav kan du giv stedet en titel ved at mærke den, gem det til fremtidig reference eller dele placeringen for dine venner at se.
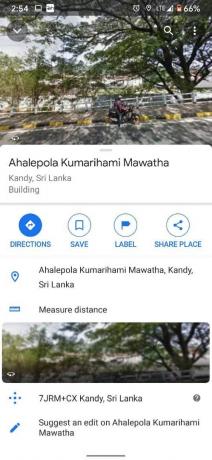
7. Efter at stiften er brugt, og du kan tryk på korset på søgefeltet for at slette den tabte nål.
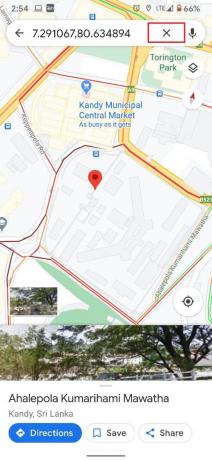
8. Pins, som du har gemt, vil dog stadig blive vist permanent på dit Google-kort indtil du fjerner dem fra den gemte kolonne.

Bemærk: Processen med at slippe en pin på iPhones ligner at slippe pins på Android. Du kan gøre det ved blot at trykke og holde på en placering.
Læs også:Sådan tilføjer du en pinkode til din konto i Windows 10
Metode 2: Slip en pin på skrivebordsversionen af Google Maps
Google Maps er også populært på stationære og pc'er, da den større skærm hjælper brugerne med at forstå og søge området bedre. Google har sikret, at næsten alle de funktioner, der er tilgængelige på mobilversionen, også er tilgængelige på pc-versionen. Sådan sætter du en nål på Google Maps Desktop.
1. Åbn browseren på din pc og gå ind på den officielle hjemmeside for Google kort.
2. Endnu en gang, gå til det ønskede område og zoom ved at bruge din musemarkør eller ved at trykke på det lille plus-ikon i nederste højre hjørne af skærmen.
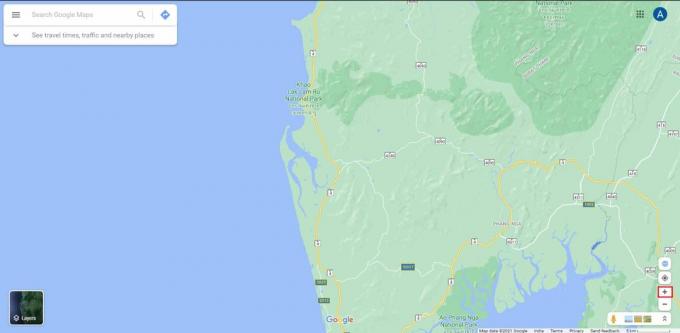
3. Find målstedet på dit kort og klik på museknappen. En lille pin vil blive oprettet på lokationen.
4. Umiddelbart efter markering af en placering, vises et lille panel nederst på din skærm indeholdende oplysninger om stedet. Klik på panelet at gå videre.
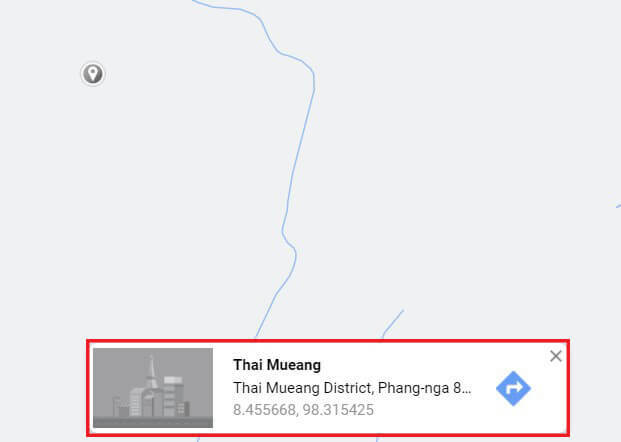
5. Dette vil sikre, at pin er tabt på det sted, du ønsker.
6. En sektion til venstre vises, og giver dig flere muligheder for at gemme, mærke og dele placeringen.
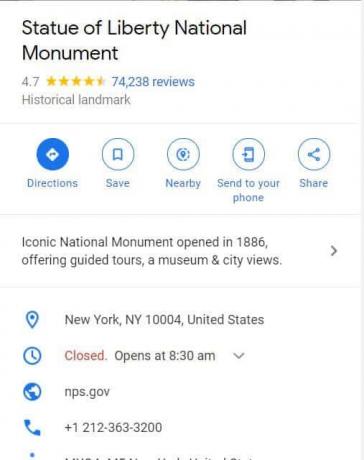
7. Derudover kan du også send placeringen til din telefon og spejder efter interessante områder i nærheden.
8. Når du er færdig, kan du klik på krydset ikonet på søgelinjen for at fjerne nålen.

Metode 3: Slip flere pins på Google Maps
Selvom funktionen med at slippe nåle i Google Maps virkelig er prisværdig, kan du kun slippe en nål ad gangen på din skærm. Pins, der er gemt, vises på din skærm hele tiden, men de ligner ikke de traditionelle pins og kan nemt gå tabt. Det er dog stadig muligt at slippe flere nåle på Google Maps ved at oprette dit eget nye kort på desktopversionen. Her er hvordan man lokaliserer flere steder på Google Maps ved at oprette et brugerdefineret kort:
1. Gå til Google kort hjemmeside på din pc.
2. Klik på panelet i øverste venstre hjørne af skærmen.
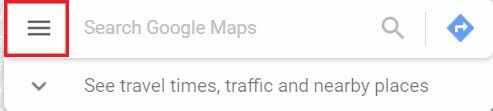
3. Fra de muligheder, der vises, klik på Dine steder og klik derefter på Kort.
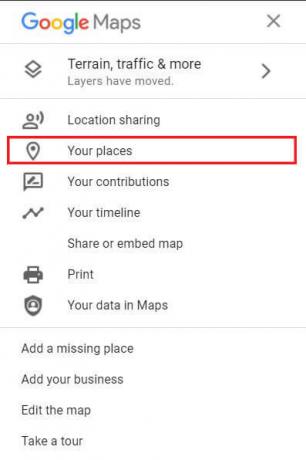
4. I nederste venstre hjørne, Vælg muligheden med titlen 'Opret kort.'
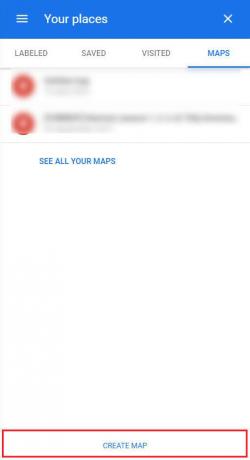
5. Et nyt navnløst kort åbnes i en anden fane. Her rullegennem kortet og Find den placering, du vil fastgøre.
6. Vælg Pin-ikonet under søgefeltet og derefter klik på den ønskede placering for at tilføje stiften. Du kan gentage denne proces og tilføje flere nåle til dit kort.

7. Ud fra dine krav kan du navn disse stifter for at gøre kortet nemmere at læse og forstå.
8. Ved at klikke på de forskellige muligheder under søgefeltet, kan du oprette en rute mellem de mange stifter og planlæg en ordentlig rejse.
9. Panelet i venstre side giver dig mulighed for at dele dette brugerdefinerede kort, der giver alle dine venner mulighed for at se den rute, du har oprettet.
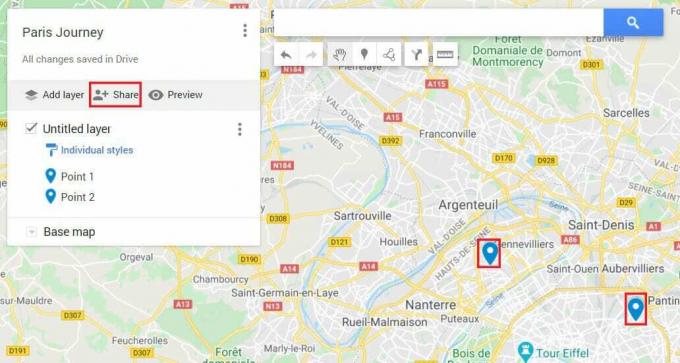
Ofte stillede spørgsmål (ofte stillede spørgsmål)
Q1. Hvordan tilføjer jeg nåle på Google Maps?
At kunne tilføje pins er en af de grundlæggende funktioner, som leveres af Google Maps. På mobilversionen af appen skal du zoome ind og finde den ønskede placering. Tryk derefter og hold på skærmen, og markøren tilføjes automatisk.
Q2. Hvordan sender du en pin-placering?
Når en nål er tabt, vil du se stedets titel nederst på din skærm. Klik på dette, og alle detaljer vedrørende placeringen vil blive vist. Her kan du trykke på 'Del sted' for at dele koordinaterne for placeringen.
Anbefalede:
- Sådan tjekker du trafikken på Google Maps
- Sådan deaktiveres Microsoft Word Stavekontrol
- Ret Google Maps, der ikke virker på Android [100 % fungerer]
- Sådan konverteres Word til JPEG
Vi håber, at denne artikel hjalp dig med at finde ud af hvordan man sætter knappenåle på Google Maps. Men hvis du stadig ikke er i stand til at slippe nålen på trods af alle nødvendige trin, skal du kontakte os gennem kommentarsektionen, så kan vi være behjælpelige.