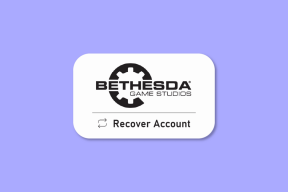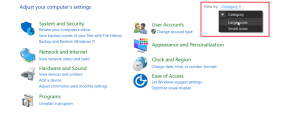13 måder at løse mislykket downloadfejl på Chrome
Miscellanea / / April 05, 2023
Google Chrome er den mest populære webbrowser i verden. Med milliarder af daglige brugere, der bruger Google Chrome til at søge på internettet, er det kun indlysende, at Google Chrome nogle gange løber ind i forskellige problemer. Et af de almindelige problemer med Google Chrome er mislykket netværksfejl download Chrome fix problem. Dette problem kan forårsage downloadafbrydelser og fejl, når du forsøger at downloade en fil fra internettet. I denne vejledning vil vi diskutere, hvad der forårsager mislykket netværksfejl på Chrome og metoder til at rette mislykkede downloadfejl Chrome.

Indholdsfortegnelse
- Måder at rette mislykket downloadfejl på Chrome
- Årsager til mislykket downloadfejl Chrome
- Sådan rettes mislykket downloadfejl på Chrome
- Metode 2: Fejlfind internetproblemer
Måder at rette mislykket downloadfejl på Chrome
Vi har forklaret om løsningerne på mislykket netværksfejldownload på Chrome i detaljer i denne artikel.
Årsager til mislykket downloadfejl Chrome
Der kan være flere årsager til dette problem på Google Chrome; nogle af de mere almindelige årsager er nævnt her.
- Chrome-fejl er en generel årsag til dette problem.
- Nogle gange kan forskellige webstedsproblemer også forårsage dette problem.
- Forskellige browser-IP-adresseproblemer kan også forårsage dette problem på Google Chrome.
- Ofte kan problemet være browserspecifikt, og en anden browser kan fungere fint.
- En dårlig internetforbindelse betragtes også som en mulig årsag til denne fejl.
- Problemer med mappen Downloads kan også forårsage denne fejl.
- En korrupt Chrome-udvidelse kan også forårsage denne fejl.
- Korrupte cache- og cookiedata kan også forårsage dette problem.
- En forældet eller korrupt netværksadapterdriver kan også forårsage dette problem.
- Ukorrekte antivirusindstillinger kan også forårsage downloadfejlproblemer med Chrome.
- Forkert konfiguration med Windows Attachment Manager kan også forårsage dette problem.
- Ukorrekte værtsfiler kan også forårsage dette problem på Google Chrome.
- Et forældet Chrome-program kan også forårsage denne fejl.
- Ukorrekte Chrome-indstillinger kan også forårsage dette problem.
- Forskellige andre Chrome-programproblemer kan også forårsage denne fejl under download.
Sådan rettes mislykket downloadfejl på Chrome
I denne vejledning vil vi diskutere metoder til at finde ud af, hvordan man løser download mislykket netværksfejl på Chrome.
Metode 1: Grundlæggende fejlfindingsmetoder
Ofte er det, der forårsager mislykkede netværksfejl på Chrome, nogle simple fejl og opstartsproblemer. Generelt er problemet med Chrome ikke alvorligt og kan løses ved at bruge et par enkle og grundlæggende fejlfindingsmetoder. Følgende er nogle grundlæggende fejlfindingsmetoder, som du kan anvende for hurtigt at finde ud af en mislykket netværksfejl ved download af Chrome-fix.
1A. Genstart Chrome
En af de første ting, du kan gøre for at finde ud af, hvordan du løser download mislykket netværksfejl på Chrome, er blot at genstarte Chrome fra Task Manager. Ofte er det, der forårsager en mislykket netværksfejl i Chrome, forkert indlæsning af browseren eller mindre browserfejl. Du kan undgå disse problemer ved blot at genstarte Chrome. Du kan bruge indstillingen Afslut opgave i opgavehåndteringen til at lukke appen og derefter genstarte den. Hvis du ikke er sikker på, hvordan du afslutter en opgave på din computer, kan du tjekke Sådan afsluttes opgave i Windows 10 guide til at afslutte opgaver til Google Chrome og derefter genstarte den på din computer.

1B. Sørg for, at hjemmesiden fungerer korrekt
En almindelig årsag til, at du muligvis ikke er i stand til at downloade filer fra Google Chrome, er relateret til webstedsproblemer. Hvis en webstedsserver ikke fungerer korrekt eller står over for et nedbrud internationalt, kan du muligvis ikke få adgang til indholdet på webstedet eller downloade indholdet fra webstedet. Hvis problemet skyldes serverproblemer, skal du vente, indtil problemet er løst. Du kan også prøve at bruge et andet websted til at finde ud af, hvordan du kan rette download mislykket netværksfejl på Chrome og downloade det samme indhold.
1C. Brug inkognitotilstand
En almindelig løsning på problemer med download af fejl er at bruge inkognitotilstand på Google Chrome. Chrome giver brugerne mulighed for at søge privat på nettet og skjuler deres IP-adresser. Hvis indholdet er begrænset på dit netværk, kan brug af inkognitotilstand hjælpe dig med at downloade det. Hvis du ikke er sikker på, hvordan du aktiverer inkognitotilstand, kan du tjekke Sådan aktiveres inkognitotilstand i Chrome guide til at aktivere det private vindue på din Google Chrome for at finde ud af en mislykket netværksfejl download Chrome fix.
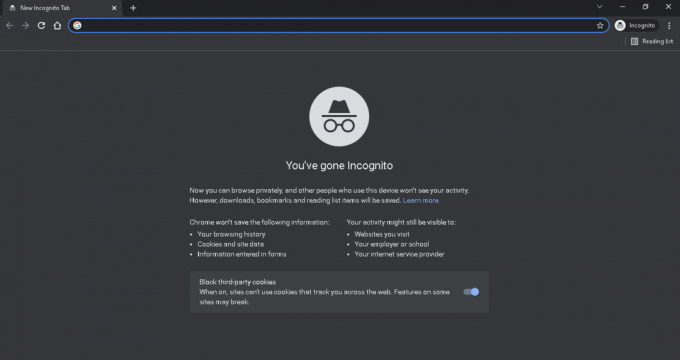
1D. Prøv en anden browser
Hvis dine forsøg ikke hjælper, og du ikke ved, hvad der forårsager mislykket netværksfejl i Chrome, kan du prøve at skifte browser. Nogle gange er indhold på forskellige websteder ikke kompatibelt med bestemte browsere. Hvis Chrome har problemer med at indlæse indholdet fra et bestemt websted, er det en god idé at bruge en anden webbrowser til at få adgang til webstedet. Der er masser af webbrowsere, som du kan bruge i stedet for Chrome. For eksempel Mozilla Firefox, Microsoft Edge, Brave Browser osv.
Metode 2: Fejlfind internetproblemer
En meget almindelig årsag til, at du muligvis ikke er i stand til at downloade filer fra Chrome-browseren, er et dårligt internetproblem. Hvis du bruger en ustabil internetforbindelse, kan du opleve forskellige problemer, mens du prøver at downloade filer på Chrome. Derfor er det vigtigt at rette internetproblemerne på dit system for at løse mislykket downloadfejl Chrome.
Mulighed I: Genstart WiFi-forbindelse
Hvis du bruger en WiFi-forbindelse til at surfe på internettet, bør du tjekke, om WiFi-forbindelsen er korrekt og fungerer fint. Nogle gange kan et defekt WiFi-kabel eller router let gå ubemærket hen, indtil de begynder at forårsage problemer. Undersøg derfor omhyggeligt tilstanden af din WiFi-router. Hvis du finder defekte eller beskadigede kabler, skal du udskifte dem så hurtigt som muligt. Du kan tjekke ud Sådan fejlfindes problemer med netværksforbindelse på Windows 10 guide til at løse forbindelsesproblemer.

Mulighed II: Øg internethastigheden
Hvis WiFi ikke er synderen for downloadproblemerne, og du stadig ikke ved, hvad der forårsager mislykket netværksfejl på Chrome, skal du prøve at løse de dårlige forbindelsesproblemer på din computer. Sørg for, at du bruger et gyldigt internetabonnement på din computer. Hvis problemerne fortsætter, skal du kontakte og kontakte internetudbyderen for en mulig løsning. Hvis du modtager en ekstrem langsom forbindelse i dit område, kan du tjekke Langsom internetforbindelse? 10 måder at gøre dit internet hurtigere på! guide til at øge internethastigheden på dit system.

Læs også:Fix Err Proxy Connection Failed Chrome-fejl
Metode 3: Skift downloadplacering
Når du downloader en fil med Google Chrome, gemmes den automatisk i mappen Downloads på dit C-drev. Hvis der er et problem med din Downloads-mappe, kan du få problemer, mens du downloader data fra Google. Du kan undgå disse downloadfejl på Chrome ved at ændre downloadplaceringen i din browser.
1. Åben Google Chrome fra startmenuen.
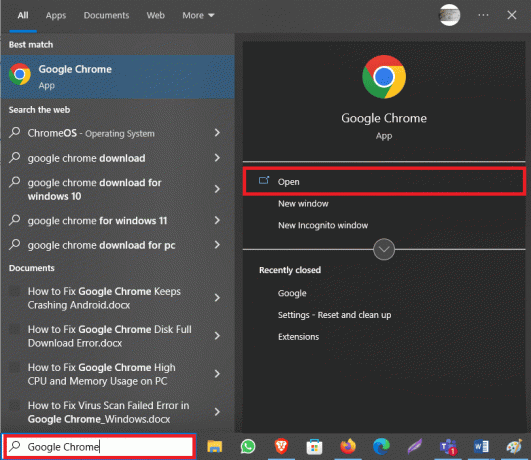
2. Klik på tre prikker ikonet i øverste højre hjørne af vinduet.
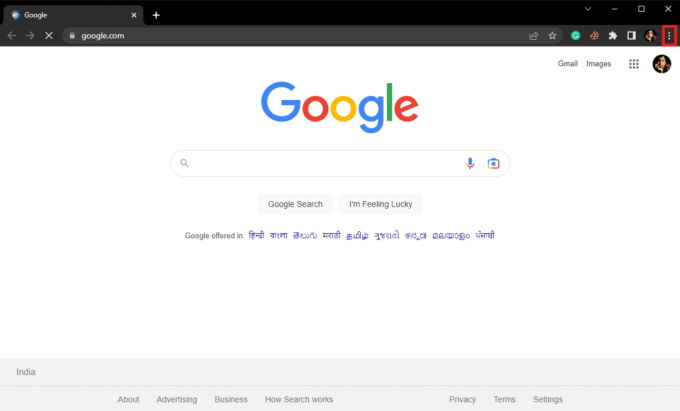
3. Vælg her Indstillinger.
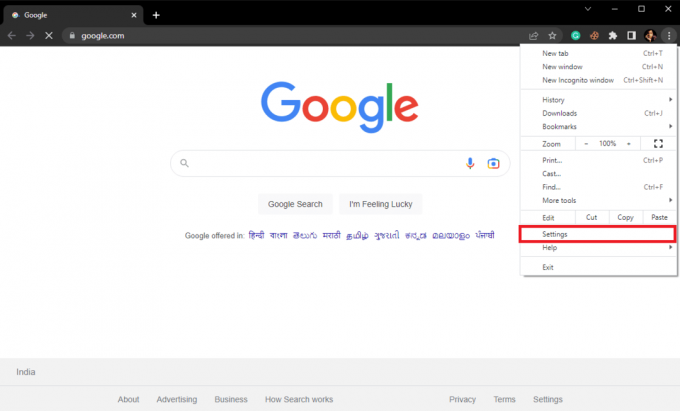
4. Fra panelet til venstre skal du klikke på Downloads.
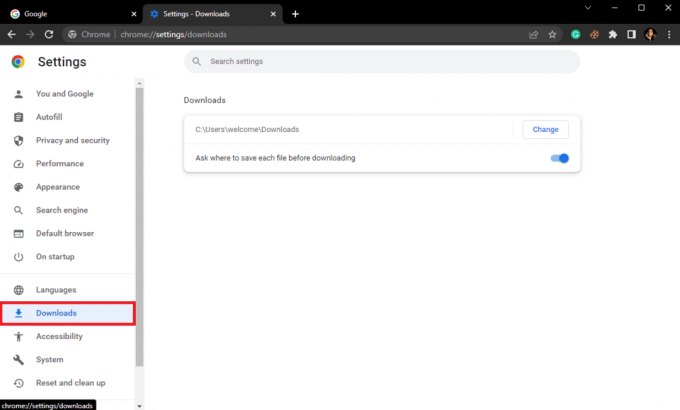
5. Find downloadplaceringen, og klik på Lave om ved siden af.
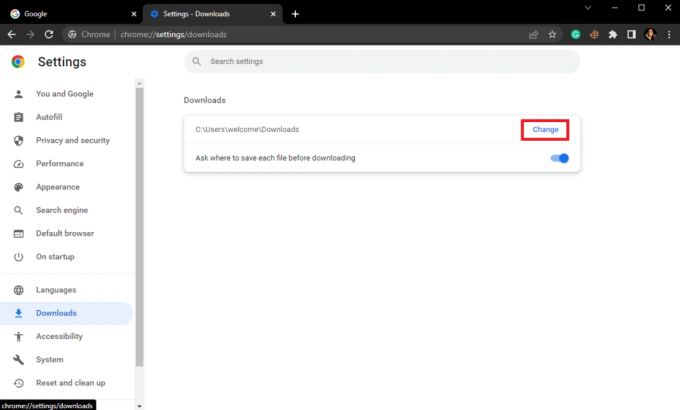
6. Vælg den ønskede placering.
Metode 4: Fjern Chrome-udvidelser
Hvis du bruger for mange udvidelser på din Google Chrome-browser, kan det nogle gange føre til forskellige browserproblemer. En korrupt eller forældet udvidelse kan forårsage downloadproblemer med Google Chrome. Derfor kan du fjerne Chrome-udvidelser for at løse problemer med netværksdownload i din browser.
1. Åben Google Chrome fra startmenuen.
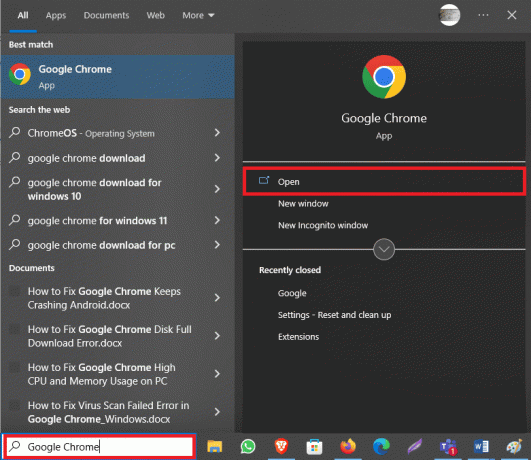
2. Klik på tre prikker ikonet i øverste højre hjørne af vinduet.
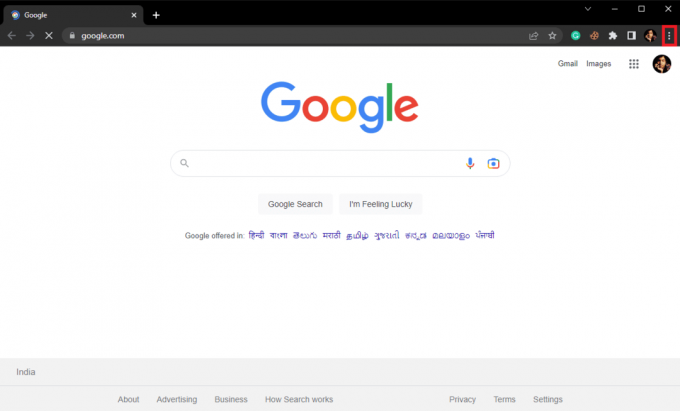
3. Find og klik her Flere værktøjer... og så Udvidelser.
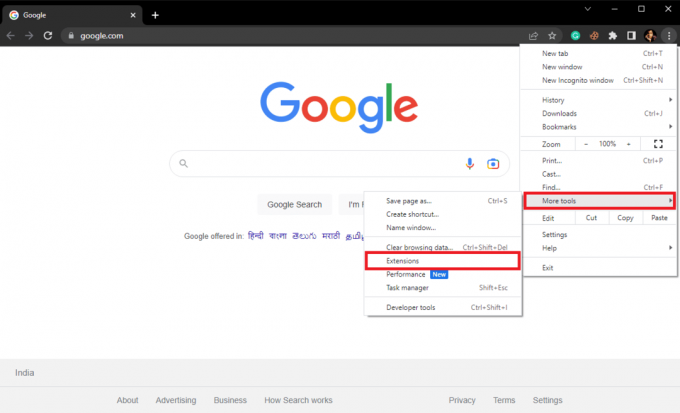
4. Find den problematiske udvidelse, og klik på Fjerne.

5. Klik på Fjerne på pop op-udvidelsen for at bekræfte handlingen.
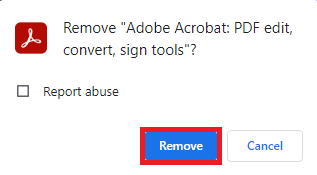
Læs også:Ret Google Chrome Server Sendt No Data Fejl
Metode 5: Ryd Chrome-cookies og cachedata
Cookies og cachedata er midlertidige data, der er gemt på din computer. Generelt forårsager disse data ingen problemer med browseren, og du kan nemt bruge internettet side om side. Men hvis cache- eller cookiedata bliver korrupte eller overskrevet, kan det bremse din browseroplevelse og endda forårsage downloadproblemer. Derfor bør du blive ved med at rydde disse data fra din browser fra tid til anden. Hvis du ikke er sikker på, hvordan du rydder cookies og cachedata fra Google Chrome, kan du tjekke Sådan rydder du cache og cookies i Google Chrome guide til sikkert at rydde disse data fra din browser og rette mislykkede downloadfejl Chrome-problemer.
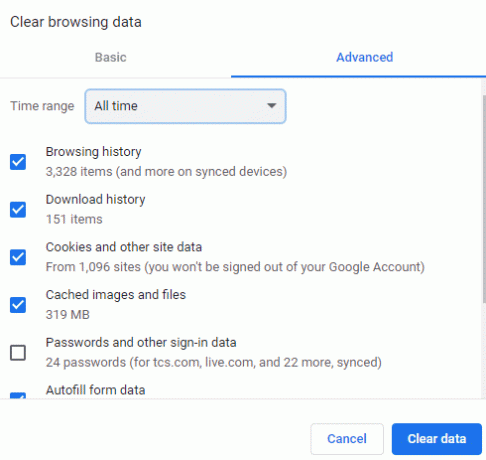
Metode 6: Opdater netværksadapterdriver
Netværksadapterdrivere på din Windows-computer er en væsentlig del af gennemsyn og download af filer på din computer. Disse drivere giver dig mulighed for at søge på internettet og downloade indhold fra forskellige websteder. Men hvis denne driver fejler, kan du modtage forskellige problemer, mens du bruger internettet. En korrupt netværksadapterdriver kan forhindre din internetadgang. Derfor bør du overveje at opdatere netværksadapterdriveren på din computer. Hvis du ikke er sikker på, hvordan du opdaterer driveren, kan du tjekke Sådan opdateres netværksadapterdrivere på Windows 10 guide til sikker installation af nye opdateringer til netværksdriveren på din computer.
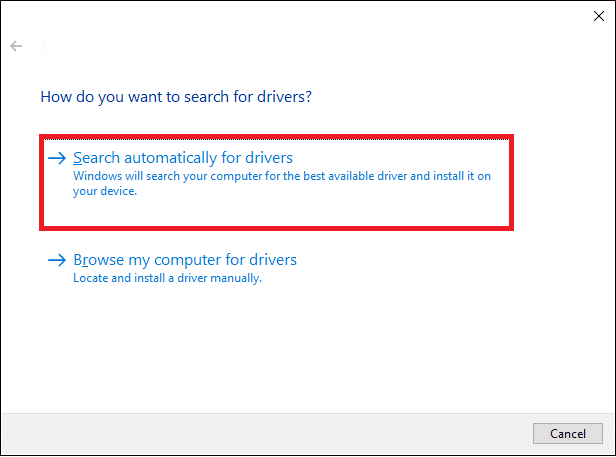
Læs også:Ret Chrome-fejl under søgning efter skadelig software
Metode 7: Geninstaller netværksadapterdriveren
Hvis opdatering af driveren ikke hjælper, og du stadig ikke ved, hvad der forårsager den mislykkede netværksfejl på Chrome, bør du overveje at geninstallere driveren på din computer. Hvis du ikke ved, hvordan du manuelt geninstallerer netværksadapterdriveren på din computer, kan du tjekke Sådan afinstalleres og geninstalleres drivere på Windows 10 guide til sikkert at geninstallere driverne på din computer og finde ud af, hvordan du kan rette download mislykket netværksfejl på Chrome.
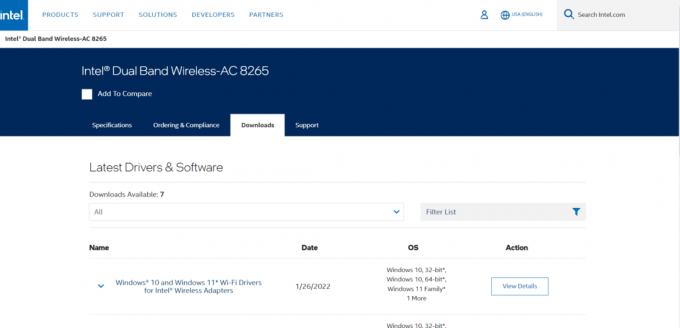
Metode 8: Deaktiver antivirus midlertidigt
Hvis du bruger et antivirusprogram til at beskytte dig mod onlinetrusler såsom virus og malware-angreb, er der en god chance for, at dit antivirus bruger HTTPS-scanningsfunktionen til at scanne online indhold. Selvom HTTPS-funktionen er en standard og normalt ikke forårsager nogen problemer, kan den nogle gange unødigt blokere dine downloads. Hvis du bruger et antivirusprogram, bør du derfor overveje at deaktivere HTTPS-scanningen i dit program. Hvis du ikke kan finde HTTPS-scanning i dit antivirusprogram, kan du deaktivere programmet indtil videre. Du kan tjekke ud Sådan deaktiveres antivirus midlertidigt på Windows 10 guide til sikkert at deaktivere antivirusprogrammet og finde ud af mislykket netværksfejl download Chrome fix.
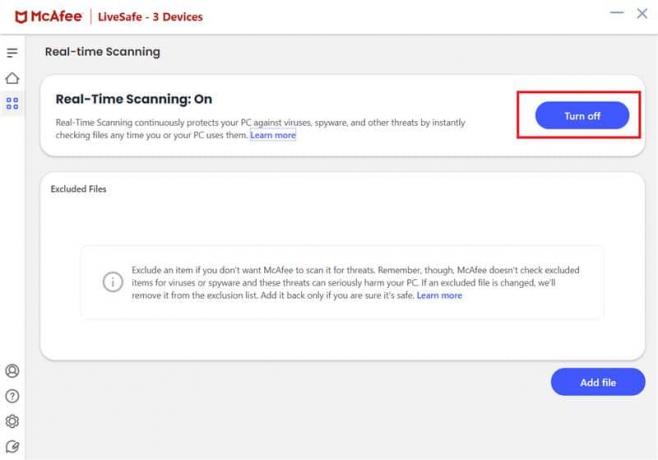
Læs også:28 bedste Chrome-udvidelser til studerende
Metode 9: Konfigurer Windows Attachment Manager
Attachment Manager er et Windows-værktøj, der regulerer downloads fra din browser. Hvis dette hjælpeprogram er forkert konfigureret på din computer, kan du støde på forskellige downloadproblemer. Derfor bør du prøve at konfigurere Windows Attachment Manager på din computer for at rette Google Chrome-downloadfejlen.
1. Tryk på Windows + R-taster sammen for at åbne Løb dialog boks.
2. Her, skriv inetcpl.cpl og tryk på Indtast nøgle at åbne Internetegenskaber.
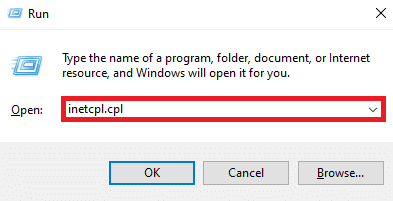
3. Find og naviger her til Sikkerhed fanen.
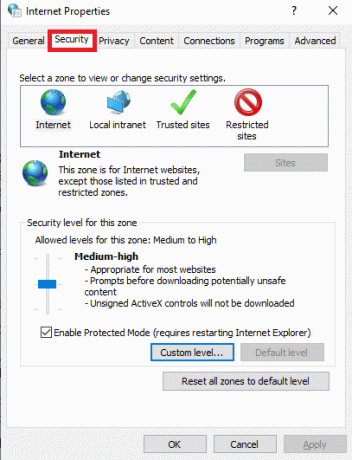
4. Klik nu videre Brugerdefineret niveau….
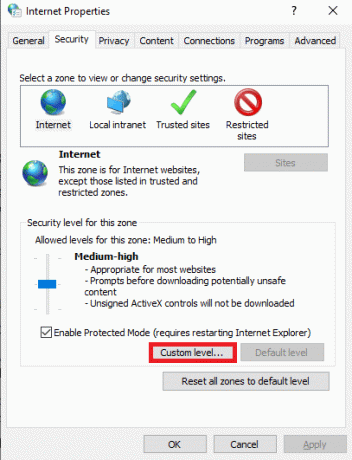
5. Rul nu ned og find Downloads mulighed, og vælg Aktiver alternativknap til Fil download og Hent skrifttype.
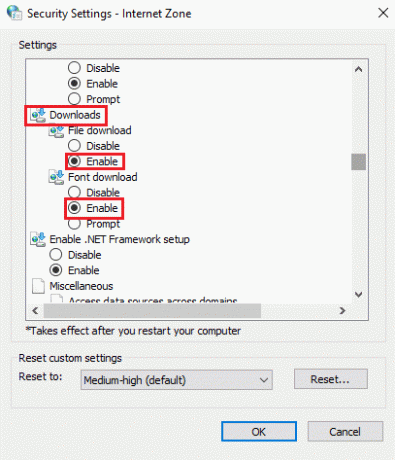
6. Rul længere ned og find Start af applikationer og usikre filer og vælg Spørg (anbefales) Radio knap.
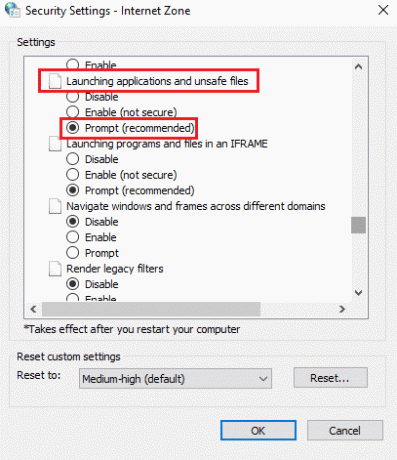
7. Klik til sidst Okay.

8. Endelig, genstart pc'en.
Metode 10: Rediger værtsfil
Nogle gange, når din computer er inficeret med malware eller et virusangreb, kan den ændre værtsfilindstillingerne på din computer. Dette kan begrænse din adgang til forskellige websteder og så igen forårsage downloadfejl. Hvis du oplever urimelige downloadfejl, bør du prøve at redigere værtsfilen på din computer.
1. Trykke Windows + E-taster samtidig for at åbne Fil Explorer og naviger til følgende placering.
C:\Windows\System32\drivers\etc
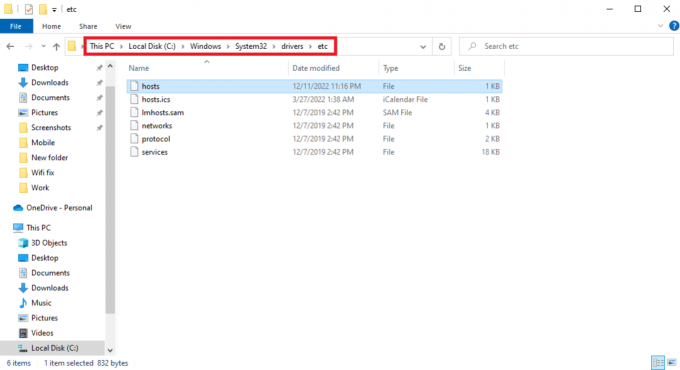
2. Find her værter fil og højreklik på den.
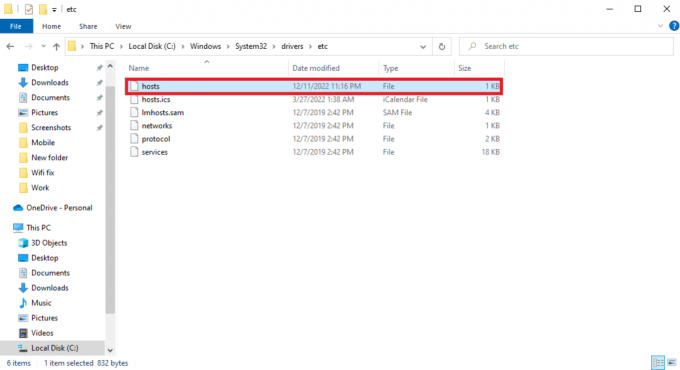
3. Klik nu videre Åben med og vælg Notesblok.
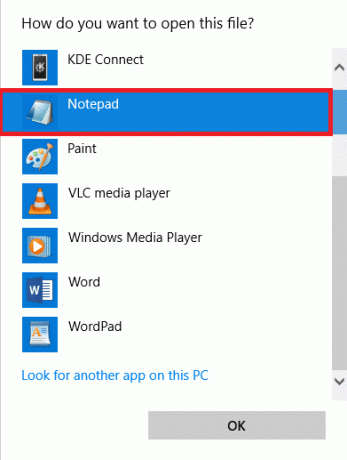
4. Find i Notesblok-teksten 127.0.0.1 clients2.google.com og fjern det fra filen.
5. Gemme ændringerne.
Læs også:Ret Google Chrome Status Ugyldig billedhash-fejl
Metode 11: Opdater Google Chrome
En almindelig årsag til, at du muligvis ikke er i stand til at downloade filer på din Google Chrome, kan være en forældet browser. Generelt opdateres Chrome automatisk. Nogle gange bliver du dog nødt til manuelt at søge efter browseropdateringer.
1. Åben Google Chrome fra Startmenu.
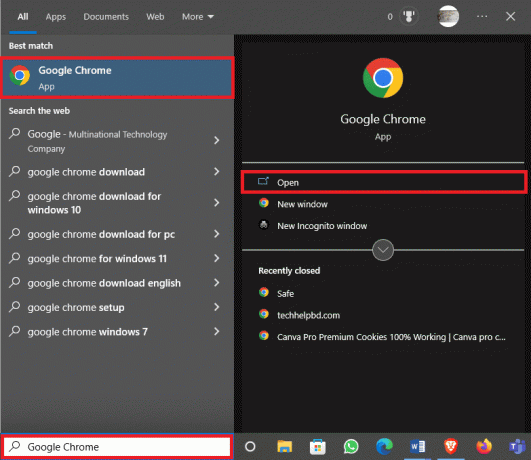
2. Klik på Menuindstillinger fra øverste højre i vinduet.
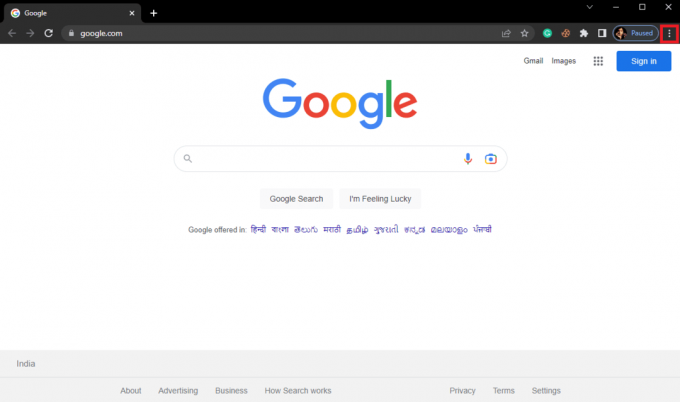
3. Her klik videre Indstillinger.
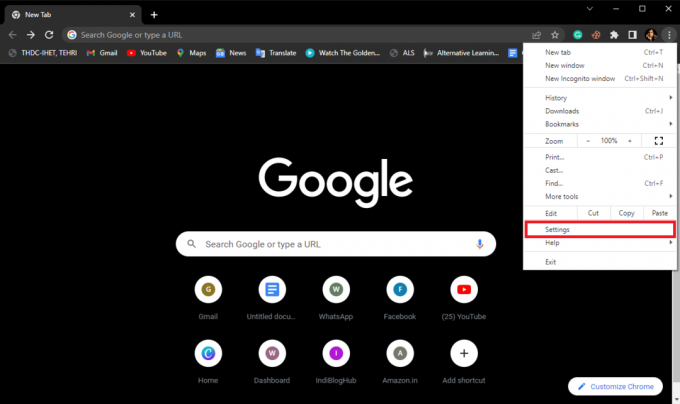
4. Klik på i menuen til venstre Om Chrome.
5A. Hvis der er en tilgængelig opdatering, opdateres Chrome automatisk. Når du er færdig, klik på Genstart.
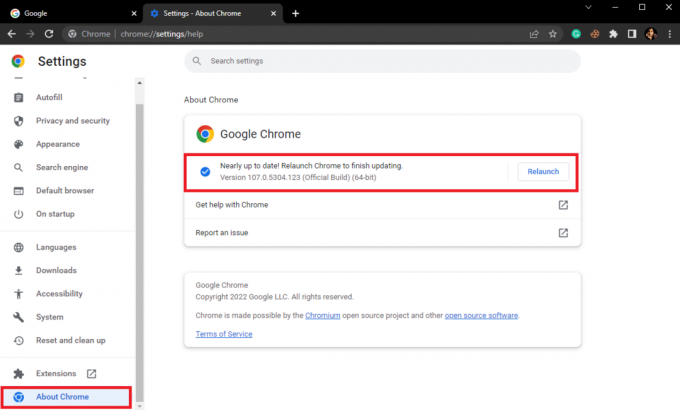
5B. Hvis Chrome er opdateret, modtager du en besked Chrome er opdateret.
Metode 12: Nulstil Chrome
Nogle gange, når du har foretaget ændringer i Chrome-indstillinger og ikke kan gendanne dem, kan det forårsage forskellige problemer, mens du surfer på internettet og downloader filer fra internettet. Hvis dette er tilfældet, kan du prøve at nulstille Chrome for at løse disse problemer.
1. Åben Google Chrome fra Startmenu.
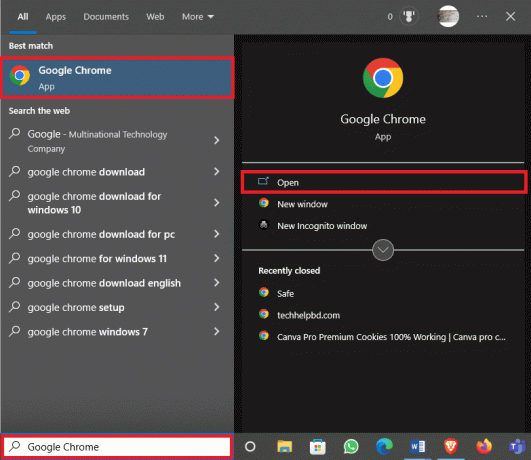
2. Klik på Menuindstillinger fra øverste højre i vinduet.
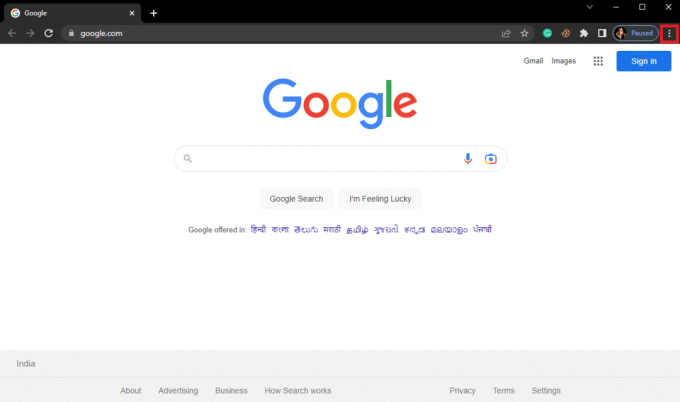
3. Her klik videre Indstillinger.
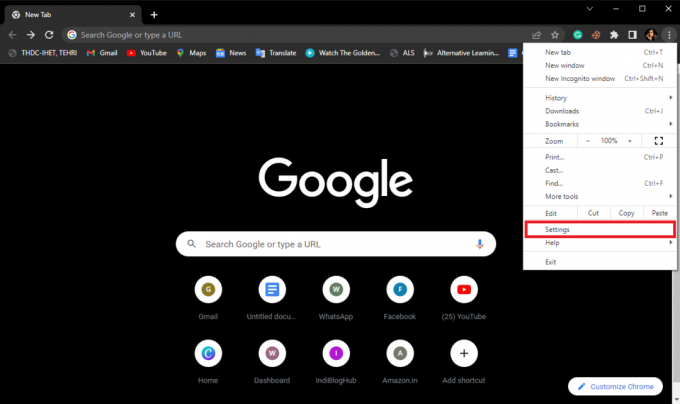
4. Naviger nu til Nulstil og ryd op.
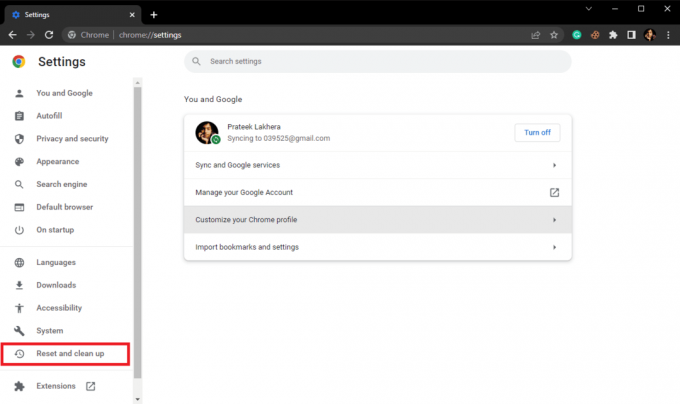
5. Klik nu på Gendan indstillingerne til deres oprindelige standarder knap.
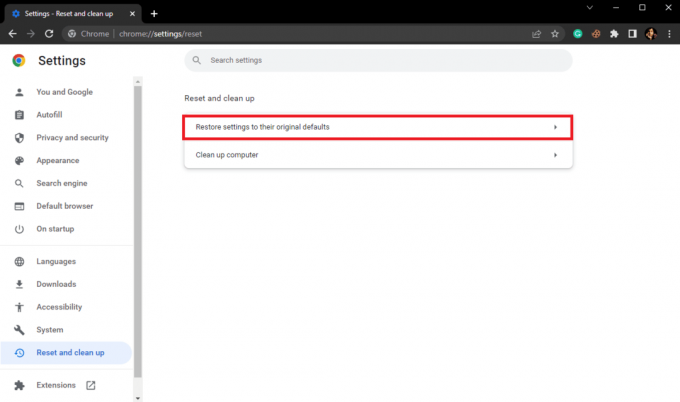
6. Klik til sidst på Nulstil indstillingerne knappen for at nulstille Google Chrome til standardindstillingerne.
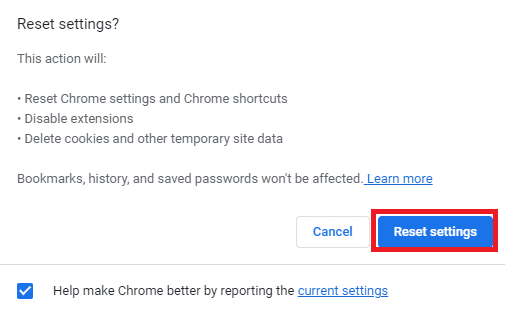
Læs også:Ret Google Chrome Disk fuld download-fejl
Metode 13: Geninstaller Chrome
Hvis ingen af de tidligere nævnte metoder virker, og du ikke kan finde ud af, hvordan du løser dette problem på Google Chrome. Du kan prøve at geninstallere Chrome på din computer.
1. Tryk på Windows + I-taster sammen for at åbne Indstillinger.
2. Her, klik videre Apps indstilling.

3. Naviger nu til og klik på Google Chrome, og klik Afinstaller.

4. Klik på Afinstaller for at bekræfte processen.

5. Klik Ja i bekræftelses-pop-up'en.
6. Klik til sidst Afinstaller for at bekræfte afinstallationen af Google Chrome.
7. Tryk nu på Windows + R-taster samtidig for at åbne Løb dialog boks.
8. I den Kør prompt, type %localappdata% og tryk på Gå indnøgle.
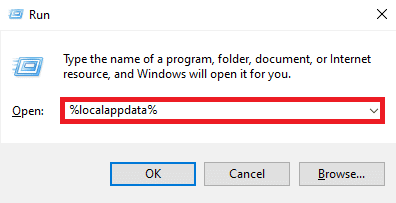
9. Her skal du dobbeltklikke på Google mappe for at åbne den.

10. Find og højreklik på Chrome mappe, og klik Slet.
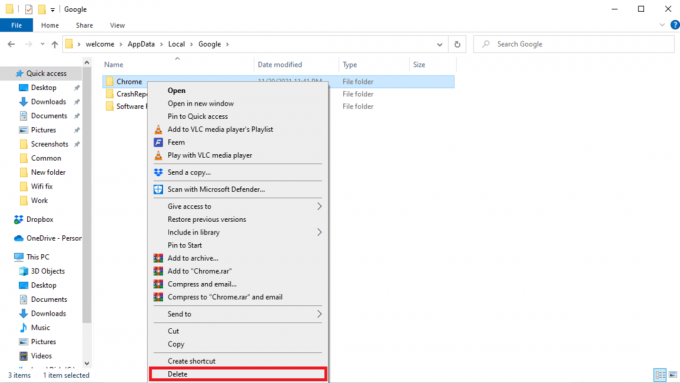
11. Åbn nu Løb dialogboksen ved at trykke på Windows + R nøgler.
12. Heret, skriv %appdata% og ramte Indtast nøgle at åbne AppData mappe.
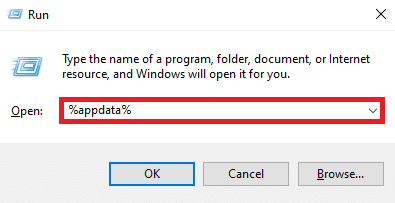
13. Følge efter Trin 9 og 10 for at slette Chrome mappe, hvis der er nogen.
14. Genstart din computer.
15. Åbn computerens browser, og besøg officielle Chrome-websted.
16. Klik på Download Chrome knappen for at downloade Chrome.

17. Kør opsætningsfil fra den downloadede placering og følg instruktionerne på skærmen for at installere Chrome.
Anbefalede:
- Sådan streames Disney Plus på Discord
- Ret Windows Update-fejlkode 0x800b0108
- Hvad er Google Chrome Hardware Acceleration?
- 10 måder at rette Google Chrome-fejl 0xc00000a5
Vi håber, at denne guide var nyttig for dig, og at du var i stand til at finde ud af en løsning til mislykket download fejl Chrome. Fortæl os, hvilken metode der virkede for dig. Hvis du har forslag eller spørgsmål til os, så lad os det vide i kommentarfeltet.