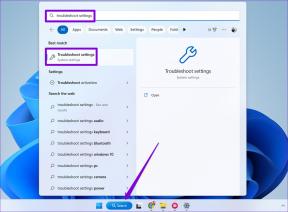3 måder at tjekke dit grafikkort på i Windows 10
Miscellanea / / November 28, 2021
3 måder at tjekke dit grafikkort i Windows 10: Millioner af mennesker bruger Windows 10, men de har ingen idé om, hvilket grafikkort deres computer har, har de et dedikeret grafikkort eller et integreret. De fleste af Windows-brugerne er nybegyndere, og de er ligeglade med deres pc-specifikationer som hvilke grafikkort, de har, men nogle gange, når der er problemer med deres system, skal de opdatere grafikkort. Det er her, de har brug for disse oplysninger, så de kan downloade de seneste tilgængelige drivere fra producentens websted.

Hvis du også står over for det samme problem, så fortvivl ikke, da vi i dag i denne guide vil dække 3 metoder, hvormed du nemt kan finde ud af typen, modellen, producenten osv. af dit grafikkort. Sørg for, at du ved, at grafikkort også kaldes en videoadapter, et videokort eller en skærmadapter. Uanset hvad, lad os uden at spilde nogen tid se, hvordan du tjekker dit grafikkort i Windows 10 ved hjælp af nedenstående vejledning.
Indhold
- 3 måder at tjekke dit grafikkort på i Windows 10
- Metode 1: Tjek dit grafikkort i Windows 10-indstillinger
- Metode 2: Tjek dit grafikkort i Windows 10 ved hjælp af DxDiag
- Metode 3: Sådan tjekker du dit grafikkort i Windows 10 ved hjælp af Enhedshåndtering
3 måder at tjekke dit grafikkort på i Windows 10
Sørg for at oprette et gendannelsespunkt bare hvis noget går galt.
Metode 1: Tjek dit grafikkort i Windows 10-indstillinger
Bemærk: Dette vil kun vise det integrerede grafikkort, for at se det dedikerede grafikkort skal du følge den næste metode.
1. Tryk på Windows-tasten + I for at åbne Indstillinger klik derefter på Systemikon.

2. Sørg for at vælge i menuen til venstre Skærm.
3. Rul ned og klik på Avancerede skærmindstillinger.

4. I de avancerede skærmindstillinger skal du klikke på linket, der siger "Vis adapteregenskaber“.

5. Vinduet med grafikegenskaber åbnes, og her kan du se typen, tilstanden og producenten af dit grafikkort.

Metode 2: Tjek dit grafikkort i Windows 10 ved hjælp af DxDiag
1. Tryk på Windows-tasten + R og skriv derefter dxdiag og tryk på Enter for at åbne DirectX diagnoseværktøj.

Bemærk: DxDiag (DirectX Diagnostic Tool) bruges til at se systemoplysninger såsom grafikkort, lydkort osv.
2.Vent et par sekunder for at DxDiag vindue for at indlæse.

3. På fanen System (i DxDiag-vinduet) vil du se følgende oplysninger:
Computernavn
Operativ system
Sprog
System producent
System model
BIOS
Processor
Hukommelse
Sidefil
Direct X version
4.Nu, hvis du har et dedikeret grafikkort, så vil du have to Display-faner som f.eks Display 1 og Display 2.
5.Skift til skærm 1 og her finder du grafikkortets navn, producent, total hukommelse, driveroplysninger osv.

6. Tilsvarende skifte til skærm 2 (som vil være dit dedikerede grafikkort), og du vil finde følgende information:
Grafikkortets navn
Fabrikant
Chip type
DAC type
Enhedstype
Total Hukommelse
Vis hukommelse
Delt hukommelse
Chauffører
DirectX-funktioner
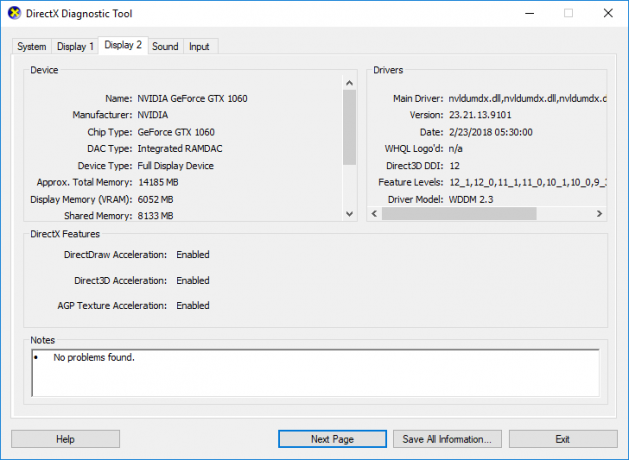
7.Den sidste fane er af lyd, hvor du kan finde lydkortnavn, producent, drivere mm.
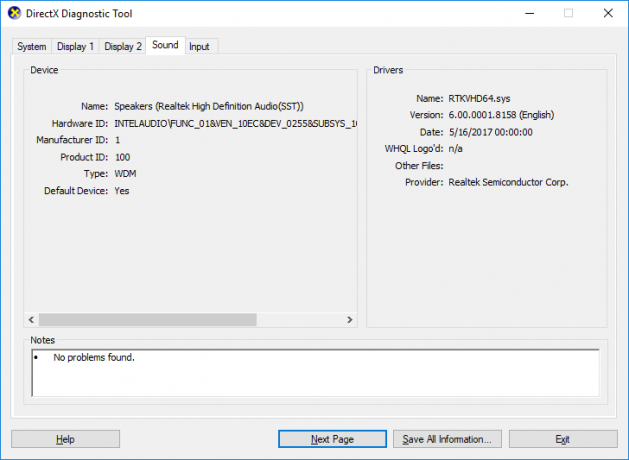
8. Når du er færdig, klik Afslut for at lukke DxDiag-vinduet.
Metode 3: Sådan tjekker du dit grafikkort i Windows 10 ved hjælp af Enhedshåndtering
1. Tryk på Windows-tasten + R og skriv derefter devmgmt.msc og tryk på Enter.

2.Udvid Skærmadaptere og så vil du se dit grafikkort på listen. Hvis du har integreret såvel som det dedikerede grafikkort, vil du se dem begge.
3.Højreklik på en af dem og vælg Ejendomme.

Bemærk: Du skal åbne vinduet Egenskaber for hvert grafikkort for at vide mere om dem begge.
4.I vinduet Egenskaber vil du se Grafikkortnavn, producent, enhedstype osv. oplysninger.
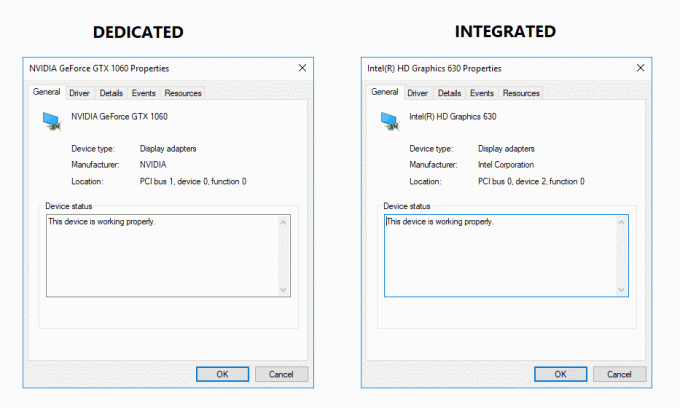
5.Du kan også skifte til Fanen Driver, Detaljer, Hændelser eller Ressourcer at vide mere om dit grafikkort.

6. Når du er færdig, skal du klikke på ok for at lukke egenskabsvinduet.
Anbefalede:
- Ret din DNS-server kan være utilgængelig fejl
- Sådan rettes Windows Update-fejl 80072EE2
- Ret ERR_CONNECTION_TIMED_OUT Chrome-fejl
- Ret IPv6-forbindelse Ingen internetadgang på Windows 10
Det er det, du med succes har lært Sådan tjekker du dit grafikkort i Windows 10 men hvis du stadig har spørgsmål vedrørende dette indlæg, er du velkommen til at stille dem i kommentarfeltet.