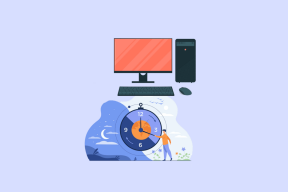Ret HTTP-fejl 431 på Google Chrome
Miscellanea / / April 05, 2023
Google Chrome er en webbrowser. Du skal bare skrive, hvad du vil søge efter; den pågældende browser vil finde det. Det er hurtigt, sikkert og pålideligt. Så det er en populær webbrowser. Selv bruger jeg det på min Android-telefon og pc, fordi det er sikkert. Men mange brugere har rapporteret, at 431 anmodningsoverskriftsfelter er for store. Så hvis du også står over for det diskuterede problem, er du på den rigtige side. I denne vejledning fortæller vi dig, hvad der forårsager HTTP-fejl 431 på Google Chrome, og hvordan du fejlfinder det. Så fortsæt med at læse guiden.
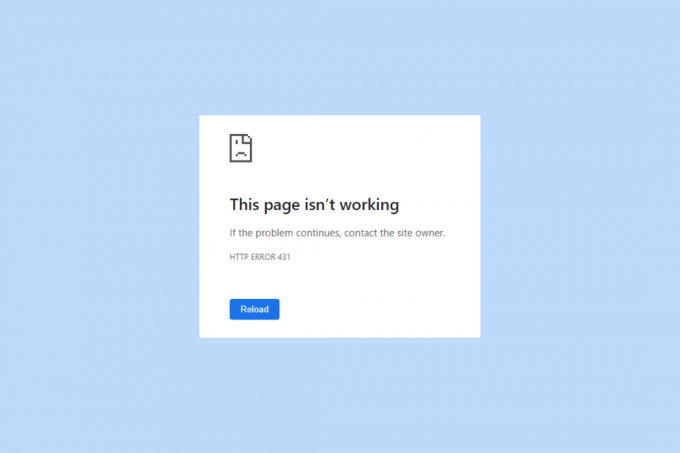
Indholdsfortegnelse
- Sådan rettes HTTP-fejl 431 på Google Chrome
- Metode 1: Opdater side
- Metode 2: Brug inkognitotilstand
- Metode 3: Opret ny profil
- Metode 4: Slå proxyserverforbindelse fra
- Metode 5: Fjern problematisk udvidelse
- Metode 6: Ryd cookies og cache
- Metode 7: Opdater netværksdriveradapter
- Metode 8: Tøm DNS-cache
- Metode 9: Opdater Google Chrome
- Metode 10: Geninstaller browser
- Metode 11: Brug en anden browser
Sådan rettes HTTP-fejl 431 på Google Chrome
Før vi diskuterer, hvordan man fejlfinder HTTP-fejl 431 på Google Chrome, lad os forstå de mulige årsager til den pågældende fejlkode:
- Det kan opstå på grund af midlertidige fejl.
- Når anmodningshovedfeltet er for stort.
- En problematisk forlængelse kan også være en anden årsag til det pågældende problem.
- Bortset fra dette kan det opstå på grund af en korrupt brugerprofil.
- En anden mulig årsag kan være en proxyserver.
- Ødelagt cache og cookies i browseren.
- En forældet driver til netværkskort.
- Ødelagt DNS-cache.
- Forældet version af Google Chrome.
Lad os begynde med fejlfinding. Så fortsæt med at læse til slutningen for at lære alle de mulige metoder til at løse problemet.
Metode 1: Opdater side
Da HTTP-fejlen 431 også kan opstå på grund af midlertidige fejl, bør du opdatere siden. Når du opdaterer siden, vil de midlertidige fejl, der forårsager problemet, blive løst. For at opdatere den omtalte browser kan du enten trykke på Ctrl + R tasterne samtidigt eller tryk på F5 nøgle på dit tastatur.
Hvis fejlen fortsætter, skal du bruge følgende metoder til at fejlfinde den pågældende fejl.
Læs også: 8 måder at ordne Disney Plus Autoplay, der ikke virker på Chrome
Metode 2: Brug inkognitotilstand
En anden mulig metode til at rette 431 anmodningshovedfelter for store er at bruge inkognitotilstand. I inkognitotilstand, når du har lukket alle inkognitofanerne, gemmer din browser ikke historikken for de websteder, du har besøgt. Brug af inkognitotilstand vil løse problemet, hvis det er forårsaget på grund af installeret udvidelse. Læs vores guide til aktiver inkognitotilstand i Chrome.

Metode 3: Opret ny profil
Ekstra data kan knyttes til overskrifterne på de datapakker, der sendes til problematiske websteder. Årsagen til vedhæftning af yderligere data med overskrifterne er en korrupt brugerprofil på den omtalte browser. Derfor bør du oprette en ny profil på den omtalte browser ved at bruge nedenstående trin.
1. Først åben Google Chrome på Windows PC.
2. Derefter skal du navigere til brugerikonet på skærmens højre side.

3. Vælge +Tilføje.

4. Vælg derefter Fortsæt uden en konto.
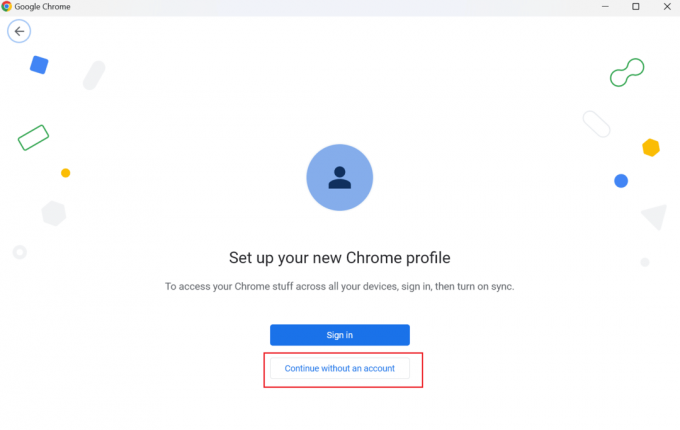
5. Indtast navnet på den nye profil og vælg Færdig.

Metode 4: Slå proxyserverforbindelse fra
En proxyserver bruges til flere formål. Nogle af dens mål er at opretholde brugernes sikkerhed og privatliv. Men proxyserveren, som holder dig sikker online, kan forårsage den pågældende fejlkode og gøre internetforbindelsen ustabil. Trinene til at slukke for proxyserveren på Windows 11 er angivet nedenfor for at rette HTTP-fejl 431 på Google Chrome. Så fortsæt med at læse.
1. Åbn først Start menu ved at trykke på Windows nøgle på tastaturet.
2. Skriv derefter Internet muligheder i søgefeltet og vælg Åben.
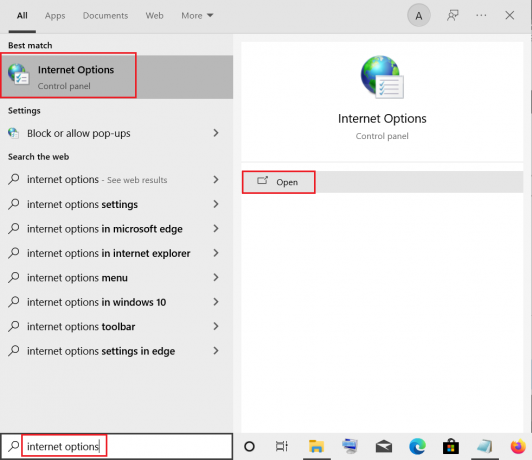
3. Vælg Forbindelser fanen.

4. Vælg derefter LAN-indstillinger.
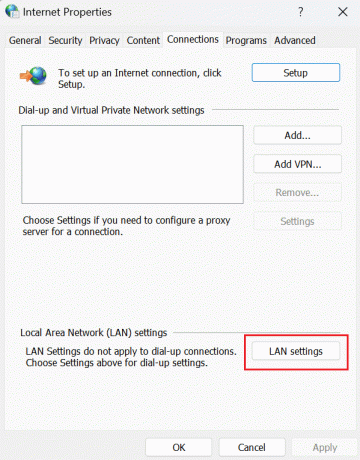
5. Efter det, fjern markeringen fra Brug en proxyserver til LAN (disse indstillinger gælder ikke for opkalds- eller VPN-forbindelser).

6. Klik nu videre OKAY.
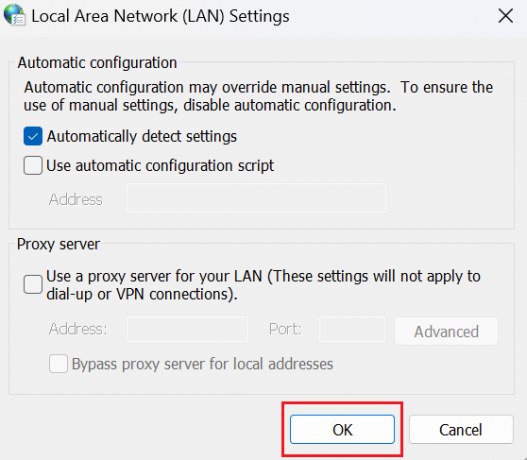
7. Besøg endelig webstedet igen og kontroller, om det pågældende problem er blevet løst. Prøv følgende metode, hvis problemet fortsætter.
Læs også: 7 hurtige måder at ordne Hulu Chromecast, der ikke virker
Metode 5: Fjern problematisk udvidelse
Udvidelser er computerprogrammer, der lader brugere tilpasse Chrome-surfingoplevelsen. Udvidelser oprettes ved hjælp af webteknologier som HTML, CSS og JavaScript. Disse udvidelser øger brugernes produktivitet. Alligevel kan det føre til HTTP-fejl 431 Chrome. Så du kan fjerne problemet, der får udvidelser til at løse HTTP-fejl 431 på Google Chrome. De trin, der vil lære dig, hvordan du fjerner udvidelser, er angivet nedenfor:
1. Først skal du navigere til tre prikker placeret i højre hjørne af Chrome-siden.
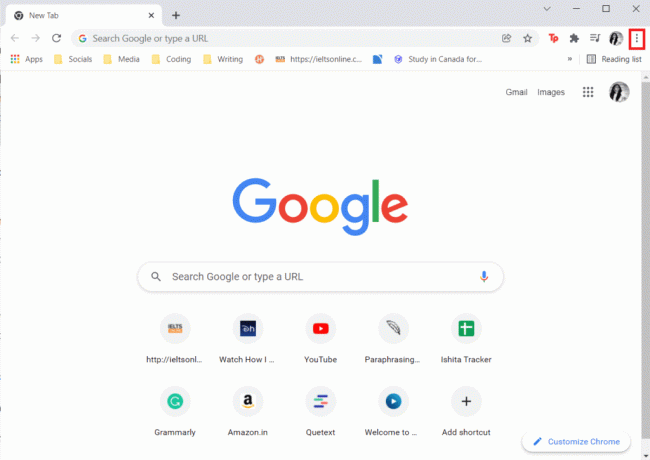
2. Vælg fra rullemenuen Flere værktøjer.
3. Fra kontekstmenuen skal du vælge Udvidelser.
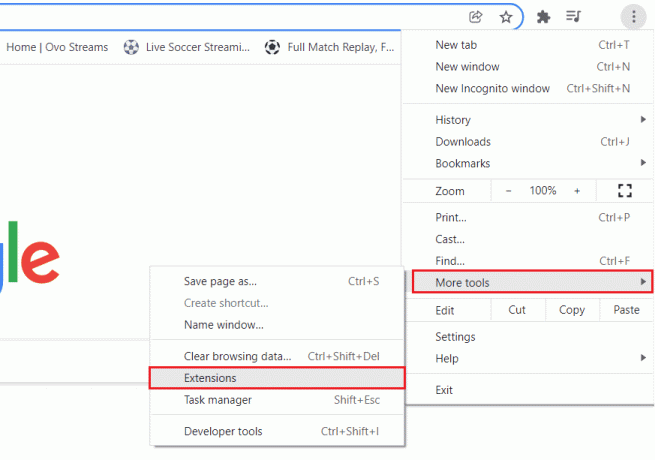
4. Deaktiver alle udvidelser ved at klikke på skifte–off-knap.
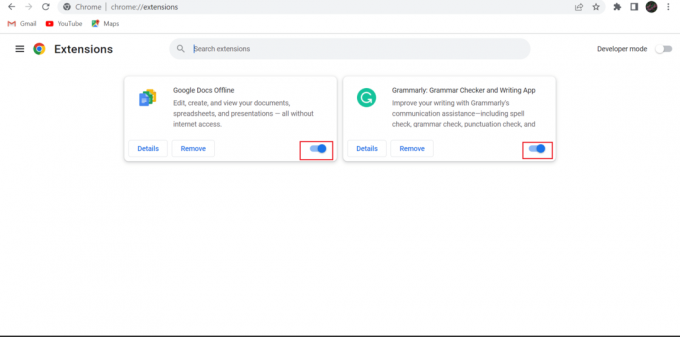
5. Aktivér derefter én udvidelse ad gangen ved at klikke på skifte knap.

6. Besøg en hjemmeside, hvor du står over for problemet. Hvis det pågældende problem opstår efter at have aktiveret en bestemt udvidelse, skal du klikke på Fjerne knappen for den udvidelse.

7. Vælg derefter Fjerne.

Metode 6: Ryd cookies og cache
En anden mulig metode til at rette 431 anmodningshovedfelter for store er at rydde cachen og cookies. Vi har leveret trinene til at guide dig til at rydde cache og cookies i den omtalte browser. Så tjek venligst vores artikel om hvordan man rydder cache og cookies på Google Chrome.

Læs til slutningen for at lære flere måder at rette HTTP-fejl 431 på i Google Chrome
Metode 7: Opdater netværksdriveradapter
En forældet netværksadapterdriver kan være årsagen til HTTP-fejl 431 Chrome. Regelmæssig opdatering af netværksdriveradapteren sikrer en jævn internetforbindelse. Udover dette vil eventuelle fejl i softwaren også blive rettet. Ydermere vil din Windows-pc fungere problemfrit, når dens netværksdriveradapter bliver opdateret. Du kan bruge vores guide til at lære hvordan man opdaterer netværksadapterdrivere på Windows 10.
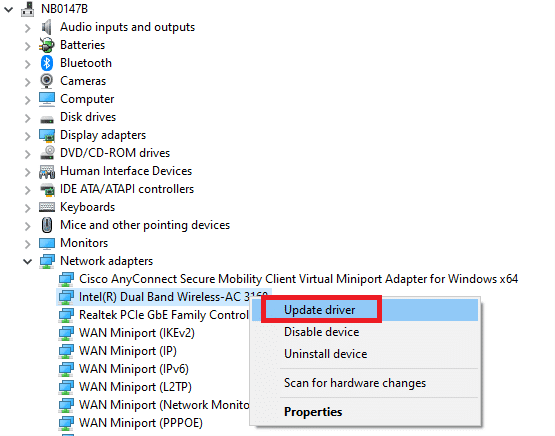
Læs også: Google Chrome vs Samsung Internet: Hvilken Android-browser er bedre?
Metode 8: Tøm DNS-cache
DNS-cachen (Domain Name System) sporer alle anmodninger, som din browser sender til en DNS-server. Når du indtaster en Uniform Resource Locator i din browser, spørger din browser DNS-serveren om URL'ens IP-adresse. Efter at have modtaget IP-adressen, kan din browser åbne det relevante websted i dit vindue. Men når DNS-cachen bliver ødelagt, kan der opstå HTTP-fejl 431 på Google Chrome. Skyl derfor DNS-cachen for at fejlfinde den pågældende fejlkode. Du kan lære nye metoder til at tømme DNS-cachen fra vores guide på hvordan man skyller og nulstiller DNS-cachen i Windows 10.

Metode 9: Opdater Google Chrome
Du kan opdatere den omtalte browser ved at bruge nedenstående trin:
1. Tryk først på Windows nøgle, type Google Chrome og klik på Åben.
2. Vælg tre prikker.
3. Vælg fra kontekstmenuen Indstillinger.

4. Vælg derefter Om Chrome.

5A. Den omtalte browser vil blive opdateret automatisk, hvis der er en tilgængelig opdatering. Når søgemaskinen bliver opdateret, skal du vælge Genstart.
5B. Hvis søgemaskinen er opdateret, vil du se Chrome er opdateret under Google Chrome.

Fortsæt med at læse for at lære en anden metode til at rette HTTP-fejl 431 på Google Chrome.
Læs også: 10 måder at rette Google Chrome-fejl 0xc00000a5
Metode 10: Geninstaller browser
Du kan geninstallere Chrome for at rette HTTP-fejl 431 Chrome. Men for dette skal du afinstallere den pågældende webbrowser og derefter installere den. Processen med at geninstallere den pågældende browser er ligetil. Læs trinene for at geninstallere den omtalte browser på din computer:
1. Tryk på Windows + I-taster sammen for at åbne Indstillinger.
2. Her, klik videre Apps indstilling.

3. Naviger nu til og klik på Google Chrome, og klik Afinstaller.

4. Klik på Afinstaller for at bekræfte processen.

5. Klik Ja i bekræftelses-pop-up'en.
6. Åbn nu dialogboksen Kør ved at trykke på Windows + R-taster.
7. Type %localappdata% i boksen og tryk på Indtast nøgle.

8. Åbn derefter Google mappe ved at dobbeltklikke på den.

9. Højreklik nu på Chrome-mappe og vælg fra rullemenuen Slet.
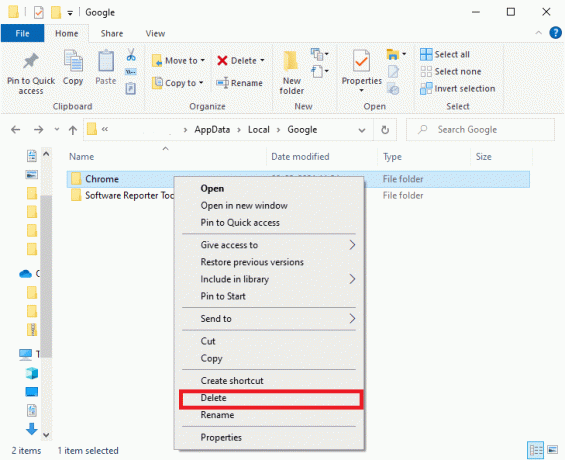
10. Tryk derefter på Windows + R-taster samtidigt for at åbne dialogboksen Kør på din bærbare computer.
11. Skriv i dialogboksen Kør %appdata% og vælg Okay.

12. Gentag trin 9 til 10 af denne metode.
13. Genstjernet din enhed.
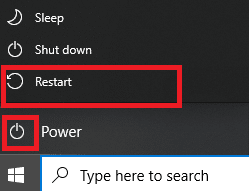
14. Åbn den indbyggede browser på din pc og besøg officielle Chrome-websted for at downloade browseren.
15. Klik på Download Chrome.
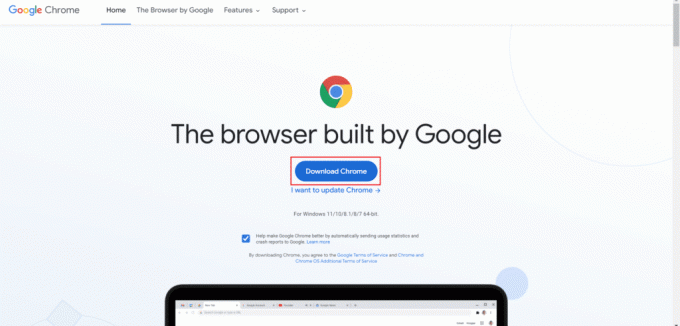
16. Efter det, køre installationsfilen og følg instruktionerne på skærmen.
Metode 11: Brug en anden browser
Hvis alle ovennævnte metoder ikke har kunnet rette 431 anmodningsoverskriftsfelter for store, kan du bruge en anden browser. Du kan bruge Microsoft Edge, Safari, Firefox eller enhver anden webbrowser.
Anbefalede:
- Sådan sletter du Paytm-konto
- Hvor lang tid tager det at downloade og installere Windows 10?
- 25 bedste Chrome Extensions-spil
- 13 måder at løse mislykket downloadfejl på Chrome
Vi håber, at denne artikel var nyttig, og at du var i stand til at rette HTTP-fejl 431 på Google Chrome. Hvis du stadig har spørgsmål, bedes du stille dem i kommentarfeltet nedenfor. Fortæl os også, hvilken metode der fungerede for dig, og hvad du vil lære næste gang.