Ret Steam Error 53 i Windows 10
Miscellanea / / April 05, 2023
Mange gange støder brugere på fejl 53 Steam-problem. Dette problem er en almindelig fejl i Steam og forårsager nedbrud af appen. Mange brugere spekulerer på, hvad er Steam-fejlkode 53? Nå, denne fejl opstår simpelthen, når Steam ikke er i stand til at indlæse et spil på din computer. I denne vejledning vil vi diskutere årsagerne til denne fejl og vil også forsøge at besvare dit spørgsmål om, hvordan retter jeg fejlkode 53 på Steam.

Indholdsfortegnelse
- Sådan rettes Steam-fejl 53 i Windows 10
- Metode 1: Grundlæggende fejlfindingsmetoder
- Metode 2: Reparer korrupte filer
- Metode 3: Udfør Diskoprydning
- Metode 4: Opdater grafikdrivere
- Metode 5: Opdater Windows
- Metode 6: Skift downloadregion
- Metode 7: Installer AmdAS4-enhedsdriver
- Metode 8: Gør en undtagelse for Steam-spil
- Metode 9: Deaktiver tredjeparts antivirus (hvis relevant)
- Metode 10: Geninstaller Microsoft Visual C++ Redistributable
- Metode 11: Formater systemdrev
- Metode 12: Geninstaller Steam
Sådan rettes Steam-fejl 53 i Windows 10
Steam-fejl kan opstå på grund af forskellige årsager. Nogle af de sandsynlige årsager er nævnt her.
- Problemer med internetforbindelser
- Problemer på grund af forkert indlæsning af spillet
- Forkert indlæsning af Steam-appen
- Korrupte systemfiler kan også forårsage denne fejl
- Problemer på grund af uønskede filer på disken
- Problemer forårsaget af et tredjeparts antivirusprogram
- En forældet grafik driver
- Problemer forårsaget af programmer, der kører i baggrunden
- Forældede eller beskadigede Windows-opdateringer
- Steam server fejl
- Ukorrekte indstillinger for Download-regionen på Steam
- Fejl på grund af manglende AmdAS4-driver
- Manglende Visual C++-komponent kan også forårsage denne fejl.
Hvis du er bekymret for, hvordan løser jeg fejlkode 53 på Steam, skal du følge de givne metoder for at løse problemet.
Metode 1: Grundlæggende fejlfindingsmetoder
Her er et par grundlæggende metoder til at løse problemet.
1A. Fejlfinding af internetforbindelser
En af de mest almindelige årsager til fejl 53 Steam er en dårlig internetforbindelse. For at løse denne fejl bør du sandsynligvis starte med at tjekke din internetforbindelse og løse problemerne derfra.
- Hvis du bruger internettet via et WiFi-netværk, bør du overveje at tjekke, om WiFi er korrekt tilsluttet. Hvis der er et problem med din WiFi-forbindelse, og du undrer dig over, hvordan retter jeg fejlkode 53 på steam, bør du overveje at løse det ved at nulstille din WiFi-router.
- Hvis du bruger internettjenester via bredbånd eller forudbetalte tjenester, så sørg for, at du har en aktiv internetplan. Sørg også for, at du modtager stærke og stabile internetforbindelser. Hvis problemet er med netværksforbindelsen, kan du prøve at oprette forbindelse til din netværksudbyder.
Læs vores guide på hvordan man fejlfinder internetforbindelsesproblemer på Windows 10.

1B. Genstart spillet på Steam
Nogle gange skyldes fejl 53 Steam på grund af forkert indlæsning af spillet på Steam. Dette problem kan nemt løses ved blot at genstarte spillet på Steam-platformen.
1. Afslut spillet.
2. Luk Damp app.
3. Vent et par minutter og genstart Steam app.
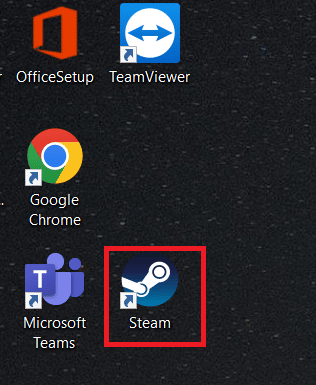
4. Åbn spillet igen og se, om problemet er løst.
1C. Genstart pc
Hvis genstart af Steam-appen ikke løser problemet, kan du prøve at genstarte din computer. Hvis spilfilerne ikke blev indlæst korrekt, kan det gå ned eller vise fejl som Steam-fejl 53.
1. Gå til Start menu.
2. Naviger og klik på Strøm knappen og klik på Genstart.

3. Vent på, at systemet genstarter, og se, om problemet er løst med spillet.
Læs også:Fix Steam bliver ved med at crashe
1D. Tjek Steam Server
Når der er et problem med Steam-serveren, kan det forårsage forskellige fejl, og brugere kan muligvis ikke nyde deres spil. Du bliver nødt til at vente på, at udviklerne løser Steam-serverproblemerne. I mellemtiden kan du kontrollere, om serverne er nede ved at besøge Steamstat websted for at se på Steam-serverstatus for forskellige spil.

1E. Luk modstridende programmer
En af de almindelige årsager til fejl 53 Steam er modstridende baggrundsprogrammer. Dette problem opstår, når andre programmer kører i baggrunden, og de forårsager en konflikt med Steam-appen. For at løse dette problem skal du lukke alle modstridende programmer. Læs vores guide på hvordan man afslutter opgave i Windows 10.
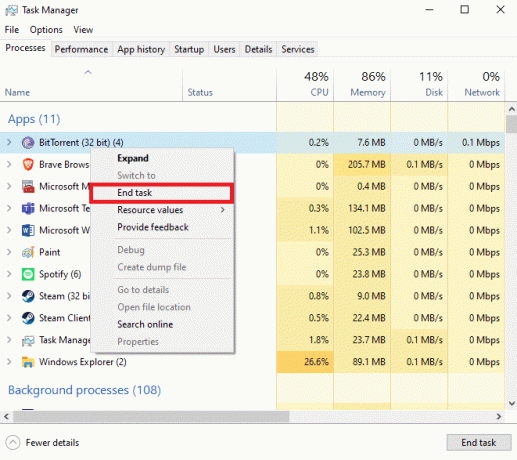
Metode 2: Reparer korrupte filer
Nogle gange er fejl 53 Steam-problem forårsaget af de beskadigede systemfiler på din computer. Dette problem kan forårsage alvorlige problemer med din computer og kan også forårsage forskellige fejl, mens du kører programmer. Du kan bruge indbyggede systemscanninger til at finde og reparere disse beskadigede filer, såsom SFC- og DISM-scanninger. Disse hjælpeprogrammer hjælper dig med at reparere beskadigede systemfiler på din computer. Du kan tjekke ud Sådan repareres systemfiler på Windows 10 guide til at følge trinene for at køre en SFC- og DISM-scanning for at reparere systemfiler på din computer.

Læs også:Ret steam_api64.dll mangler på Windows 10
Metode 3: Udfør Diskoprydning
Nogle gange kan uønskede filer på dit systembibliotek forårsage denne fejl. For at løse fejl på grund af dette kan du prøve at udføre en Diskoprydning af din computer. Læs vores guide på hvordan man bruger diskoprydning i Windows 10.
Bemærk: Sørg for, at du har oprettet en påkrævet sikkerhedskopi af vigtige filer, da rensning af disken kan fjerne vigtige filer fra din computer. Læs vores guide på hvordan man opretter et systemgendannelsespunkt i Windows 10.
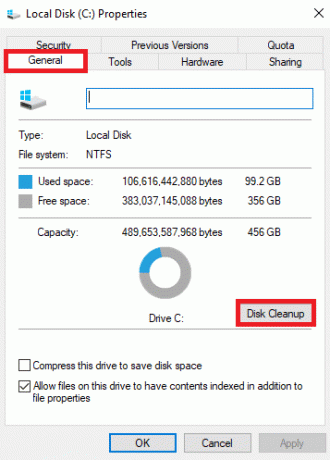
Metode 4: Opdater grafikdrivere
Nogle gange kan problemet være forårsaget af beskadigede eller forældede grafikdrivere på din computer. For at løse dette problem skal du manuelt opdatere grafikdriverne på din computer. Tjek ud 4 måder at opdatere grafikdrivere på i Windows 10 guide til at opdatere dine grafikdrivere på din computer.
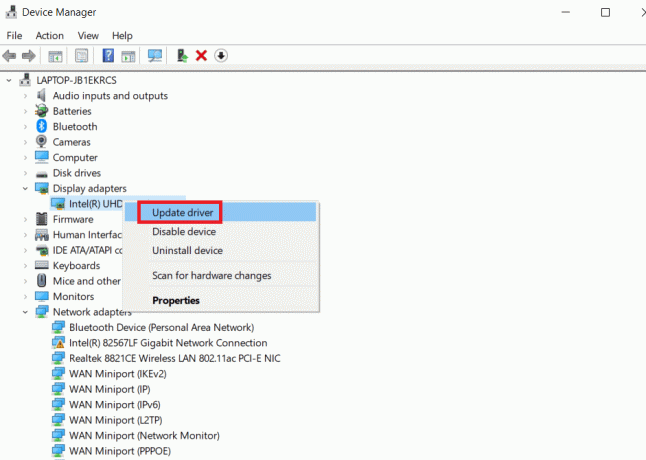
Læs også:Ret Steam VR-fejl 306 i Windows 10
Metode 5: Opdater Windows
Hvis du ikke ved, hvordan jeg løser fejlkode 53 på Steam, kan du manuelt søge efter Windows-opdateringen på din computer for at løse dette problem. Tjek ud Sådan downloader og installerer du Windows 10 for at installere de seneste Windows-opdateringer på din computer.
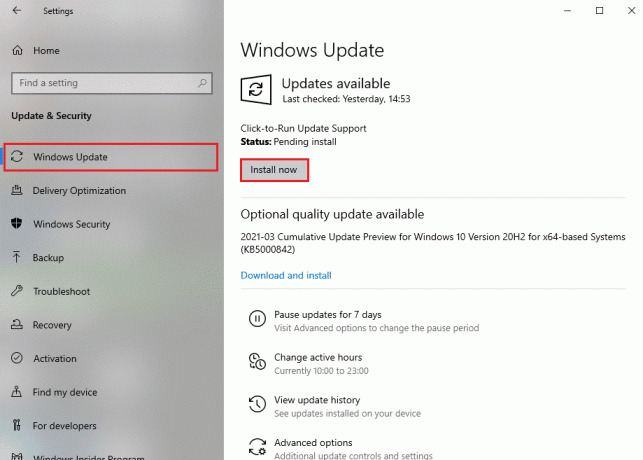
Metode 6: Skift downloadregion
Mange brugere fandt ud af, at Steam-fejl 53 var forårsaget af deres valgte download-område. Du kan også rette denne fejl ved at ændre dit downloadområde i Steam-appen.
1. Skriv i menuen Start Damp og Åben det.

2. Klik på Udsigt fanen og klik derefter på Indstillinger.

3. I den Indstillinger vindue, skal du klikke på Downloads muligheder.

4. Find Download region.
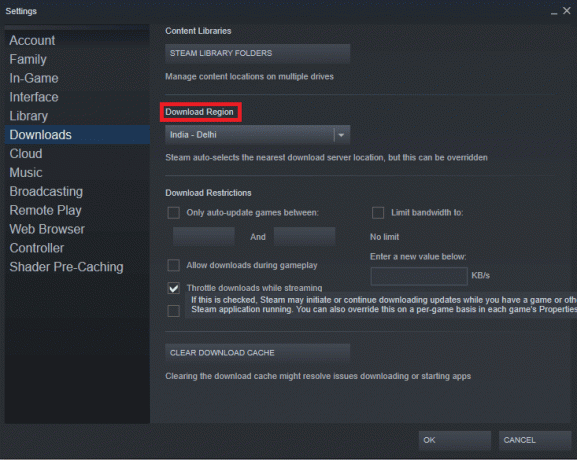
5. Skift Download region.
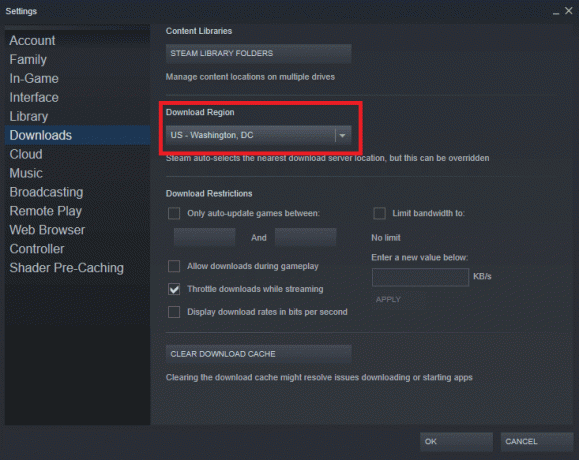
6. Klik på Okay for at gemme ændringerne.
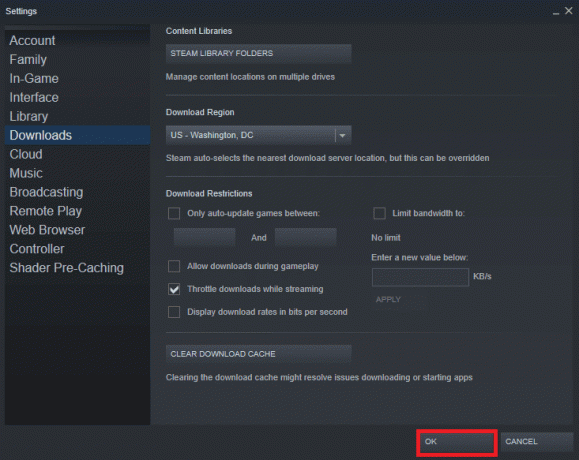
7. Genstart Damp for at se om fejlen er løst.
Læs også:Ret fejlkode 118 Steam i Windows 10
Metode 7: Installer AmdAS4-enhedsdriver
Hvis du bruger AMD Chipset på din computer, kan fejl 53 Steam-problem være forårsaget af en manglende AmdAS4-driver. Mange brugere rapporterede, at denne fejl var forårsaget af den manglende AmdAS4-driver, og installation af den løste problemet.
1. Tryk på Windows nøgle, type Enhedshåndtering, og klik på Åben.

2. Find her AmdAS4 chauffør.
3. Hvis du ikke finder denne driver, skal du klikke på Handling fanen.
4. Vælg Tilføj ældre hardware mulighed.
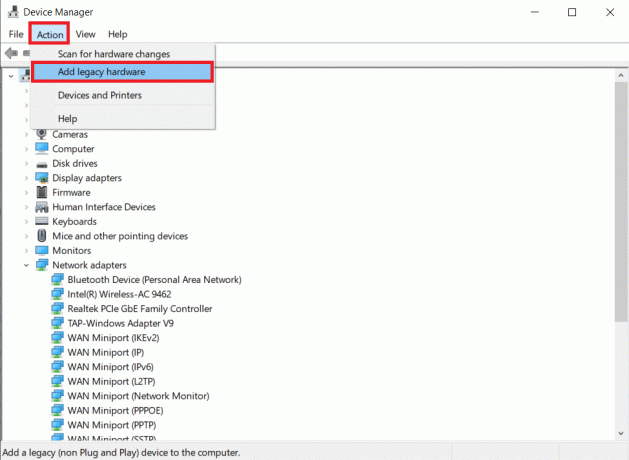
5. Klik på Næste > knappen i Tilføj hardware dialog boks.
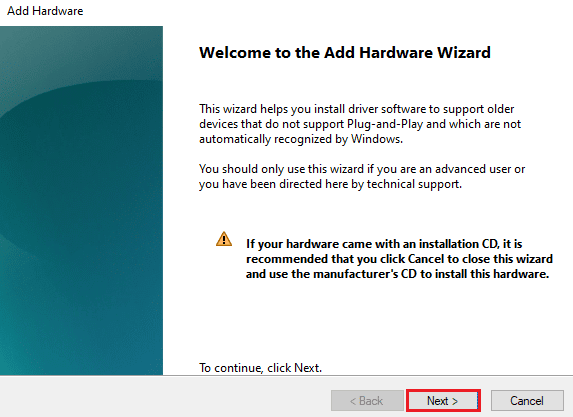
6. Vælg nu Installer den hardware, som jeg manuelt vælger fra en liste (Avanceret) og klik på Næste >.
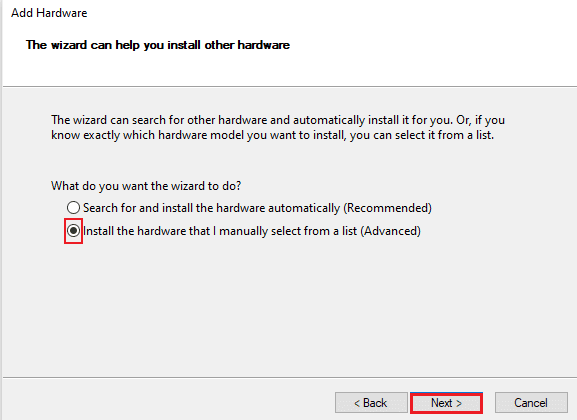
7. Vælg derefter Vis alle enheder og klik på Næste >.

8. Find AmdAS4 driver fra listen og installer den ved at følge instruktionerne på skærmen.
Metode 8: Gør en undtagelse for Steam-spil
Da deaktivering af antivirus kan gøre din computer sårbar over for virus og malware, vil du måske bruge et alternativ til at deaktivere antivirus. I dette tilfælde kan du gøre en undtagelse for Steam-appen på din tredjeparts antivirus. Hvis du gør en undtagelse, forhindrer antivirusprogrammet i at scanne Steam-filen, og fejl 53 Steam-problemet vil blive løst. Du kan tilføje Steam-appen som en undtagelse i dit antivirusprogram for at undgå denne fejl.
Bemærk: Forskellige antivirusprogrammer bruger forskellige indstillinger til at tilføje programmer som undtagelser, de følgende trin er for Avast antivirusprogrammet.
1. Tryk på Windows nøgle, type Avast, og klik på Åben.

2. Naviger og klik på Menu.

3. Klik nu videre Indstillinger.

4. Naviger og klik på Generel. Klik derefter på TILFØJ UNDTAGELSE.
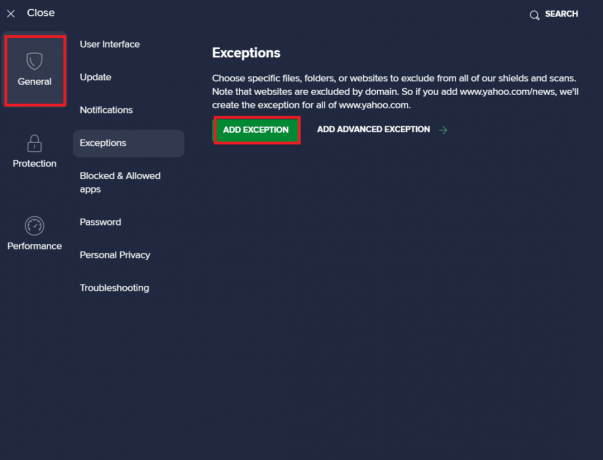
5. Tilføj endelig Damp i søgefeltet og klik på Browse for at finde dens placering, og klik derefter på TILFØJ UNDTAGELSE.
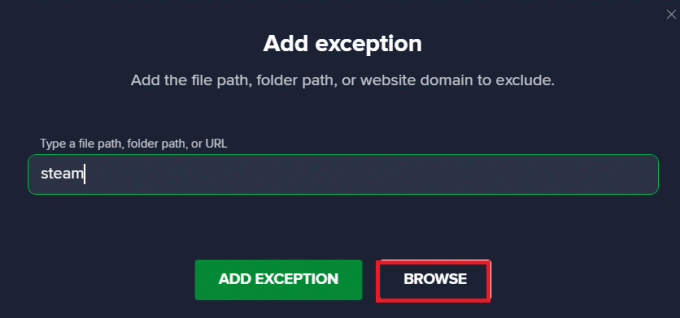
Læs også:Ret Steam Content File Locked-fejl
Metode 9: Deaktiver tredjeparts antivirus (hvis relevant)
Det er også muligt, at fejlen 53 Steam-problemet er forårsaget af en tredjeparts antivirus på din computer. Generelt, når et antivirusprogram fejlagtigt klassificerer en spilfil som en mulig malware eller virus, kan det blokere eller slette filen, hvilket resulterer i forskellige fejl. Du kan tjekke ud Sådan deaktiveres antivirus midlertidigt på Windows 10 guide til sikkert at deaktivere dit antivirusprogram på din computer.

Metode 10: Geninstaller Microsoft Visual C++ Redistributable
Mange brugere fandt ud af, at fejlen 53 Steam-problemet var forårsaget på grund af manglende Microsoft Visual C++ Redistributable-filer eller en forældet omdistribuerbar pakke. Du kan prøve at geninstallere Visual-komponenterne for at løse dette problem. Tjek vores hvordan man geninstallerer Microsoft Visual C++ Redistributable guide til at geninstallere pakken på din computer.

Metode 11: Formater systemdrev
Hvis ingen af de tidligere nævnte metoder virker, og du fortsat har den samme fejl. Du kan prøve at løse dette ved at omformatere systemdrevet.
Bemærk: Generelt anbefales denne metode ikke til denne fejl. Formatering af drevet vil slette alle data i drevet. Brug derfor denne metode, når det er nødvendigt, og sørg for at lave en sikkerhedskopi til vigtige filer. Læs vores guide på hvordan man opretter et systemgendannelsespunkt i Windows 10.
1. Trykke Windows + E at åbne Fil Explorer og naviger til Denne pc.
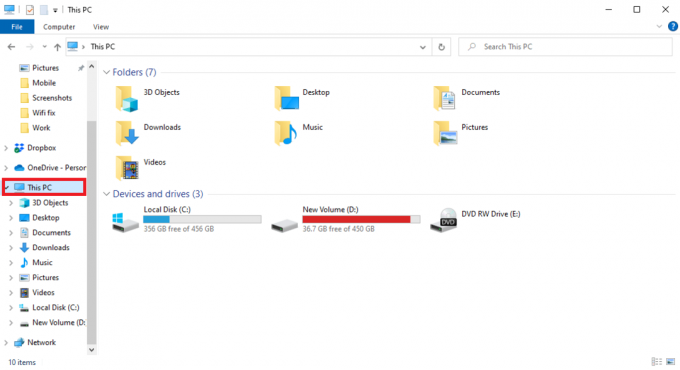
2. Find og højreklik på hovedbiblioteksdisk (normalt C:) hvor spillet er placeret, og vælg Format… mulighed.
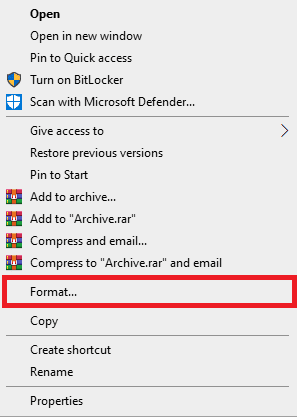
3. Vælg NTFS mulighed i dialogboksen.
4. Klik til sidst videre Format og vent på, at processen er færdig.
Læs også:Fix Kan ikke initialisere Steam API i Windows 10
Metode 12: Geninstaller Steam
Hvis den forrige metode ikke hjælper, kan du prøve at løse fejl 53 Steam-problem ved at geninstallere Steam-appen.
1. Åben Damp og klik på Damp i øverste venstre hjørne. Her skal du vælge Indstillinger mulighed i menuen.

2. I den Downloads fanen, klik på DAMPBIBLIOTEKSMAPPE for at åbne lagerstyringen.

3. Vælg lokalt drev som spillene er installeret på. Her har vi valgt Lokalt drev (d).
Bemærk: Standardinstallationsstedet for Steam-spil er Lokalt drev (c).
4. Klik på tre prikker og vælg Gennemse mappe at åbne steamapps folder.

5. Klik på SteamLibrary som vist nedenfor for at gå tilbage.
Bemærk: Hvis du ikke kunne finde SteamLibrary i adresselinjen, skal du gå til den forrige mappe og se efter SteamLibrary-mappen.

6. Kopier steamapps mappe ved at trykke på Ctrl + C-tasterne sammen.

7. Indsæt steamapps mappe til en anden placering for sikkerhedskopiering ved at trykke på Ctrl + V tasterne samtidigt.
8. Tryk på Windows nøgle, type Kontrolpanel, og klik derefter på Åben.

9. Klik på Afinstaller et program mulighed under Programmer.
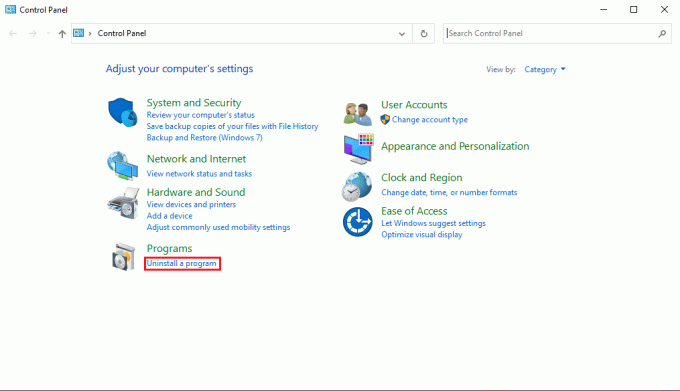
10. Find Damp og højreklik på den.
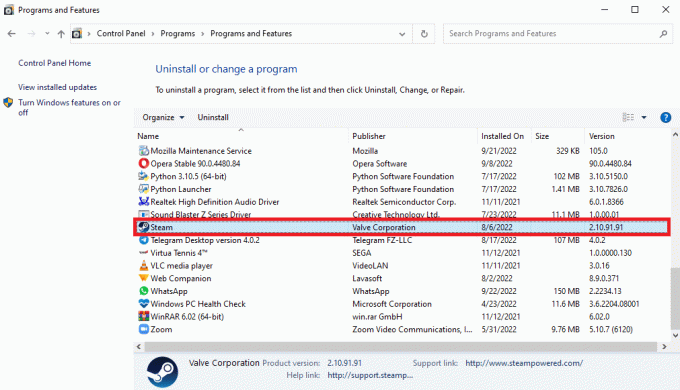
11. Klik til sidst videre Afinstaller.

12. Klik på Ja i UAC-prompten.
13. Klik på Afinstaller for at bekræfte afinstallationen.

14. Klik på Tæt når applikationen er helt afinstalleret fra systemet.

15. Klik på Start, type %localappdata%, og tryk på Indtast nøgle.

16. Højreklik nu på Damp mappe og slette det.

17. Tryk igen på Windows nøgle, type %appdata%, og klik på Åben.

18. Slet Damp mappe som tidligere.
19. Derefter, genstart pc'en.
20. Besøg Steam officielle hjemmeside og klik på INSTALLER DAMP for at få Steam-installationen eksekverbar.

21. Klik på installeret eksekverbar fil for at installere applikationen.

22. Klik på Ja i prompten.
23. Klik på i installationsguiden Næste >.

24. Vælg ønskede sprog og klik på Næste >.

25. Klik derefter på Installere.
Bemærk: Hvis du ikke vil have appen installeret på den nævnte standardmappe, skal du vælge den ønskede destinationsmappe ved at klikke på Gennemse... mulighed.

26. Vent på Steam klient skal installeres og klik på Afslut.

27. Når installationen er færdig, skal du logge ind med din Steam-legitimationsoplysninger.

28. Indsæt steamapps mappe til standardplaceringen sti.
C:\Program Files (x86)\Steam\SteamLibrary
Bemærk: Placeringen kan ændre sig afhængigt af, hvor du downloader spillene.
Ofte stillede spørgsmål (FAQ)
Q1. Hvordan rettes Steam-fejl?
Ans. Der kan være flere metoder til at løse Steam-fejl. Nogle af de almindelige metoder omfatter reparation af systemfiler og reparation af steam-filer.
Q2. Hvilken slags programmer kan jeg køre på Steam?
Ans. Steam er en populær online spilleplatform. Appen giver brugerne mulighed for at downloade forskellige spil og spille dem i realtid med tusindvis af brugere rundt om i verden.
Q3. Hvad forårsager Steam 53-fejl?
Ans. Der kan være flere årsager til Steam 53-fejlen. Nogle af de almindelige årsager inkluderer netværksfejl, grafik driver fejl, og andre systemfilfejl.
Anbefalede:
- Sådan logger du ud af alle enheder på PlayStation
- Sådan får du Steam til at deaktivere automatisk opdatering
- Ret Steam-fejlkode 51 i Windows 10
- Fix DayZ Kan ikke finde en kørende forekomst af Steam
Vi håber, at denne vejledning var nyttig for dig, og at du var i stand til at vide, hvad der er Steam-fejlkode 53 og rette fejl 53 Steam i Windows 10. Fortæl os, hvilken metode der virkede for dig. Hvis du har forslag eller spørgsmål til os, så lad os det vide i kommentarfeltet nedenfor.

Elon Decker
Elon er tech-skribent hos TechCult. Han har skrevet vejledninger i omkring 6 år nu og har dækket mange emner. Han elsker at dække emner relateret til Windows, Android og de nyeste tricks og tips.



