Aktiver eller deaktiver Legacy Console til kommandoprompt og PowerShell i Windows 10
Miscellanea / / November 28, 2021
Aktiver eller deaktiver Legacy Console til kommandoprompt og PowerShell i Windows 10: Med introduktionen af Windows 10 er kommandoprompten blevet fyldt med ny funktion, som de fleste af brugerne ikke er klar over, f.eks. brug linjeombrydning, ændring af størrelse på kommandoprompt, ændring af gennemsigtigheden af kommandovinduet og brug af Ctrl-tastgenveje (dvs. Ctrl+A, Ctrl+C og Ctrl+V) etc. Du skal dog deaktivere "Brug ældre konsol" for kommandoprompt, for at du kan bruge disse funktioner i kommandoprompt i Windows 10.
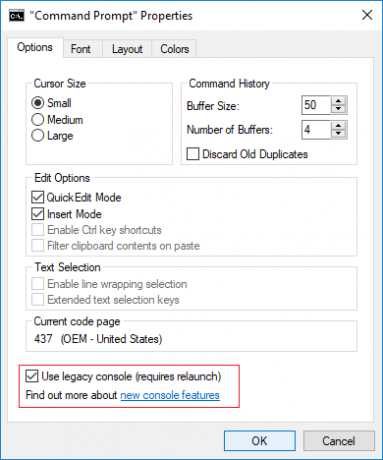
Det samme tilfælde er med PowerShell, det tilbyder også de samme funktioner, som tilbydes af Windows 10 Kommandoprompt. Og du skal også deaktivere "Brug ældre konsol" til PowerShell, for at du kan bruge disse funktioner. Alligevel uden at spilde nogen tid, lad os se, hvordan du aktiverer eller deaktiverer Legacy Console til kommandoprompt og PowerShell i Windows 10 ved hjælp af nedenstående vejledning.
Indhold
- Aktiver Legacy Console til kommandoprompt og PowerShell i Windows 10
- Metode 1: Aktiver eller deaktiver Legacy Console til kommandoprompt i Windows 10
- Metode 2: Aktiver eller deaktiver Legacy Console til PowerShell i Windows 10
- Metode 3: Aktiver eller deaktiver Legacy Console til kommandoprompt og PowerShell i Windows 10
Aktiver Legacy Console til kommandoprompt og PowerShell i Windows 10
Sørg for at oprette et gendannelsespunkt bare hvis noget går galt.
Metode 1: Aktiver eller deaktiver Legacy Console til kommandoprompt i Windows 10
1. Tryk på Windows-tasten + X og vælg derefter Kommandoprompt (Admin).

2. Højreklik på Titellinje for kommandoprompten og vælg Ejendomme.

3. Hvis du vil aktivere ældre tilstand, så afkrydsning “Brug ældre konsol (kræver genstart)” og klik på OK.
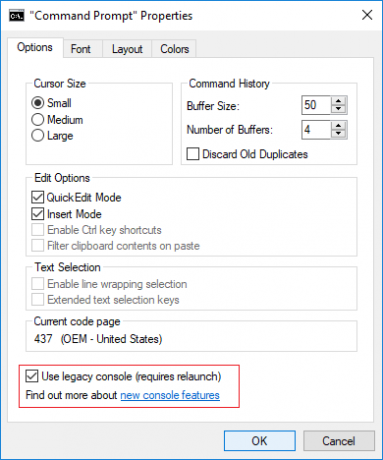
Bemærk: Følgende funktioner vil blive deaktiveret, når du genstarter Command Promot: Aktiver Ctrl-tasten genveje, Filtrer udklipsholderens indhold ved indsæt, Aktiver valg af linjeombrydning og udvidet tekst valgtaster.
4.På samme måde, hvis du vil deaktiver legacy-tilstand og fjern derefter markeringen “Brug ældre konsol (kræver genstart)” og klik på OK.
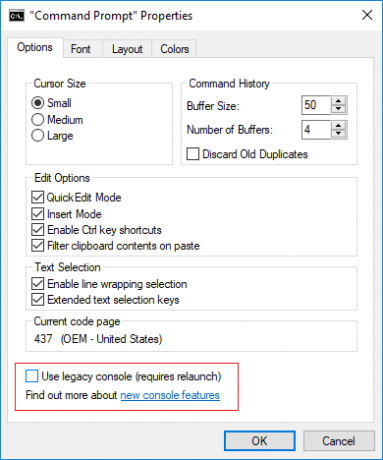
5. Genstart din pc for at gemme ændringer.
Metode 2: Aktiver eller deaktiver Legacy Console til PowerShell i Windows 10
1.Typ powershell i Windows Search, højreklik på den og vælg Kør som administrator.

2.Højreklik på den Titellinje i PowerShell-vinduet og vælg Ejendomme.
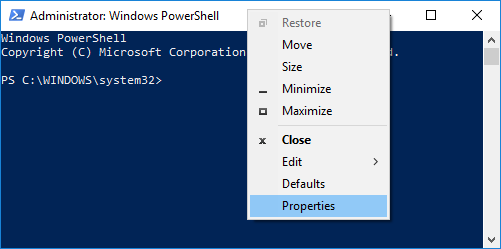
3. Hvis du vil aktivere ældre tilstand, så afkrydsning “Brug ældre konsol (kræver genstart)” og klik på OK.
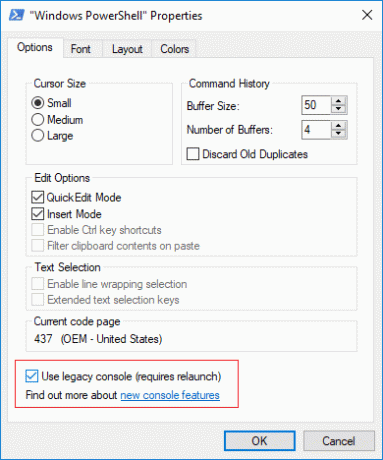
Bemærk: Følgende funktioner vil blive deaktiveret, når du genstarter PowerShell: Aktiver Ctrl-tastgenveje, Filtrer udklipsholderens indhold ved indsæt, Aktiver valg af linjeombrydning og Udvidede tekstvalgtaster.
4. På samme måde, hvis du vil deaktivere ældre tilstand fjern markeringen “Brug ældre konsol (kræver genstart)” og klik på OK.
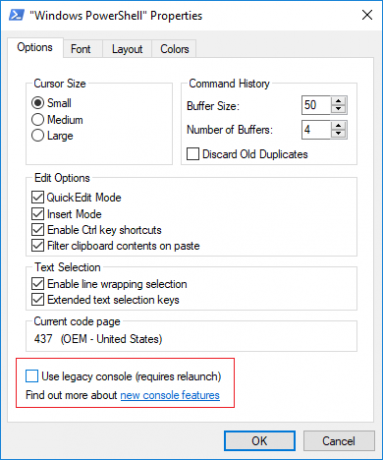
5. Genstart din pc for at gemme ændringer.
Metode 3: Aktiver eller deaktiver Legacy Console til kommandoprompt og PowerShell i Windows 10
1. Tryk på Windows-tasten + R og skriv derefter regedit og tryk på Enter for at åbne Registreringseditor.

2. Naviger til følgende registreringsnøgle:
HKEY_CURRENT_USER\Konsol
3.Vælg Konsol og rul derefter ned til i højre vinduesrude ForceV2 DWORD.
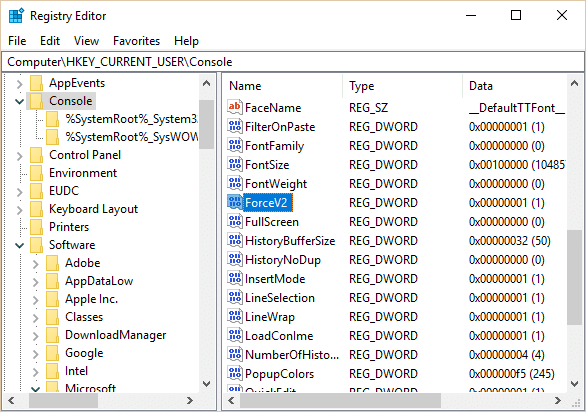
4. Dobbeltklik på ForceV2 DWORD skift derefter værdien i overensstemmelse hermed, og klik på OK:
0 = Aktiver Brug ældre konsol
1 = Deaktiver Brug ældre konsol
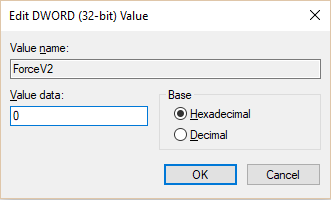
5. Genstart din pc for at gemme ændringer.
Anbefalede:
- Aktiver eller deaktiver ClearType i Windows 10
- Aktiver eller deaktiver musekliklås i Windows 10
- Få nem adgang til farve og udseende i Windows 10
- Aktiver eller deaktiver farvefiltre i Windows 10
Det er det, du med succes har lært Sådan aktiveres eller deaktiveres Legacy Console til kommandoprompt og PowerShell i Windows 10 men hvis du stadig har spørgsmål vedrørende dette indlæg, er du velkommen til at stille dem i kommentarfeltet.



