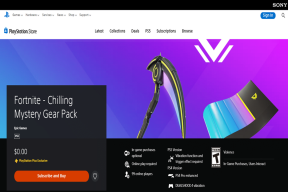9 måder at rette netværksændring blev opdaget fejl
Miscellanea / / April 05, 2023
En netværksændring fundet er en almindelig fejlmeddelelse, der er blevet set af forskellige Google Chrome-brugere. Generelt opstår denne fejl på grund af forskellige Chrome-problemer, såsom overdreven browserhistorik og korrupte udvidelser. Ofte kan du simpelthen løse dette problem ved at opdatere siden. Men på andre tidspunkter skal du muligvis udføre mere avancerede metoder for at løse problemet. I denne vejledning vil vi diskutere metoder til at rette en netværksændring blev opdaget Chrome-problemer. Derfor, hvis du er en person, der har dette problem på Google Chrome, er dette guiden for dig.
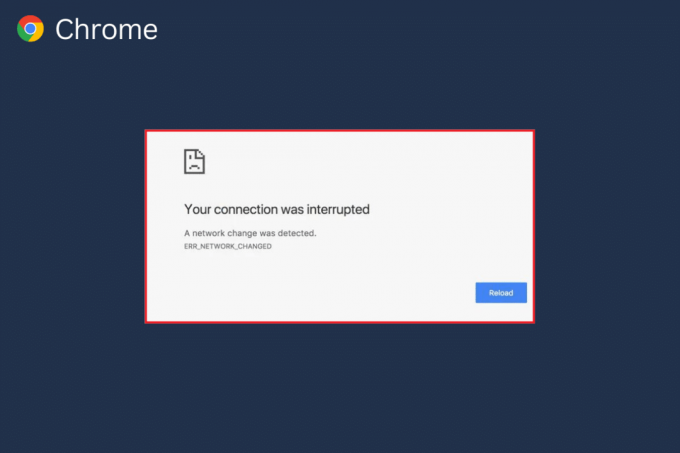
Indholdsfortegnelse
- Sådan rettes netværksændring blev opdaget
- Metode 1: Grundlæggende fejlfindingsmetoder
- Metode 2: Slet uønsket netværk
- Metode 3: Opdater Windows
- Metode 4: Tøm DNS-cache
- Metode 5: Rediger proxyindstillinger
- Metode 6: Ryd browserdata
- Metode 7: Deaktiver Chrome-udvidelser
- Metode 8: Opdater Google Chrome
- Metode 9: Nulstil Google Chrome
Sådan rettes netværksændring blev opdaget
Der kan være forskellige årsager til denne fejl på Google Chrome. Vi har dog nævnt et par mulige årsager til denne fejl.
- Forkert indlæsning af websiden er en almindelig årsag til dette problem.
- Upassende læsning af Google Chrome browser kan også forårsage denne fejl.
- Forskellige systemproblemer såsom forkert opstart kan også forårsage denne fejl.
- Forkert WiFi-router forbindelser kan også forårsage dette problem.
- Forskellige uønskede og unødvendige netværksforbindelser gemt på din computer kan forårsage dette problem med Google Chrome.
- Forældede eller korrupte Windows-opdateringer kan også forårsage dette problem.
- Overskydende browserdata på din Google Chrome-browser kan forårsage dette problem.
- EN korrupt Chrome-udvidelse kan også forårsage dette problem.
- An forældet Google Chrome browseren er også nogle gange ansvarlig for dette problem.
- Ukorrekte DNS-indstillinger er også ansvarlige for dette spørgsmål.
I den følgende vejledning vil vi diskutere metoder til at rette netværksændring blev opdaget fejl Chrome-problemer.
Metode 1: Grundlæggende fejlfindingsmetoder
Følgende er nogle af de enkle og grundlæggende fejlfindingsmetoder til at løse dette problem.
Mulighed I: Genindlæs webside
Et af de første skridt, du kan tage for at løse problemet, er blot at genindlæse websiden. Genindlæsning af siden vil tvinge Google Chrome til at downloade webstedets indhold igen, og til gengæld vil det muligvis løse en netværksændring, der blev opdaget Chrome-problem.
- Find og klik på cirkulær ikonet øverst til venstre i vinduet.
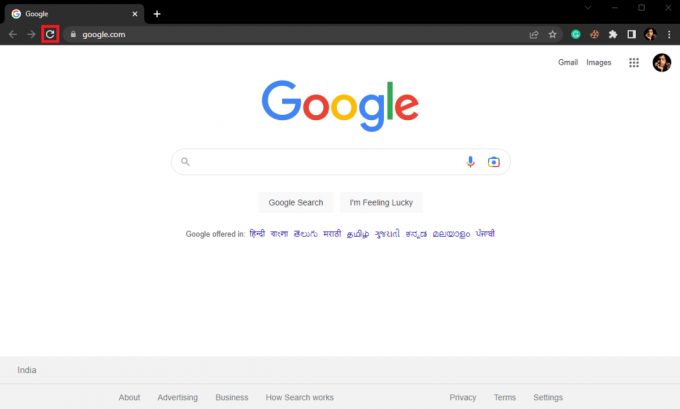
- Du kan også trykke på Ctrl + R tasterne sammen for at genindlæse websiden.
Mulighed II: Genstart Google Chrome
Hvis genindlæsning ikke hjælper med problemet, kan du prøve at tæt Google Chrome, og relancering det. Det er en simpel rettelse, der kan hjælpe dig med at slippe af sted med problemer forårsaget af forkert indlæsning af browseren. Hvis genstart af Google Chrome ikke løser problemet, kan du prøve den næste metode.
Mulighed III: Genstart computeren
Hvis de tidligere metoder ikke hjælper, og problemet forbliver med Google Chrome, kan du prøve at genstarte din computer. Genstart af computeren vil genstarte dit system og løse eventuelle netværksproblemer, der kan være forårsaget af din computer.
1. Klik på Start-ikon på din computer.
2. Klik nu på Strøm ikon.

3. Klik til sidst videre Genstart.
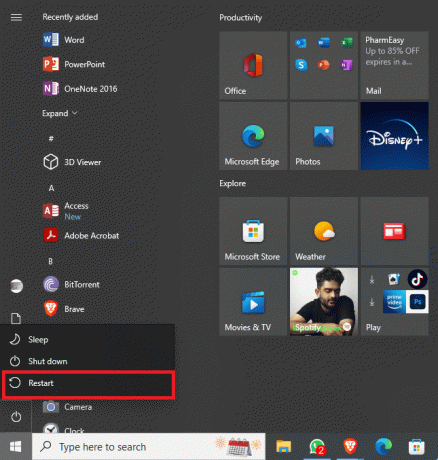
Mulighed IV: Genstart routeren
Hvis det ikke hjælper at genstarte din computer, bør du tjekke med din WiFi-router. Hvis WiFi-routeren ikke er tilsluttet korrekt, kan du have forskellige problemer, mens du bruger Google Chrome. Reparation af WiFi-forbindelser er en af de grundlæggende metoder, som du kan prøve for at rette netværksændring blev opdaget fejl Chrome-problemer. Generelt er netværksfejl med Google Chrome forårsaget af forkerte routerforbindelser. Sørg derfor for, at du har tilsluttet din router korrekt for at undgå, at en netværksændring blev registreret i Chrome.
1. Tryk længe på Power knap på din router.

2. Når routeren er blevet slukket, trække stikket ud routeren fra hovedafbryderen.
3. Vent et par minutter, tilslut kablet igen, og tænde for WiFi-routeren.
Metode 2: Slet uønsket netværk
Når din Windows-computer forsøger at oprette forbindelse til flere netværk på din computer, kan det forårsage denne fejl med Google Chrome. Derfor, hvis du har gemt flere netværk på din computer, er det tid til at slette nogle af de uønskede netværk. Du kan følge disse enkle trin for at slette uønskede netværk på din computer.
1. Tryk på Taster til vindue + I samtidig for at åbne Indstillinger.
2. Her, klik videre Netværk og internet.

3. Fra panelet til venstre skal du nu navigere til Trådløst internet.
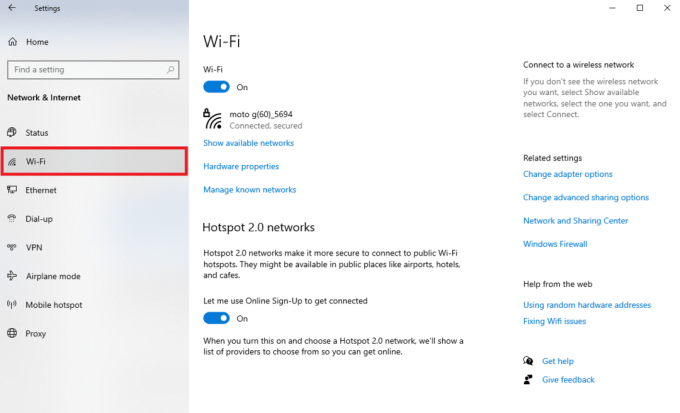
4. Find og klik på Administrer kendte netværk.

5. Vælg WiFi-netværket, og klik på Glemme.

Læs også:Ret fjernskrivebordsforbindelse, der er opstået en intern fejl
Metode 3: Opdater Windows
Ofte kan dette problem også være forårsaget på grund af forældede eller korrupte Windows-opdateringer. Mange brugere var i stand til at løse dette problem ved manuelt at installere opdateringer til Windows 10-computere. Generelt installeres Windows-opdateringer automatisk. Men hvis du oplever forskellige problemer med din computer, herunder netværkskonfigurationsproblemer med Google Chrome, kan du prøve at installere Windows-opdateringer på din computer. Hvis du ikke er sikker på, hvordan du manuelt opdaterer Windows på din computer, kan du tjekke Sådan downloades og installeres Windows 10 seneste opdatering guide til at kende alle trinene til sikkert at installere de seneste opdateringer og rette netværksændringen blev opdaget fejl Chrome.
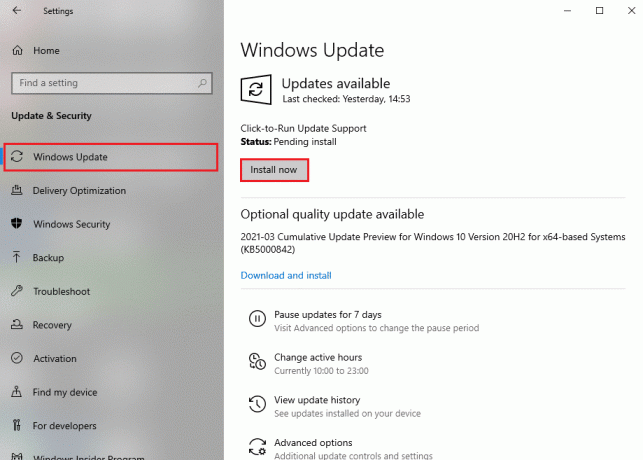
Metode 4: Tøm DNS-cache
En af de mest effektive metoder til at rette en netværksændring blev opdaget Chrome-problem på din Windows-computer er at skylle ned og nulstille DNS-indstillingerne. Hvis du ikke er sikker på, hvordan du tømmer DNS på din computer, kan du tjekke Sådan tømmes og nulstilles DNS-cache i Windows 10 guide til sikkert at udføre denne metode.

Læs også:Hvad er Microsoft Network Adapter Multiplexor Protocol?
Metode 5: Rediger proxyindstillinger
Ofte kan proxyindstillinger afbryde netværksforbindelser og forårsage forskellige problemer med Google Chrome. Derfor er det en god idé at tjekke proxyindstillingerne for at løse dette problem. Hvis du ikke er sikker på, hvordan du ændrer proxyindstillinger på din computer, kan du tjekke Sådan deaktiveres VPN og proxy på Windows 10 guide til at løse problemet.

Metode 6: Ryd browserdata
En af de almindelige metoder til at rette en netværksændring blev opdaget Chrome-problem er at rydde browserdataene i Chrome. Omfattende data gemt i din browserhistorik er ofte forbundet med forskellige browserfejl. Mange brugere fandt ud af, at rydning af browserdata løste dette problem på deres computere. Du kan følge disse enkle trin for at rydde dine browserdata.
1. Åben Google Chrome fra Startmenu.
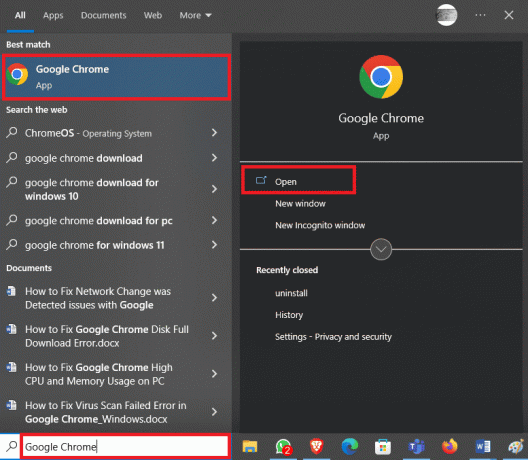
2. Find og klik på ikon med tre prikker øverst til højre i vinduet.

3. Find og klik på Historie.
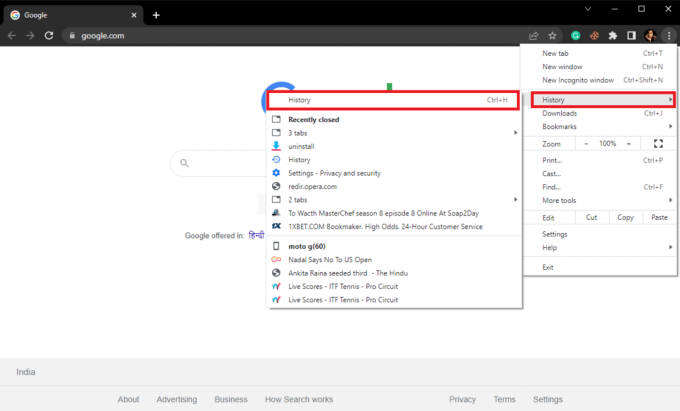
4. Klik nu videre Slet browserdata fra panelet i venstre side.

5. Vælg Browserdata, downloadhistorik, cookies og andre webstedsdata, og Cachelagrede billeder og filer.
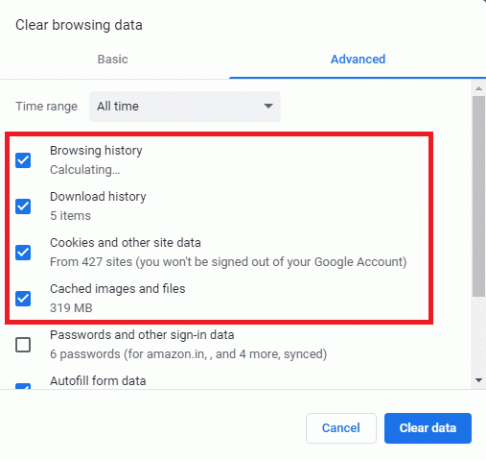
6. Klik på Slet data.
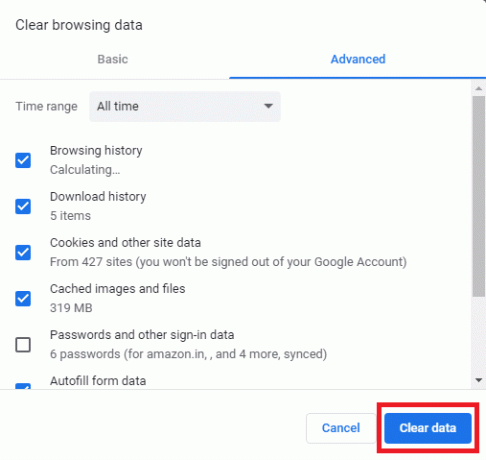
Læs også:Ret ingen WiFi-netværk fundet i Windows 10
Metode 7: Deaktiver Chrome-udvidelser
Hvis sletning af browserdata ikke hjælper med problemet, bør du tjekke med en af Chrome-udvidelserne. Hvis en browserudvidelse er blevet korrupt, kan den forårsage forskellige fejl og afbryde browseroplevelsen. Du kan følge disse enkle trin for at deaktivere en udvidelse i din Google Chrome-browser for at løse dette problem.
1. Åben Google Chrome fra Startmenu.

2. Find og klik på ikon med tre prikker øverst til højre i vinduet.
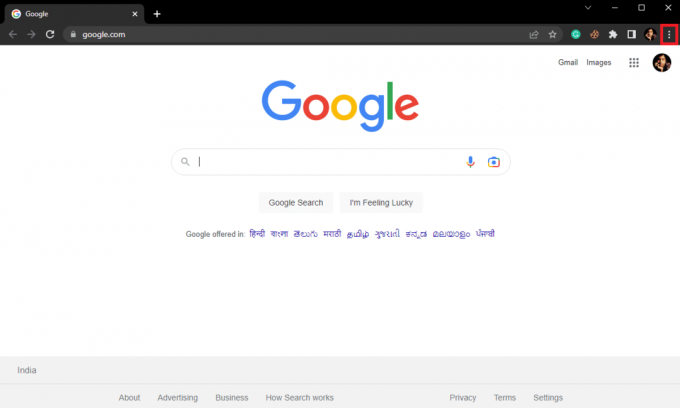
3. Find og klik på Flere værktøjer, og klik derefter på Udvidelser.

4. Find den problematiske udvidelse, og sluk det skifte for at deaktivere den.
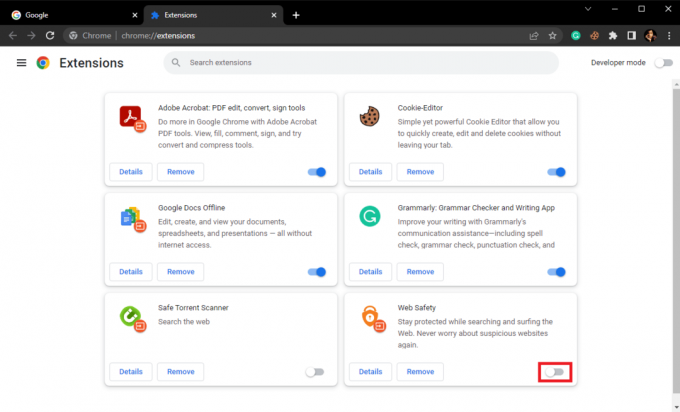
Metode 8: Opdater Google Chrome
Hvis de tidligere metoder ikke hjælper, kan du prøve at løse dette problem ved at opdatere Chrome. Generelt opdaterer Google Chrome automatisk. Men hvis du har forskellige problemer, mens du søger på internettet, kan du prøve at opdatere Chrome manuelt for at løse problemet. Du kan følge disse enkle trin for at opdatere Google Chrome for at løse dette problem.
1. Åben Google Chrome fra Startmenu.

2. Find og klik på ikon med tre prikker øverst til højre i vinduet.
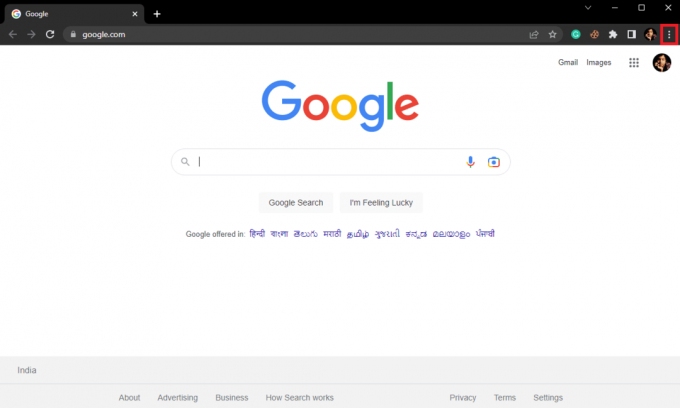
3. Find og klik på Indstillinger.
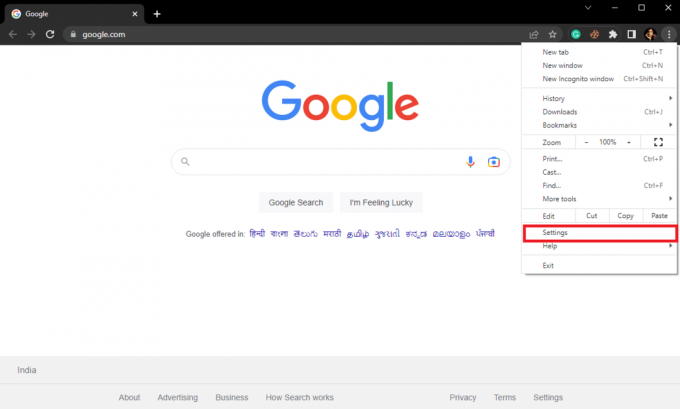
4. Fra venstre sidepanel skal du klikke på Om Chrome.
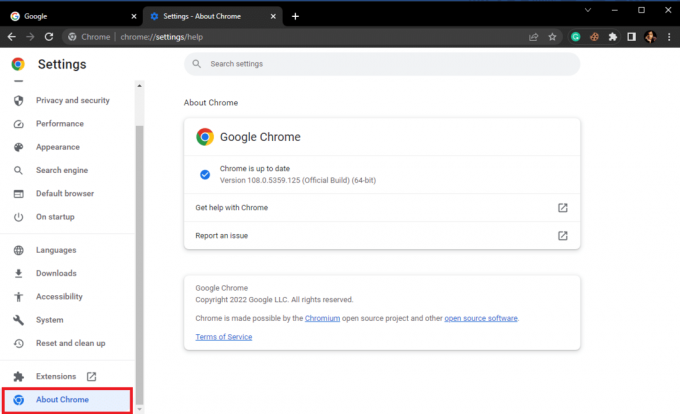
5. Se her for tilgængelige opdateringer og installer, hvis nogen.
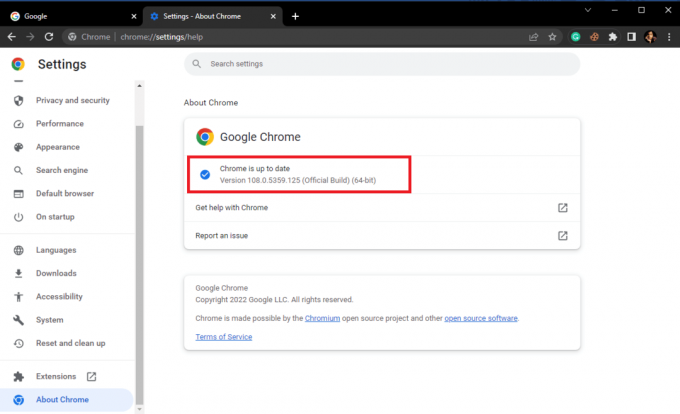
Læs også: Ret Windows 10 Netwtw04.sys Blue Screen Fejl
Metode 9: Nulstil Google Chrome
Hvis ingen af de tidligere metoder virker, og du ikke kan finde ud af, hvad der har forårsaget en netværksændring, blev der fundet et Chrome-problem. Du kan overveje at nulstille Google Chrome.
1. Åben Google Chrome fra Startmenu.
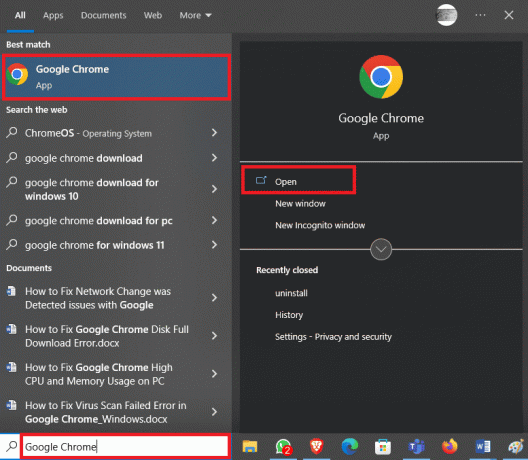
2. Find og klik på ikon med tre prikker øverst til højre i vinduet.
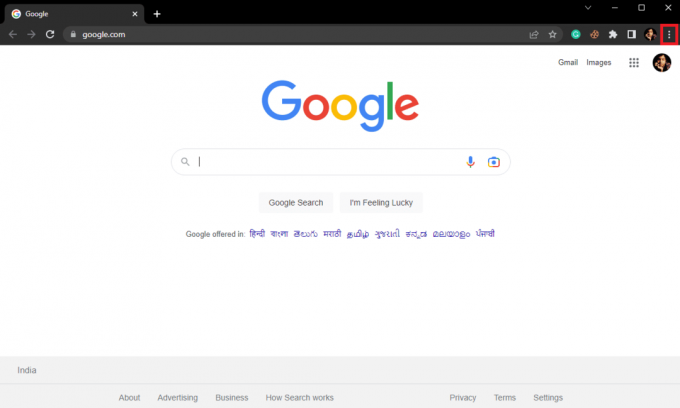
3. Find og klik på Indstillinger.
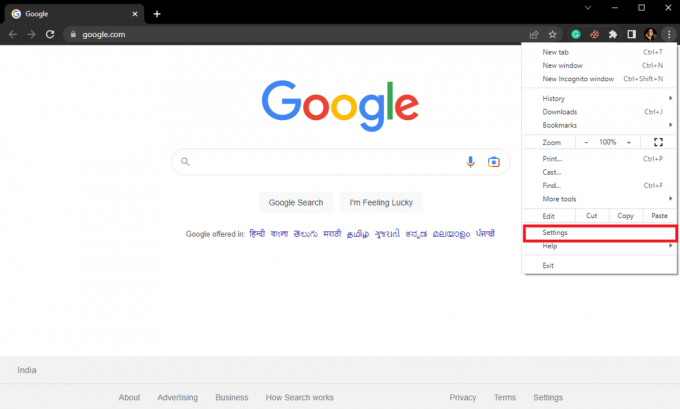
4. Fra panelet til venstre skal du navigere til Nulstil og ryd op.
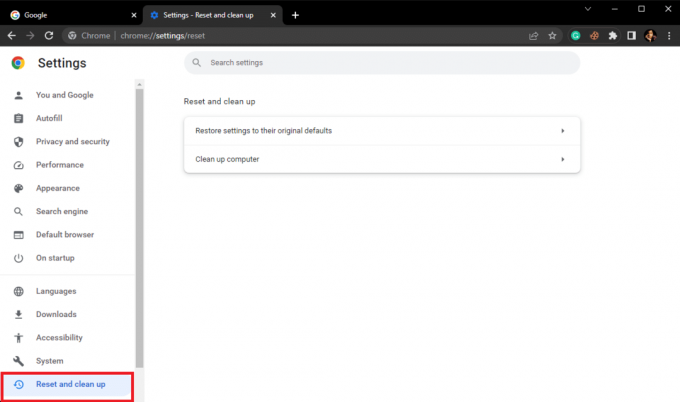
5. Her, klik videre Gendan indstillingerne til deres oprindelige standarder.
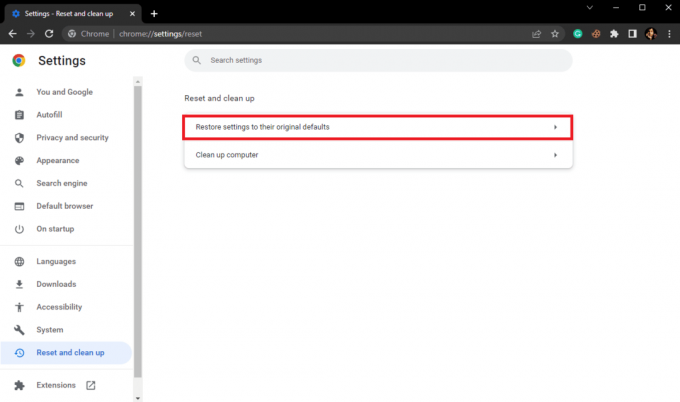
6. Klik til sidst videre Nulstil indstillingerne at foretage ændringerne.
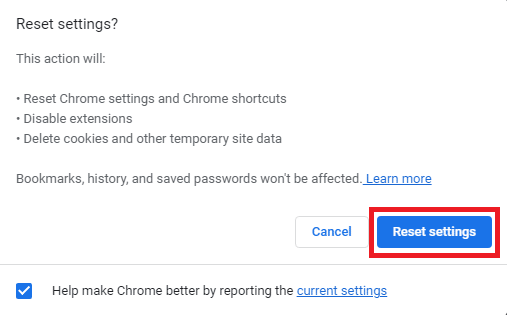
Ofte stillede spørgsmål (FAQ)
Q1. Hvad er en netværksændringsfejl i Google Chrome?
Ans. En netværksændringsfejl er en almindelig fejl i Google Chrome og kan skyldes pga forskellige afbrydelser i netværksforbindelsen.
Q2. Hvordan rettes en netværksændringsfejl i Google Chrome?
Ans. Du kan prøve at rette en netværksændringsfejl i Google Chrome ved at sletning af browserdata og skylning af DNS indstillinger.
Q3. Kan jeg deaktivere en udvidelse på Chrome?
Ans. Ja, kan du deaktivere en udvidelse i Google Chrome. Dette vil stoppe udvidelsesfunktionerne i browseren.
Anbefalede:
- 11 nemme løsninger til at rette apps, der ikke virker på Samsung TV
- IMAP vs POP3: Forskel og sammenligning
- Ret langsom netværksudskrivning i Windows 10
- Løs problemer med manglende netværksprofil i Windows 10
Vi håber, at denne guide var nyttig for dig, og at du var i stand til at rette netværksændring blev registreret problem. Fortæl os, hvilken metode der virkede bedst for dig. Hvis du har forslag eller spørgsmål til os, så lad os det vide i kommentarfeltet.