Reparer Mac-softwareopdatering, der sidder fast ved installation
Miscellanea / / November 28, 2021
Det bedste ved at eje en MacBook er de regelmæssige macOS-opdateringer, der gør systemet mere effektivt. Disse opdateringer forbedrer sikkerhedsrettelserne og bringer avancerede funktioner ind, der holder brugeren i kontakt med nyere teknologi. Nogle gange kan du dog støde på nogle problemer med at opdatere den nyeste macOS, såsom Mac sidder fast på indlæsningslinjen eller Mac sidder fast på Apple-logoet. Ikke desto mindre vil denne artikel forklare måder at fix Mac-softwareopdatering fast i installationsproblemet.

Indhold
- Sådan rettes Mac-softwareopdatering fast ved installation.
- Hvordan opdaterer macOS?
- Sådan kontrolleres macOS-kompatibilitet?
- Metode 1: Prøv at installere efter nogen tid
- Metode 2: Ryd lagerplads
- Metode 3: Sørg for internetforbindelse
- Metode 4: Genstart din Mac.
- Metode 5: Fjern eksterne enheder
- Metode 6: Sæt dato og tid til at indstille automatisk
- Metode 7: Boot Mac i fejlsikret tilstand
- Metode 8: Boot Mac i gendannelsestilstand
- Metode 9: Nulstil PRAM
- Metode 10: Gendan Mac til fabriksindstillinger
- Metode 11: Besøg Apple Store
Sådan rettes Mac-softwareopdatering fast ved installation
Din MacBook vil ikke opdatere til den seneste macOS-version, når opdateringsprocessen på en eller anden måde bliver afbrudt. Derefter kan du finde din Mac fast på indlæsningsbjælken eller Mac fast på Apple-logoet. Nogle mulige årsager til denne afbrydelse er som følger:
- Batteriproblemer: Hvis din MacBook ikke er opladet korrekt, bliver installationsprogrammet muligvis ikke downloadet, da din bærbare computer muligvis slukker midtvejs.
- Mangel på opbevaring: En anden grund til, at Mac-softwareopdateringen stoppede med at installere, er, at der muligvis er mindre plads på dit system, end hvad der kræves til opdateringen.
- Internetproblemer: Det anbefales altid at downloade en ny opdatering om natten, når der er mindre trafik på Wi-Fi-netværket. På nuværende tidspunkt er Apple-serverne heller ikke overfyldte, og du kan hurtigt downloade den nyeste version.
- Kernel panik: Dette er et meget almindeligt problem, hvor din computer kan sidde fast i en løkke af opstart og nedbrud. Hvis den bærbare computer ikke starter korrekt, bliver operativsystemet ikke opdateret korrekt. Det sker, hvis dine drivere er forældede og/eller bliver ved med at være i konflikt med dine plug-ins, hvilket forårsager, at Mac sidder fast på Apple-logoet og Mac sidder fast på indlæsningsbjælken.
Nu hvor du ved om et par grunde til, at din Mac ikke opdaterer til den nyeste macOS, så lad os tage et kig på, hvordan du opdaterer macOS.
Hvordan opdaterer macOS?
Du kan se efter tilgængelige opdateringer på din Mac-enhed som følger:
1. Klik på Systempræferencer i Æble menu.
2. Her, klik videre Software opdatering, som afbildet.

3. Vælg Opdatere nu, som vist.
Bemærk: Hvis din Mac-enhed er ældre end fem år eller mere, er det sandsynligvis bedst at lade den blive med det aktuelle OS og ikke overbelaste systemet med en ny opdatering.

Sådan kontrolleres macOS-kompatibilitet?
Det fremgår ganske tydeligt af selve overskriften, at den opdatering, du forsøger at installere, skal være kompatibel med den enhedsmodel, du bruger, for at den kan køre korrekt. Her er hvordan du kan tjekke og downloade det fra App butik:
1. Start App butik på din enhed.
2. Søg efter relevant opdatering, for eksempel Big Sur eller Sierra.
3. Rul ned og klik på Kompatibilitet for at tjekke det
4A. Hvis du får denne besked: Virker på din Mac, den nævnte opdatering er kompatibel med din Mac-enhed. Klik på Få for at starte installationen.
4B. Hvis den ønskede opdatering ikke er kompatibel, er det nytteløst at prøve at downloade den, da det kan få din enhed til at gå ned. Eller din Mac sidder fast på indlæsningslinjen eller Mac sidder fast på Apple-logoet, kan forekomme.
Metode 1: Prøv at installere efter nogen tid
Dette lyder måske som en vag idé, men at give systemet lidt tid til at løse dets problemer kan måske løse et problem med installation af Mac-softwareopdatering. Når du bruger din computer i et betydeligt stykke tid, bliver baggrundsapplikationer ved med at dræne dit batteri og fortsætter med at bruge netværksbåndbredde. Når disse bliver deaktiveret, kan din macOS opdatere normalt. Også, hvis der er problemer fra Apple server ende, vil det også blive løst. Derfor anbefaler vi dig at vente 24 til 48 timer før du forsøger at installere den nyeste macOS igen.
Metode 2: Ryd lagerplads
Installation af nye opdateringer medfører normalt, at der optages stor lagerplads på din enhed. Derfor er det vigtigt at sikre, at dit system har den nødvendige plads til at downloade og installere en ny opdatering. Sådan tjekker du for lagerplads på din Mac:
1. Klik på Æble menu på din startskærm.
2. Klik Om denne Mac, som vist.

3. Naviger til Opbevaring, som vist nedenfor.
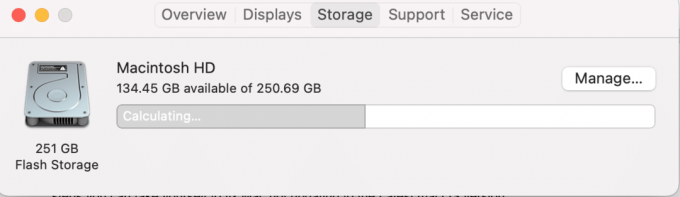
4. Hvis din Mac ikke har nok lagerplads til en OS-opdatering, skal du sørge for det frigøreplads ved at fjerne uønsket, unødvendigt indhold.
Metode 3: Sørg for internetforbindelse
Du skal have adgang til en stærk, stabil internetforbindelse med god hastighed til macOS-opdateringer. At miste internetforbindelsen halvvejs i opdateringsprocessen kan føre til kernepanik. Du kan tjekke hastigheden på dit internet gennem speedtest webside. Hvis testen viser, at dit internet er langsomt, så genstart din router for at løse problemet. Hvis problemet fortsætter, skal du kontakte din internetudbyder.
Læs også:Langsom internetforbindelse? 10 måder at gøre dit internet hurtigere på!
Metode 4: Genstart din Mac
Den nemmeste måde at fejlfinde Mac-softwareopdateringsproblemet ved at installere er ved at genstarte din enhed.
Bemærk: Nogle gange kræver det meget tid at opdatere den nyeste macOS. Så det kan virke fast, men i virkeligheden installerer computeren den nye opdatering. Enhver hindring i installationsprocessen kan føre til kernefejlen som beskrevet tidligere. Derfor er det klogt at lade computeren opdatere hele natten, før du genstarter den.
Nu, hvis du ser, at dit opdateringsvindue har siddet fast, dvs. Mac sidder fast på Apple-logoet eller Mac sidder fast på indlæsningslinjen, så prøv dette:
1. Tryk på tænd/sluk-knap og hold den i 10 sekunder.
2. Vent derefter på, at computeren gør det genstart.
3. Begynd opdatering endnu engang.

Metode 5: Fjern eksterne enheder
At være forbundet til ekstern hardware såsom harddiske, USB osv., kan forårsage, at Mac-softwareopdateringen sidder fast ved installationen. Derfor, afbryd al uønsket ekstern hardware før du forsøger at opdatere den til den nyeste version.
Metode 6: Sæt dato og tid til at indstille automatisk
Mens du forsøger at opdatere din macOS til den nyeste version, kan du modtage en fejlmeddelelse om Opdatering ikke fundet. Dette kan skyldes forkerte indstillinger for dato og klokkeslæt på din enhed. I dette tilfælde skal du følge de givne trin:
1. Klik på Apple ikon i øverste venstre hjørne af din skærm.
2. Det Apple menu vises nu.
3. Vælg Systempræferencer > Dato og tid.

4. Marker boksen med titlen Indstil dato og klokkeslæt automatisk, som fremhævet nedenfor.
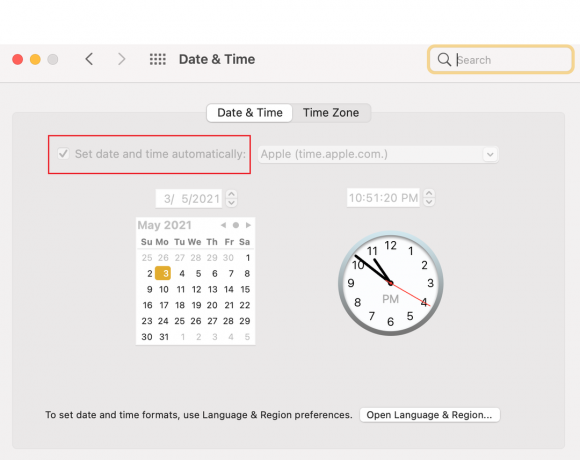
Læs også:6 måder at løse MacBook langsom opstart på
Metode 7: Boot Mac i fejlsikret tilstand
Heldigvis kan fejlsikret tilstand opnås i både Windows og macOS. Dette er en diagnostisk tilstand, hvor alle baggrundsapplikationer og data er blokeret, og man kan finde ud af, hvorfor en bestemt funktion ikke vil finde sted korrekt. Derfor kan du også tjekke status for opdateringerne i denne tilstand. Trinnene til at åbne sikker tilstand på en macOS er som følger:
1. Hvis din computer er Tændt, klik på Apple ikon i øverste venstre hjørne af skærmen og vælg Genstart.

2. Mens den genstarter, skal du trykke på og holde nede Skift-tasten.
3. En gang Apple ikon vises igen, slip Shift-tasten.
4. Bekræft nu, om du har logget på Sikker tilstand ved at klikke på Apple ikon.
5. Vælg Systemrapport i Om denne Mac vindue.
6. Klik på Software, som vist.
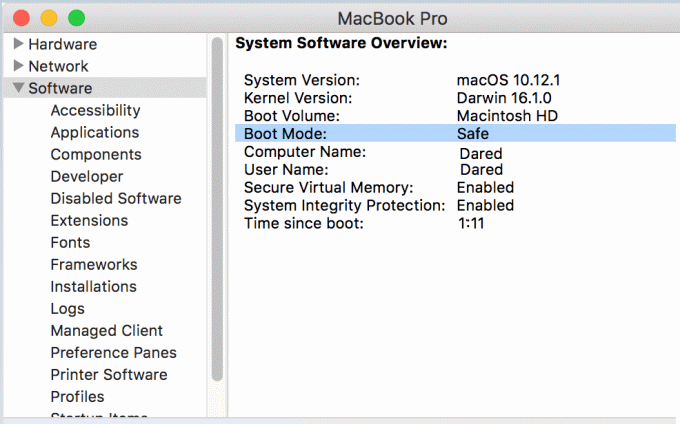
7. Her vil du se Sikker under Boot-tilstand.
Bemærk: hvis du ikke seSikker under Boot Mode, og følg derefter trinene fra starten igen.
Når din Mac er i fejlsikret tilstand, kan du prøve at installere opdateringen igen.
Metode 8: Boot Mac i gendannelsestilstand
Hvis ingen af de ovennævnte metoder virker for dig, så prøv at geninstallere opdateringen i gendannelsestilstand. Opdatering af dit operativsystem i gendannelsestilstand gør to ting:
- Det sørger for, at ingen af dine filer går tabt under den kaotiske download.
- Det hjælper med at redde installationsprogrammet, som du bruger til din opdatering.
Brug af gendannelsestilstand er også et meget godt alternativ, da det tillader forbindelse til internettet. Følg de givne trin for at tænde din bærbare computer i gendannelsestilstand:
1. Klik på Apple ikon i øverste venstre hjørne af din skærm.
2. Vælg Genstart fra denne menu, som vist.

3. Mens din MacBook genstarter, skal du trykke på og holde nede Kommando + R-taster på tastaturet.
4. Vent i cirka 20 sekunder, eller indtil du ser Apple-logo på din skærm.
5. Indtast din brugernavn og adgangskode, hvis og når du bliver bedt om det.
6. Nu, den macOS-værktøjer vinduet vises. Vælg her Geninstaller macOS, som afbildet.
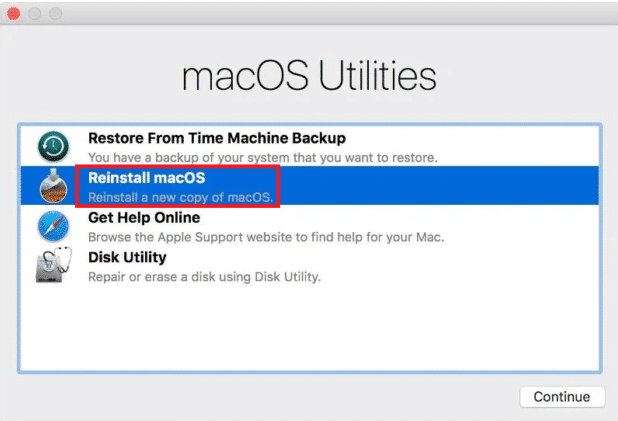
Læs også: Sådan bruges Utilities-mappen på Mac
Metode 9: Nulstil PRAM
Nulstilling af PRAM-indstillingerne er et godt alternativ til at fejlfinde eventuelle problemer på Mac-operativsystemet.
1. Kontaktaf MacBook.
2. Drej straks systemet PÅ.
3. Trykke Kommando + Alternativ + P + R taster på tastaturet.
4. Slip tasterne, når du ser Apple ikon dukke op for anden gang.
Bemærk: Du vil se Apple-logoet vises og forsvinde tre gange under processen. Herefter skal MacBook genstart normalt.
5. Åben Systempræferencer i Æble menu.

6. Nulstil indstillingerne såsom dato og klokkeslæt, skærmopløsning osv.
Du kan nu prøve at opdatere din seneste macOS igen, da Mac-softwareopdatering fastlåste installationsproblemet burde være løst nu.
Metode 10: Gendan Mac til fabriksindstillinger
Gendannelse af en MacBook til fabriks- eller standardindstillinger geninstallerer automatisk Mac-operativsystemet. Derfor er det også i stand til at fjerne eventuelle fejl eller korrupte filer, som senere kan have sneget sig ind i dit system.
Bemærk: Før du nulstiller din MacBook, skal du dog sikre dig, at du har en backup af alle dine data da fabriksnulstillingen vil slette alle data fra systemet.
Følg disse trin for at gendanne Mac til fabriksindstillinger:
1. Genstart din Mac i Gendannelsestilstand som forklaret i Metode 8.
2. Åben Diskværktøj fra Mac Hjælpeprogrammerfolder.
3. Vælg startdisk, For eksempel: Macintosh HD-Data.
4. Klik nu Slette fra den øverste menulinje.
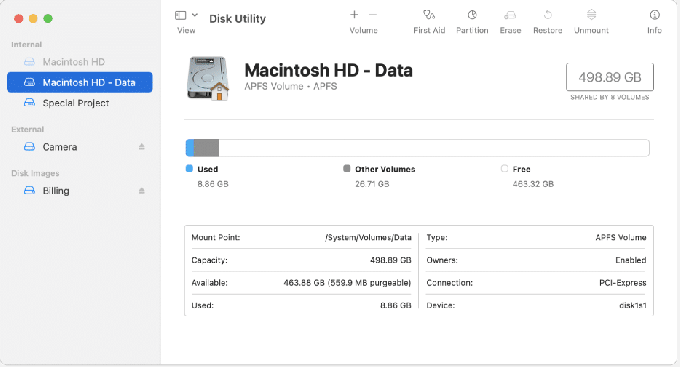
5. Vælge MacOS Extended (journalført), klik derefter Slette.
6. Åbn derefter Diskværktøjsmenu ved at vælge Udsigt i øverste venstre hjørne.
7. Vælg AfslutDiskværktøj.
8. Klik endelig videre Geninstaller MacOS i macOS Utilities mappe.
Metode 11: Besøg Apple Store
Hvis ingen af de ovennævnte metoder virkede for dig, er det klogt at kontakte en Apple butik i nærheden af dig. Du kan også kommunikere dit problem på Apples hjemmeside gennem chat. Sørg for at have dine købskvitteringer og garantibevis ved hånden. Du kan sagtens Tjek Apples garantistatus.
Ofte stillede spørgsmål (FAQ)
Q1. Hvorfor kan jeg ikke opdatere min Mac?
Din Mac opdaterer muligvis ikke på grund af følgende årsager: Langsom Wi-Fi-forbindelse, lav lagerplads på computeren, forældede enhedsdrivere og batteriproblemer.
Q2. Hvordan opgraderer jeg min Mac til den nyeste version?
Følg de givne trin for at opgradere din Mac til den nyeste version:
- Tryk på Apple ikon i øverste venstre hjørne af din skærm, og vælg Systempræferencer.
- Vælg Software opdatering fra denne menu.
- Du vil nu kunne se, om der er en tilgængelig opdatering. Hvis det er tilfældet, klik på Opdatere nu.
Anbefalede:
- Sådan rettes MacBook vil ikke tænde
- 5 måder at ordne Safari vil ikke åbne på Mac
- Ret Mac kan ikke oprette forbindelse til App Store
- Ret FaceTime, der ikke virker på Mac
Vi håber, at alle disse metoder var i stand til at hjælpe dig fix Mac-softwareopdatering fast i installationsproblemet. Hvis du har yderligere spørgsmål, så tøv ikke med at skrive dem ned i kommentarfeltet nedenfor, så vender vi tilbage til dig hurtigst muligt.



