Ret Destiny 2 fejlkode myresluger
Miscellanea / / April 05, 2023
Bungie Inc skabte det gratis online-kun multiplayer first-person shooter-spil kaldet Destiny 2. Den blev udgivet i 2017, og inden for denne korte tid har den vundet enorm popularitet. Den kan spilles på PS5, GoogleStadia, PS4, Microsoft Windows, Xbox One, Xbox Series X og Series S. Det spilles af mange, men nogle brugere har rapporteret Destiny 2 fejlkode ANTEATER. Hvis du også står over for det samme problem, så er du på den rigtige side. For i denne vejledning vil vi diskutere i detaljer, hvad fejlkode ANTEATER betyder, årsagerne, der udløser den, og hvordan man retter fejlkoden Anteater Destiny 2. Så lad os uden videre komme i gang.

Indholdsfortegnelse
- Sådan rettes Destiny 2 fejlkode ANTEATER
- Hvad betyder fejlkode ANTEATER?
- Metode 1: Grundlæggende fejlfindingsmetoder
- Metode 2: Vent på Destiny 2 Server-oppetid
- Metode 3: Fejlfinding af netværksforbindelsesproblemer
- Metode 4: Luk baggrundsprocesser
- Metode 5: Skift DNS-server
- Metode 6: Opdater netværksadapterdriver
- Metode 7: Aktiver UPnP
- Metode 8: Løs Forward Port Issue på gammel router
- Metode 9: Geninstaller netværksadapterdriveren
- Metode 10: Deaktiver Windows Defender Firewall
- Metode 11: Deaktiver Antivirus
- Metode 12: Opdater Windows
- Metode 13: Ryd downloadet cache
- Metode 14: Nulstil netværksindstillinger
- Hvad er Destiny 2-systemkravene på pc?
Sådan rettes Destiny 2 fejlkode ANTEATER
Vi ved, at det kan være frustrerende, når Destiny 2 fejlkode ANTEATER dukker op på din computerskærm. Men du vil ikke blive generet af fejlkoden ANTEATER Destiny 2 fra nu af, fordi du nu ved, hvordan du fejlfinder det. Men før det, lad os kort diskutere dens betydning og dens grunde.
Hvad betyder fejlkode ANTEATER?
Destiny 2 fejlkode ANTEATER vedrører en generel netværksfejl. Det kan opstå på grund af følgende årsager:
- Serveren er nede.
- Dårlig internetforbindelse.
- Baggrundskørende applikation.
- Høj latenstid.
- På grund af pakketab.
- Ukorrekte DNS-indstillinger.
- På grund af firewall og antivirus.
- Forældet driver til netværkskort.
- Forældet computersoftware.
Her er 14 måder at løse det på. Så fortsæt med at læse for at lære om det.
Metode 1: Grundlæggende fejlfindingsmetoder
For at Destiny 2 kan fungere bedst muligt, skal der være nok båndbredde. Det kræver 1 gigabyte i timen for at spille live-spil. Så vi har nævnt nogle nemme og effektive metoder, som du kan prøve at rette fejlkoden ANTEATER Destiny 2.
- Du burde frakoble andre enheder fra deres netværk og standse downloads for at mindske byrden på din router og forbedre hjemmenetværkets ydeevne.
- Flyt din pc tæt på Wi-Fi.
- Du kan bruge en ethernet kabel for at sikre høj internethastighed.
- Genstarter din enhed er en af de bedst mulige løsninger, da det vil opdatere systemet og løse andre potentielle fejl i systemet, der forstyrrer spillet. Selvom det er nemt at genstarte en computer, kan du lære nogle nye tricks ved at læse vores indlæg om 6 måder at genstarte eller genstarte en Windows 10-computer.
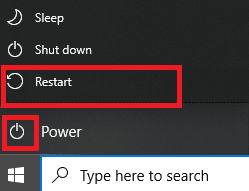
Lad os nu begynde med nogle avancerede metoder:
Metode 2: Vent på Destiny 2 Server-oppetid
Den første ting, du skal gøre, er at kontrollere serverstatus for Destiny 2. Hvis spillets servere er nede, bør du vente på serverens oppetid. Du kan kontrollere serverstatus for Skæbne 2 her. Hvis serveren ikke står over for nedetid, foreslår vi, at du udfører følgende metode for at rette Destiny 2 fejlkode ANTEATER PC.
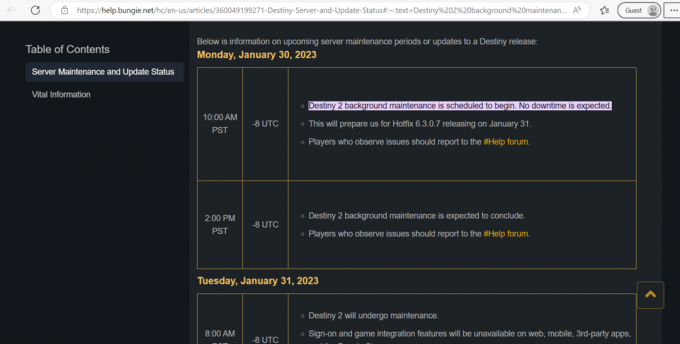
Læs også: Ret WS-43709-3 fejlkode på PS4
Metode 3: Fejlfinding af netværksforbindelsesproblemer
Du kan nogle gange støde på problemer med din computers internetforbindelse, når du bruger den. Det kan være meget irriterende, når du skal bruge de nærliggende kablede eller trådløse netværk, men ikke kan. Windows tilbyder brugerne et værktøj, der kan bruges til at fejlfinde disse forbindelsesproblemer som et resultat. Du kan køre en netværksfejlfinding, nulstille TCP og andre ting for at løse netværksforbindelsesproblemer. At lære hvordan man fejlfinder netværksforbindelsesproblemer på Windows 10, se vores guide.

Metode 4: Luk baggrundsprocesser
Det ville være udfordrende for dig at oprette forbindelse til netværket, hvis din Windows 10-maskine kører mange baggrundsprogrammer, fordi hver kræver en netværksshare. Desuden ville enhedens ydeevne lide, og RAM-forbruget ville stige. Så vi foreslår, at du afslutter opgaver på din computer. For at udføre det samme på din pc, kan du henvise til vores guide vedr hvordan man afslutter opgaver i Windows 10.

Metode 5: Skift DNS-server
Ændringer i DNS-adressen (Domain Name System) kan forbedre netværksforbindelsens pålidelighed, sikkerhed og hastighed. Men det anbefales, at du laver et systemgendannelsespunkt på forhånd, før du udfører det på din computer. Følg disse procedurer for at rette Destiny 2 fejlkode ANTEATER PC og opdatere DNS-serveren:
1. Tryk først på Windows nøgle.
2. Type Kontrolpanel i søgefeltet, og vælg Åben.

3. Vælg under Kontrolpanel Netværk og internet.

4. Klik derefter på Netværks-og delingscenter.
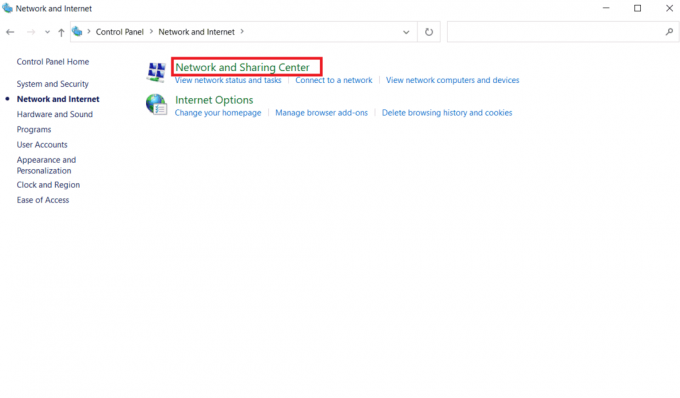
5. Vælg Skift adapterindstillinger.

6. Højreklik nu på den forbindelse, der er forbundet til internettet, og klik på Ejendomme.
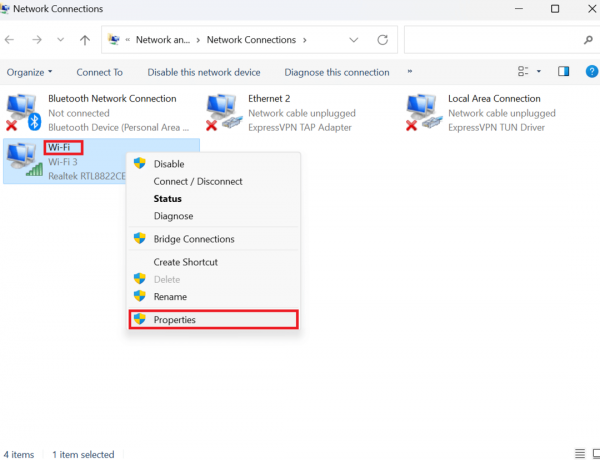
7. Vælge Internetprotokol version 4 (TCP/1Pv4) og vælg Ejendomme.

8. Marker derefter, Brug følgende DNS-serveradresser.
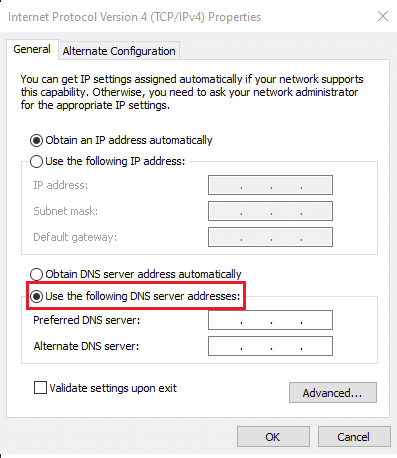
9. Indtast de foretrukne og alternative DNS-servere, og vælg Okay.
Bemærk: Vi har skrevet oplysningerne om Googles offentlige DNS-server. Så jeg har indtastet 8.8.8.8 for Primær DNS-server og 8.8.4.4 for boksen Alternativ DNS-server.

Læs også: Ret din computer ser ud til at være korrekt konfigureret, men DNS svarer ikke i Windows 10
Metode 6: Opdater netværksadapterdriver
En anden mulig metode til at rette fejlkoden ANTEATER Destiny 2 er at opdatere netværksadapterdriveren. En komplet guide er der på hvordan man opdaterer netværksadapterdrivere på Windows 10, så se det.

Metode 7: Aktiver UPnP
Den mest ligetil måde at sikre, at en spiller kan oprette forbindelse til Destiny 2, er at bruge UPnP (Universal Plug and Play), som gør det muligt for enheder på et spillernetværk at oprette forbindelse til hinanden problemfrit. Desuden råder Bungie brugere til at anvende UPnP, når det er praktisk muligt. Hvis spillere bruger flere enheder til at spille Destiny samtidigt på det samme netværk, er UPnP PÅKRÆVET. Her er de metoder, du skal følge for at aktivere UPnP:
Bemærk: Se routerens brugermanual, før du begynder med denne metode.
1. Gå til din router gateway-adresse (f.eks. 192.168.1.1 eller 192.168.254.254).
2. Gå ind Log pålegitimationsoplysninger hvis du bliver spurgt.
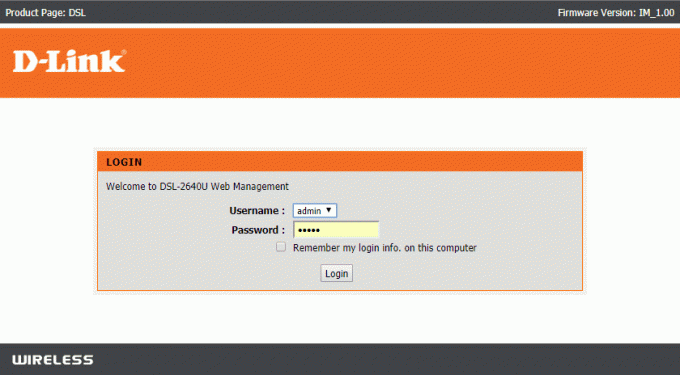
3. Naviger til Indstillinger menuen på din router.
4. Find nu UPNP og aktivere Aktiver UPnP.
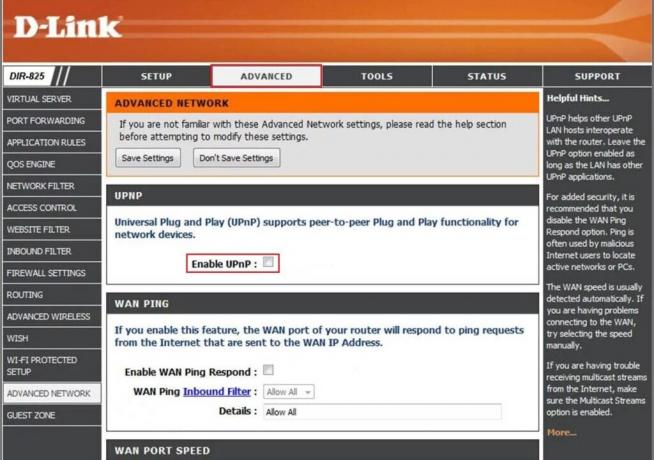
5. Gem ændringerne.
6. Til sidst skal du afbryde og tilslutte alle enheder på netværket igen.
Metode 8: Løs Forward Port Issue på gammel router
Følg trinene for at løse problemet med fremadgående port på den ældre router:
1. Naviger først til routeren indstillinger menu.
2. Find nu Port Forward mulighed.
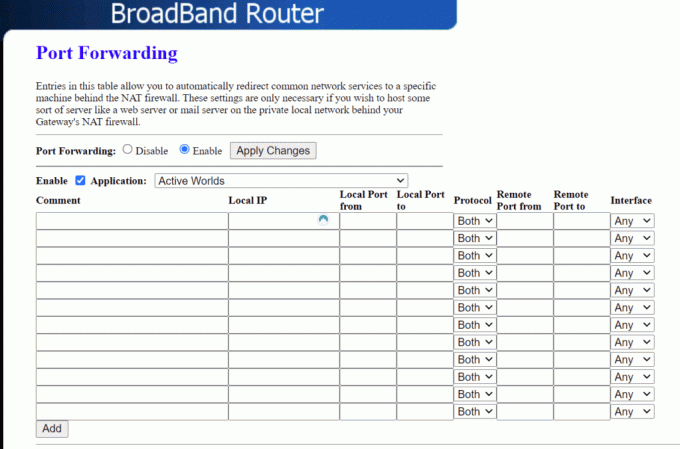
3. Til UDP-destinationsporte, gå ind 3074 og 3097.
4. Gem indstillingerne for at bekræfte ændringerne.
5. Til sidst skal du afbryde og tilslutte alle enheder til netværket igen.
Læs også: Ret ugyldig adgang til hukommelsesplaceringsfejl i Valorant
Metode 9: Geninstaller netværksadapterdriveren
Hvis du stadig står over for den omtalte fejlkode, kan du prøve at geninstallere netværksdriveren, fordi geninstallation af netværksadapterdriveren kan løse problemerne med netværksforbindelsen. Til dette skal du afinstallere netværksdriveren og derefter geninstallere netværksdriveren. Trinene til det samme er angivet nedenfor. Så du kan udføre det for at rette Destiny 2 fejlkode ANTEATER PC:
1. Tryk på Windows nøgle.
2. Type Enhedshåndtering i søgefeltet og klik på Åben.

3. Dobbeltklik nu på Netværksadaptere.

4. Højreklik på Intel (R) Dual Band Wireless-AC 3168 og vælg Afinstaller enhed.
5. Derefter skal du markere boksen med titlen Slet driversoftwaren til denne enhed og vælg Afinstaller.
6. Besøg producentens hjemmeside.
Bemærk: Vi har valgt Intel til download af netværksadapterdriver.
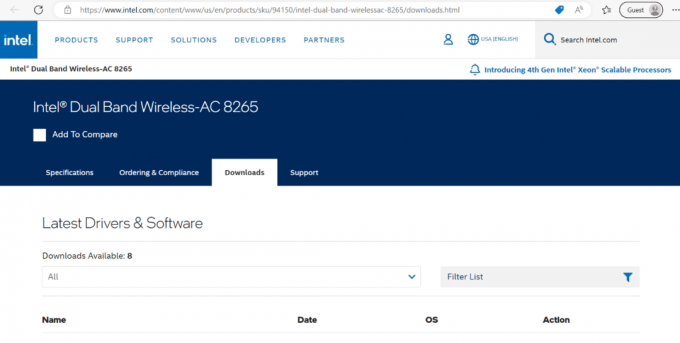
7. Find nu og Hent driveren i henhold til din Windows-version.
8. Til sidst skal du dobbeltklikke på den downloadede fil og følge instruktionerne på skærmen for at installere netværksadapterdriveren.
Metode 10: Deaktiver Windows Defender Firewall
Står du stadig over for fejlkoden ANTEATER Destiny 2? Prøv derefter denne metode. Windows firewall blokerer uautoriserede personer i at få adgang til dine computerressourcer eller filer. Der er dog situationer, hvor Windows Firewall forstyrrer internetforbindelsen eller forhindrer kørsel af specifikke apps. Så du kan henvise til vores guide for at lære hvordan man deaktiverer Windows Defender firewall.

Metode 11: Deaktiver Antivirus
Antivirussoftware er en fantastisk måde at beskytte vores system mod fejlagtige, farlige vira og malwareangreb. Antivirussoftware begrænser dog nogle gange nogle programmer i at fungere korrekt på maskinen. Lære hvordan man deaktiverer antivirus midlertidigt på Windows 10 at rette Destiny 2 fejlkode ANTEATER PC.
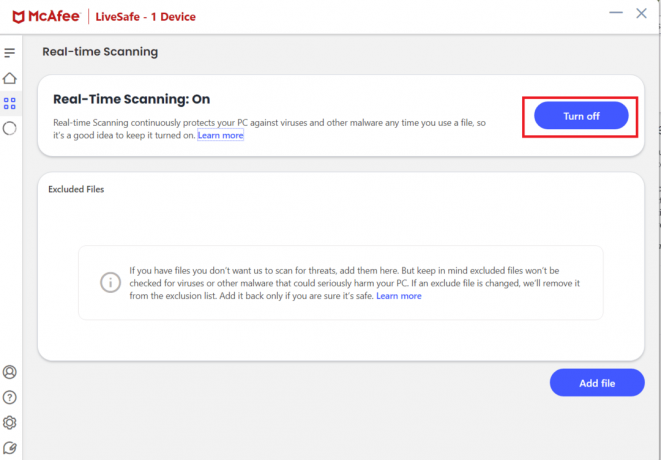
Læs også: Ret utilstrækkelige systemressourcer til at fuldføre API-fejlen
Metode 12: Opdater Windows
En anden metode, du kan udføre på dit system, er at opdatere Windows. Opdatering af computersoftwaren er en nem måde at slippe af med fejl, der forårsager fejlen. Du kan henvise til vores guide vedr hvordan man opdaterer og installerer den seneste opdatering til Windows 10. Når Windows-operativsystemet er opdateret, skal du kontrollere, om du kan oprette forbindelse til netværket. Hvis fejlen fortsætter, anbefaler vi, at du udfører følgende metode.

Metode 13: Ryd downloadet cache
Du kan rydde den downloadede cache på Steam, da cachefiler nogle gange bliver ødelagt, hvilket kan være årsagen til den generelle netværksfejl. Så prøv denne metode til at rette Destiny 2 fejlkode ANTEATER.
Bemærk: Du skal logge ind på Steam, når du har ryddet den downloadede cache.
1. Åben Damp og vælg Indstillinger panel fra øverste venstre klientmenu.

2. Under fanen Indstillinger skal du klikke på Downloads fanen.
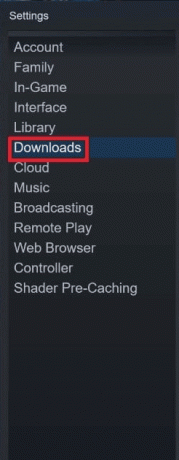
3. Klik på RYD DOWNLOADET CACHE.

4. Til sidst skal du vælge Okay at bekræfte.
Metode 14: Nulstil netværksindstillinger
Nulstilling af netværksindstillinger kan løse mærkelige netværksforbindelsesproblemer. Når du nulstiller din enheds netværksindstillinger, fjernes alle de indstillede forbindelsesindstillinger på din enhed. Så udfør denne metode til sidst. For at gøre det på dit Windows-operativsystem, se vores vejledning om hvordan man nulstiller netværksindstillinger på Windows 10.
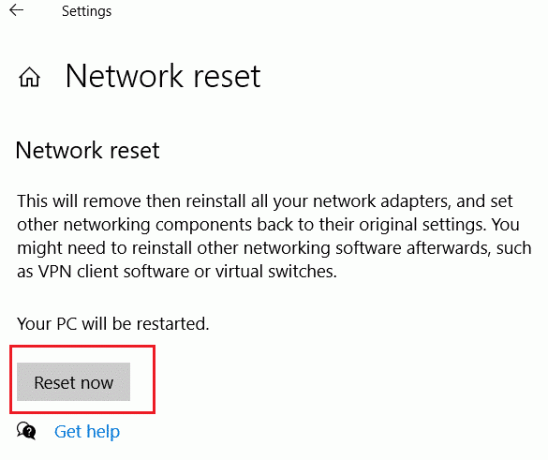
Læs også: Rette ARK Kan ikke forespørge serveroplysninger for invitation
Hvad er Destiny 2-systemkravene på pc?
Minimum systemkrav på pc er:
- CPU (Intel): Intel Core i3-3250 3,5 GHz eller Intel Pentium G4560 3,5 GHz.
- CPU (AMD): AMD FX-4350 4,2 GHz.
- GPU (Nvidia): Nvidia GeForce GTX 660 2GB eller GTX 1050 2GB.
- GPU (AMD): AMD Radeon HD 7850 2GB.
- VÆDDER: 6 GB.
- OS: Windows 7 64-bit eller Windows 8.1 64-bit eller Windows 10 64-bit. Men Epic Games Store understøtter Windows 10 64-bit og ikke ældre versioner.
- Harddiskplads: Den ledige harddiskplads skal være 69,7 GB. 69,7 GB er spillets maksimale størrelse, da spilstørrelsen vil variere afhængigt af det sprog, du installerede spillet på.
De anbefalede systemkrav til pc er:
- CPU (Intel): Intel Core i5-2400 3,4 eller i5 7400 3,5 GHz
- CPU (AMD): AMD Ryzen R5 1600X 3,6 GHz
- GPU (Nvidia): Nvidia GeForce GTX 970 4GB eller GTX 1060 6GB
- GPU (AMD): AMD R9 390 8GB
- VÆDDER: 8 GB
Ofte stillede spørgsmål (FAQ)
Q1. Er Destiny 2 stadig gratis?
Ans. Ja, Destiny 2 er et gratis spil.
Q2. Er Destiny 2-servere nede lige nu?
Ans. Klik på for at kende serverstatus serverstatus Destiny 2.
Q3. Er Destiny 2 et godt spil?
Ans. Ja, Destiny 2 er et godt spil.
Anbefalede:
- Hvad er forskellen mellem Final Cut Pro og Final Cut Pro X?
- Ret Discord-frysninger efter ligaspilsproblem
- Ret fejlkode Beaver i Destiny
- Ret Destiny 2 fejlkode Broccoli
Vi håber, at denne artikel var nyttig, og at du var i stand til at rette Destiny 2 fejlkode ANTEATER. Hvis du stadig har spørgsmål, er du velkommen til at stille dem i kommentarfeltet nedenfor. Fortæl os også, hvad du vil lære næste gang.



