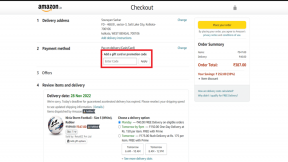Sådan oprettes og ændres harddiskpartitioner på Windows 11
Miscellanea / / April 05, 2023
Windows lader dig opdele dit lager i forskellige partitioner for bedre styring af filer og mapper. Det giver også mening at holde ting adskilt som dine arbejdsfiler og personlige filer. På den måde kan du administrere dine vigtige filer effektivt og hold dem adskilt, især hvis du ofte deler din computer med andre.

Det er nyttigt, når du tilføjer et harddiskdrev eller et solid state-drev som lagerudvidelse for at komplementere lageret, der kører Windows 11. Når det er sagt, er det vanskeligt at oprette partitioner på din harddisk. For at hjælpe dig igennem det, vil vi forklare alt, hvad du behøver at vide om oprettelse eller ændring af harddiskpartitioner på din Windows 11-pc.
Sådan opretter du harddiskpartitioner på Windows 11
Windows tilbyder Disk Management-værktøjet til at udføre alle lagringsrelaterede opgaver på din Windows-pc. Det er en solid go-to-mulighed, når du skal formatere et lagerdrev eller oprette en ny partition.
Her er trinene til at oprette en diskpartition ved hjælp af Disk Management-værktøjet på din Windows 11-pc:
Trin 1: Tryk på Windows + X-tasterne for at få adgang til Power User Menu, og klik på Disk Management.

Trin 2: Højreklik på den disk, hvor du vil placere en partition til. Klik derefter på Krymp volumen.

Trin 3: Indtast mængden af plads, der skal krympes i MB for at bestemme partitionsstørrelsen. Du skal være opmærksom på det tal, du indtaster. Klik derefter på Shrink.

Trin 4: Højreklik på den nyoprettede ikke-allokerede partition (en med de grå linjer) og vælg 'Ny enkel volumen'.

Trin 5: Når vinduet New Simple Volume Wizard vises på skærmen, skal du klikke på Næste.

Trin 6: Hvis du planlægger at oprette yderligere partitioner, skal du angive den partitionsstørrelse, du vil oprette. Klik derefter på Næste.

Trin 7: Klik på rullelisten 'Tildel følgende drevbogstav' for at vælge et drevbogstav til din partition. Klik derefter på Næste.
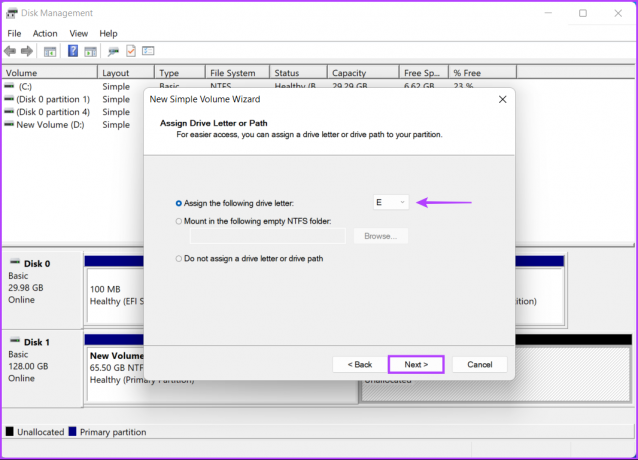
Trin 8: Vælg et relevant filsystem (vælg som standard NTFS), og skriv et navn i feltet ud for indstillingen Volume label. Klik derefter på Næste.

Derefter åbnes et File Explorer-vindue for at vise dig de nyoprettede drevpartitioner. I vores tilfælde var de New Volume (D:) og New Volume (E:). Gentag processen for at oprette flere partitioner.
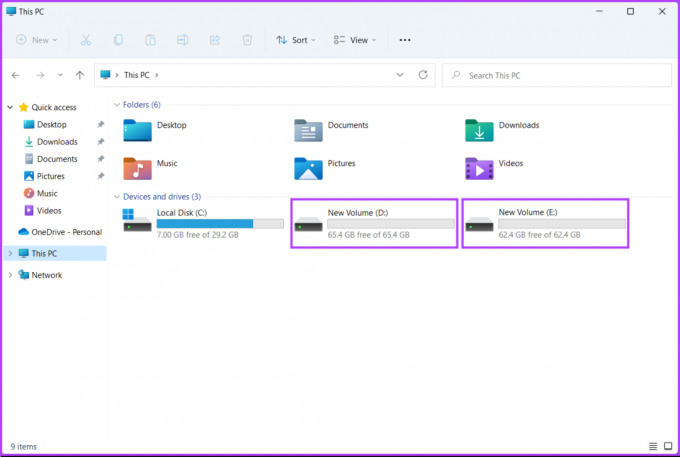
Sådan flettes harddiskpartitioner på Windows 11
Selvom dette er meget praktisk, forbliver partitionerne til tider uudnyttede eller underudnyttede. I sådanne tilfælde skal du muligvis flette dine eksisterende harddiskpartitioner for at skabe en større plads til at gemme flere filer i en enkelt partition.
Inden du går videre, tage en sikkerhedskopi af dine vigtige filer. Ved at flette diskpartitioner med Disk Management-værktøjet slettes alle data, der findes på den eksisterende partition, som du vil flette med den anden partition.
Sådan kan du nemt flette harddiskpartitioner på din Windows 11-pc:
Trin 1: Tryk på Windows + X-tasterne for at få adgang til Power User Menu, og klik på Disk Management.
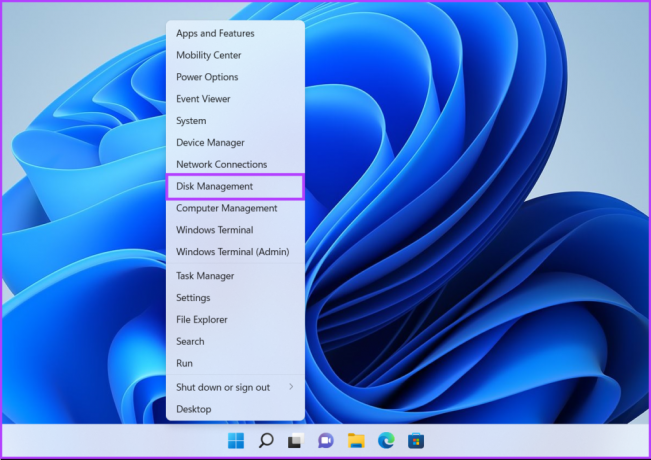
Trin 2: Højreklik på den sekundære partition (Ny bind D: i vores tilfælde) og vælg Slet volumen.

Trin 3: Hvis du har taget en sikkerhedskopi af dataene på den valgte partition, skal du klikke på Ja.
I mellemtiden, hvis du ikke har taget en sikkerhedskopi af filerne på den sekundære partition, skal du klikke på Nej og gentage trin 1, 2 og 3 efter at have oprettet en sikkerhedskopi.
Når du vælger Ja for at slette partitionen, vil hjælpeprogrammet fjerne partitionen og mærke den som Ikke-allokeret med en sort bjælke over den.
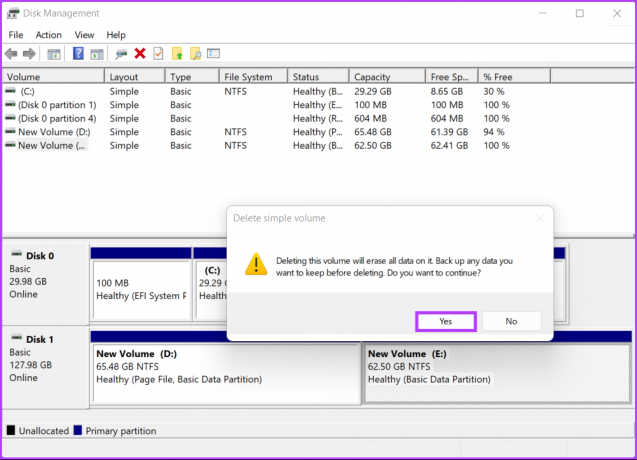
Trin 4: Når du har slettet den partition, skal du højreklikke på den primære partition, du vil udvide, og klikke på Udvid volumen.

Trin 5: Når guiden Udvid lydstyrke vises på skærmen, skal du klikke på Næste.

Trin 6: hvis du vil flette hele partitionen, skal du klikke direkte på Næste.
Men hvis du kun vil flette en del af det, skal du indtaste en specifik størrelse i tekstboksen 'Vælg mængden af plads i MB', før du klikker på Næste.

Trin 7: Klik på Udfør.

Når du har klikket på Afslut, vil Disk Management-værktøjet flette den ikke-allokerede partition med den eksisterende partition.

Gør det nemmere at administrere filer på Windows 11
Det er stort set det. Nu hvor du ved, hvordan du opretter og ændrer harddiskpartitioner på din Windows 11-pc, kan du begynde at foretage ændringer på din computer. Dette forenkler filhåndtering og holder dine filer sikre, hvis du skal geninstallere Windows på din computer.
Sidst opdateret den 21. september 2022
Ovenstående artikel kan indeholde tilknyttede links, som hjælper med at understøtte Guiding Tech. Det påvirker dog ikke vores redaktionelle integritet. Indholdet forbliver upartisk og autentisk.