Top 7 rettelser til ikke at kunne åbne vedhæftede filer i Microsoft Outlook på Windows
Miscellanea / / April 05, 2023
Kan du ikke åbne en vigtig vedhæftet fil, du har modtaget i Outlook? Nå, det kan ske, og afhængigt af problemet kan du se forskellige fejlmeddelelser. Heldigvis er der flere måder at løse dette problem på.

Nogle almindelige medvirkende faktorer omfatter forkert konfigurerede indstillinger, defekte tredjeparts-tilføjelser og korrupte datafiler. Nedenfor er nogle fejlfindingstip, du kan prøve, når du ikke kan åbne vedhæftede filer i Outlook til Windows.
1. Når vedhæftet fil er korrupt
Hvis Microsoft Outlooks problem med at åbne vedhæftede filer er begrænset til en specifik fil, er den vedhæftede fil sandsynligvis korrupt. I så fald kan Outlook vise en fejlmeddelelse, der lyder: 'Filen er korrupt og kan ikke åbnes.' Du kan bede afsenderen om at sende filen igen og se, om fejlen opstår igen.
2. Kontroller indstillinger for håndtering af vedhæftede filer
En anden grund til, at Outlook muligvis ikke åbner vedhæftede filer, er, hvis indstillingen for forhåndsvisning af filer er deaktiveret. For at udelukke denne mulighed skal du kontrollere indstillingerne for håndtering af vedhæftede filer i Outlook. Her er, hvordan du kan gøre det.
Trin 1: I Outlook-appen skal du klikke på menuen Filer i øverste venstre hjørne.

Trin 2: Vælg Indstillinger fra venstre sidebjælke.

Trin 3: Skift til fanen Trust Center, og klik på knappen Trust Center Settings.
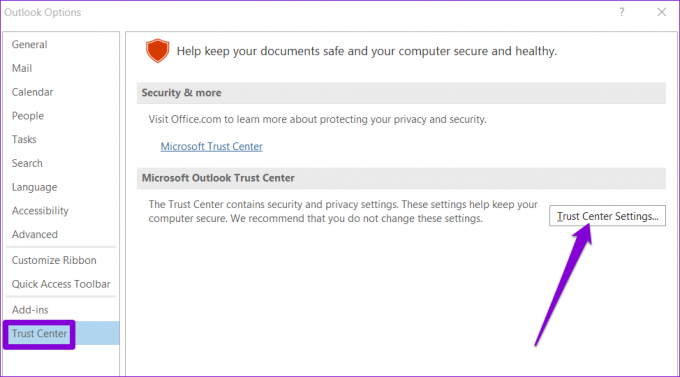
Trin 4: Under fanen Håndtering af vedhæftede filer og fjern markeringen i afkrydsningsfeltet 'Slå forhåndsvisning af vedhæftede filer'.

Trin 5: Klik derefter på 'Vedhæftnings- og dokumentfremvisere' og sørg for, at alle forhåndsvisningerne er aktive.

Genstart Microsoft Outlook efter dette, og se, om du kan åbne vedhæftede filer.
3. Åbn Microsoft Outlook i fejlsikret tilstand
Når du åbner Microsoft Outlook i sikker tilstand, kører appen uden tilføjelsesprogrammer. Hvis et Outlook-tilføjelsesprogram fra tredjepart forårsager problemer, vil brug af Outlook i sikker tilstand hjælpe dig med at bekræfte det.
For at starte Outlook i fejlsikret tilstand skal du holde CTRL-tasten nede og dobbeltklikke på Outlook-genvejen. Klik på Ja, når bekræftelsesprompten vises.

Tjek, om du kan åbne vedhæftede filer i sikker tilstand. Hvis du kan, kan et af tredjeparts-tilføjelserne være skylden. Du kan deaktivere alle Outlook-tilføjelsesprogrammer og derefter genaktivere dem én ad gangen for at finde den, der forårsager problemet.
Trin 1: Klik på menuen Filer øverst.

Trin 2: Brug den venstre rude til at navigere til Indstillinger.

Trin 3: I vinduet Outlook-indstillinger skal du skifte til fanen Tilføjelser. Brug rullemenuen ud for Administrer, og vælg COM-tilføjelser. Klik derefter på Go-knappen ved siden af den.

Trin 4: Fjern markeringen i alle felterne for at deaktivere tilføjelser, og klik på OK.

Genstart Outlook i normal tilstand, og aktiver dine tilføjelser én efter én for at isolere synderen.
4. Ryd Outlook Cache
Korrupte Outlook-cachedata kan også forhindre appen i at fungere normalt. Hvis det er tilfældet, bør det hjælpe at rydde Outlooks cache-filer.
Trin 1: Tryk på Windows-tasten + R for at åbne dialogboksen Kør.
Trin 2: Skriv følgende sti i feltet Åbn, og tryk på Enter:
%localappdata%\Microsoft\Outlook\RoamCache

Trin 3: En RoamCache-mappe åbnes i File Explorer. Vælg alle filerne i mappen, og klik på papirkurven øverst for at slette dem.

Genstart Outlook, og undersøg de vedhæftede filer igen.
5. Deaktiver midlertidigt antivirusprogram
Din antivirussoftware kan evt forhindre Outlook i at indlæse eller åbner mistænkelige vedhæftede filer. Det kan dog lejlighedsvis blokere legitime filer og forårsage problemer. Hvis du er sikker på filkilden, kan du deaktivere dit antivirusprogram midlertidigt og derefter prøve at åbne den vedhæftede fil igen.
Sørg for at genaktivere antivirusprogrammet efter at have set dine vedhæftede filer.
6. Opdater Microsoft Outlook
Du kan muligvis ikke åbne vedhæftede filer i Outlook, fordi du bruger en forældet version af appen. Dette kan ske, hvis du har deaktiveret automatiske opdateringer til Office-apps.
Brug disse trin for at installere Outlook-opdateringer manuelt.
Trin 1: Åbn Outlook, og klik på menuen Filer i øverste venstre hjørne.

Trin 2: Skift til fanen Office-konto, udvid Opdateringsindstillinger og klik på Opdater nu.

7. Brug Outlooks Data File Repair Tool
Hvis opdatering af Outlook-appen ikke virker, kan problemet være relateret til Outlooks datafiler på din pc. Du kan bruge Outlooks reparationsværktøj til at løse problemet.
Trin 1: Åbn File Explorer på din pc, og naviger til følgende mappe.
C:\Program Files\Microsoft Office\root\Office16
Trin 2: Dobbeltklik på filen SCANPST.EXE for at åbne den.
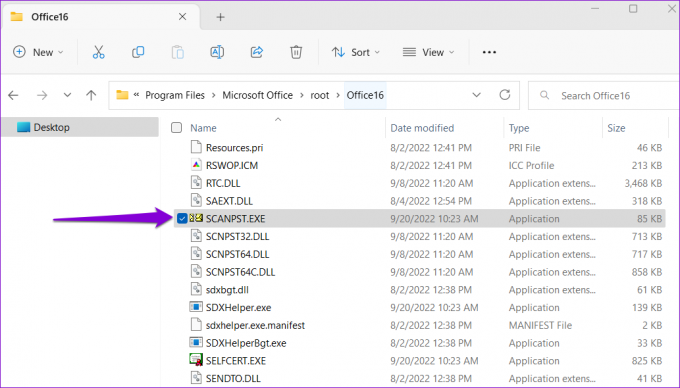
Trin 3: Klik på Start for at starte scanningen.

Trin 4: Hvis værktøjet finder nogen problemer, skal du klikke på Reparer.

Åbn Outlook igen på din pc. Efter dette skulle du være i stand til at åbne vedhæftede filer uden problemer.
Opdater din Outlook
I de fleste tilfælde burde aktivering af dokumentfremvisere eller deaktivering af tilføjelser få tingene til at bevæge sig igen. Hvis ikke, skal du muligvis gennemarbejde andre løsninger på listen. Fortæl os, hvilken der gjorde tricket for dig i kommentarerne nedenfor.
Sidst opdateret den 7. oktober 2022
Ovenstående artikel kan indeholde tilknyttede links, som hjælper med at understøtte Guiding Tech. Det påvirker dog ikke vores redaktionelle integritet. Indholdet forbliver upartisk og autentisk.
Skrevet af
Pankil Shah
Pankil er civilingeniør af profession, der startede sin rejse som forfatter på EOTO.tech. Han sluttede sig for nylig til Guiding Tech som freelanceskribent for at dække how-tos, forklarende vejledninger, købsvejledninger, tips og tricks til Android, iOS, Windows og Web.


