Sådan stopper du en specifik Windows-opdatering fra at blive installeret
Miscellanea / / April 05, 2023
Microsoft udgiver regelmæssige opdateringer til Windows 10 og Windows 11 for at forbedre ydeevnen, men nogle gange ender de med at forårsage flere problemer, end de løser. Når dette sker, skal du muligvis gå igennem besværet med at afinstallere den problematiske opdatering fra din computer. Heldigvis er det muligt at forhindre Windows i at installere disse opdateringer i fremtiden.

Du kunne deaktiver automatiske opdateringer i Windows. Det er dog risikabelt, da du måske går glip af andre kritiske opdateringer. En bedre løsning ville være at forhindre Windows i at installere den problematiske opdatering på din computer.
Denne artikel vil lede dig gennem to metoder til at skjule specifikke opdateringer i Windows. Så lad os uden videre komme i gang.
Skjul en Windows-opdatering ved hjælp af fejlfindingsværktøjet Vis eller skjul opdateringer
Microsofts 'Vis eller skjul opdateringer'-værktøj gør det nemt at skjule specifikke Windows-opdateringer på din computer. Du kan bruge dette værktøj til at skjule systemopdateringer, som du ikke vil installere. Da dette værktøj ikke er forudinstalleret på din Windows-computer, skal du først downloade det.
Download værktøjet Vis eller skjul opdateringer
Når du har downloadet værktøjet, skal du følge nedenstående trin for at skjule en specifik opdatering på din Windows-computer. Selvfølgelig skal du det en konto med administrative rettigheder.
Trin 1: Dobbeltklik på den downloadede fil for at starte værktøjet 'Vis eller skjul opdateringer'.
Trin 2: Vælg Ja, når prompten User Account Control (UAC) vises.

Trin 3: Klik på Næste.

Trin 4: Vælg Skjul opdateringer.

Trin 5: Værktøjet viser alle de afventende opdateringer. Brug afkrydsningsfeltet til at vælge den opdatering, du vil skjule, og klik på Næste.
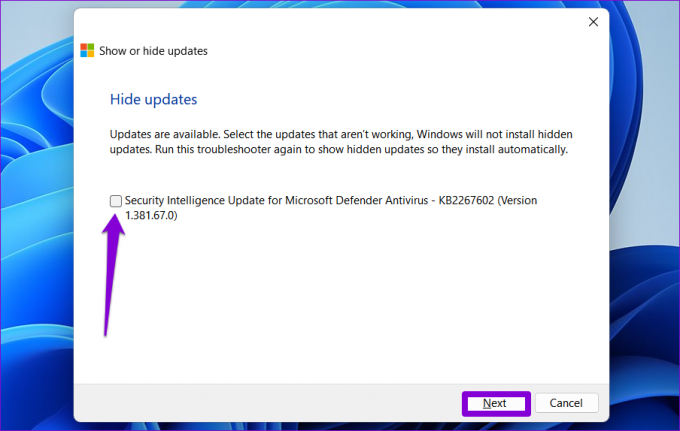
Trin 6: Vent på, at fejlfinderen skjuler den angivne opdatering, og klik på knappen Luk for at afslutte værktøjet.

Derefter vil Windows ikke længere vise den angivne opdatering. Men hvis en problematisk opdatering allerede er installeret på din computer, bliver du nødt til det afinstaller opdateringen og brug derefter dette værktøj til at skjule det.
Hvis du ændrer mening senere, kan du altid vise disse opdateringer med det samme værktøj. Sådan gør du:
Trin 1: Åbn værktøjet 'Vis eller skjul opdateringer' på din computer.
Trin 2: Klik på Næste.

Trin 3: Vælg indstillingen 'Vis skjulte opdateringer'.

Trin 4: Vælg den opdatering, du vil vise, og klik på Næste.

Trin 5: Klik på Luk.

Trin 6: Tryk på Windows-tasten + I-genvejen for at starte appen Indstillinger og gå til afsnittet Windows Update. Klik på knappen 'Søg efter opdateringer', og dine opdateringer vises.

Skjul en Windows-opdatering ved hjælp af PowerShell
PowerShell er et kommandolinjeværktøj, der lader dig interagere med Windows gennem tekstkommandoer. Du bruger det muligvis allerede til at automatisere visse opgaver, rette systemfiler og udføre andre administrative funktioner. Men vidste du, at du også kunne bruge PowerShell til at skjule specifikke opdateringer? Vi viser dig hvordan. Den eneste risiko er, at du skal være forsigtig, mens du indtaster kommandoerne og det nøjagtige opdateringsnavn.
Sådan skjuler du en Windows-opdatering ved hjælp af PowerShell:
Trin 1: Klik på søgeikonet på proceslinjen, skriv Windows PowerShell i boksen, og vælg Kør som administrator.

Trin 2: Når prompten User Account Control (UAC) vises, skal du vælge Ja for at fortsætte.

Trin 3: Indsæt følgende kommando, og tryk på Enter for at installere PSWindowsUpdate-modulet på din computer.
Installationsmodul PSWindowsUpdate

Trin 4: Skriv A, og tryk på Enter for at bekræfte.

Trin 5: Indsæt følgende kommando, og tryk på Enter for at se en liste over ventende Windows-opdateringer.
Få-WUList
Trin 6: Noter navnet på den opdatering, du vil skjule fra kolonnen Titel.

Trin 6: Kør følgende kommando, og tryk på Enter for at skjule opdateringen.
Hide-WindowsUpdate -Titel "UpdateName"
Erstat UpdateName i ovenstående kommando med det faktiske navn på opdateringen, der er nævnt tidligere.

Trin 7: Tryk på A-tasten og derefter Enter for at bekræfte dit valg.

Derefter skjuler Windows den angivne opdatering. Du kan bekræfte denne ændring ved at kontrollere opdateringsstatus i kolonnen Status.
Hvis du vil vise opdateringen senere, kan du køre følgende kommando i PowerShell.
Show-WindowsUpdate -Titel "UpdateName"
Sørg for at erstatte UpdateName i kommandoen ovenfor med det faktiske navn på opdateringen.

Bloker det uønskede
Det er næsten altid gunstigt at holde din computer opdateret med det nyeste Windows-opdateringer. Men nogle gange vil du måske gerne undgå en tidlig opbygning af en større opdatering eller en specifik driveropdatering for at undgå fejl og kompatibilitetsproblemer. Uanset hvad din grund kan være, er blokering af specifikke opdateringer, som vi lige har set, en smertefri proces på både Windows 10 og Windows 11.
Sidst opdateret den 12. december, 2022
Ovenstående artikel kan indeholde tilknyttede links, som hjælper med at understøtte Guiding Tech. Det påvirker dog ikke vores redaktionelle integritet. Indholdet forbliver upartisk og autentisk.
Skrevet af
Pankil Shah
Pankil er civilingeniør af profession, der startede sin rejse som forfatter på EOTO.tech. Han sluttede sig for nylig til Guiding Tech som freelanceskribent for at dække how-tos, forklarende vejledninger, købsvejledninger, tips og tricks til Android, iOS, Windows og Web.



