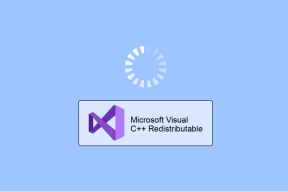Top 6 måder at tømme papirkurven, når du ikke kan slette filer i Windows 11
Miscellanea / / April 05, 2023
Windows gemmer alle dine slettede filer i papirkurven, hvis du ombestemmer dig eller sletter noget ved et uheld. Over tid kan mængden af data, som papirkurven akkumulerer, være enorm. Derfor er det vigtigt at tømme papirkurven regelmæssigt.

Imidlertid, hvis Windows ikke tillader dig at tømme papirkurven eller er nysgerrig efter at vide flere metoder, er du kommet til det rigtige sted. Dette indlæg vil dække forskellige måder at rydde papirkurven på i Windows 11. Så lad os tage et kig på dem.
1. Tøm papirkurven via kontekstmenuen
Lad os starte med en metode, de fleste af jer måske kender. Den hurtigste måde at tømme papirkurven på Windows er fra kontekstmenuen. Højreklik på papirkurvsikonet, og vælg Tøm papirkurv fra den resulterende menu.

Du kan også højreklikke hvor som helst på et tomt sted i papirkurvsvinduet og vælge indstillingen Tøm papirkurv.

2. Tøm papirkurven ved hjælp af File Explorer Toolbar
En anden enkel måde at tømme papirkurven på i Windows 11 er at bruge værktøjslinjen File Explorer. Åbn papirkurven på din pc, og vælg indstillingen Tøm papirkurv fra værktøjslinjen øverst. Hvis du ikke kan se muligheden, skal du maksimere papirkurvvinduet.

3. Tøm papirkurven via appen Indstillinger
Hvis ovenstående metoder ikke virker, kan du prøve at rydde papirkurvsfiler fra appen Indstillinger. Med denne metode kan du også konfigurere Windows til at tømme papirkurven automatisk.
Trin 1: Åbn menuen Start, og klik på det tandhjulsformede ikon for at starte appen Indstillinger.

Trin 2: På fanen System skal du klikke på Lager.

Trin 3: Klik på Midlertidige filer.

Trin 4: Marker feltet Papirkurv, og fjern markeringen i alt andet. Klik derefter på knappen Fjern filer øverst.

Vent på, at Windows tømmer papirkurven.
Alternativt kan du også bruge Storage Sense-funktion på Windows for automatisk at tømme papirkurven. For at gøre det skal du gå tilbage til siden med lagerindstillinger og klikke på Storage Sense.

Aktiver indstillingen 'Automatisk oprydning af brugerindhold'. Brug derefter rullemenuen under Run Storage Sense til at angive, hvor ofte Windows skal køre dette værktøj. Brug rullemenuen Papirkurv til at angive, hvor længe en fil skal forblive i papirkurven, før Storage Sense sletter den.

4. Tøm papirkurven med Diskoprydningsværktøj
Diskoprydning er et nyttigt Windows-værktøj til fjernelse af midlertidige filer fra dit system. Du kan også bruge den til at tømme papirkurven, hvis ovenstående metoder ikke virker. Sådan gør du det.
Trin 1: Klik på søgeikonet på proceslinjen, skriv ind Diskoprydning, og vælg det første resultat, der vises.

Trin 2: Brug rullemenuen til at vælge dit primære drev, og klik på OK.

Trin 3: Marker afkrydsningsfeltet Papirkurv under Filer, der skal slettes. Fjern markeringen i alt andet og klik på OK.

Trin 4: Når en bekræftelsesprompt vises, skal du klikke på knappen Slet filer.

5. Tøm papirkurven med kommandoprompt
Kommandoprompt lader dig kommunikere med din computer via tekstkommandoer. Det er et praktisk værktøj, der giver dig mulighed for at udføre komplicerede opgaver såsom behandling af batchfiler, formatering af harddiske, og mere. Sådan kan du bruge det til at tømme papirkurven på Windows.
Trin 1: Højreklik på Start-ikonet og vælg Terminal (Admin) fra listen.

Trin 2: Vælg Ja, når prompten User Account Control (UAC) vises.

Trin 3: Indtast følgende kommando for at tømme papirkurven.
rd /s %systemdrive%$recycle.bin
Trin 4: Tryk på Y og derefter Enter for at bekræfte dit valg.

6. Tøm papirkurven ved hjælp af Windows Powershell
Du kan også tømme filer fra papirkurven ved at indtaste en hurtig kommando i PowerShell-vinduet. Sådan gør du.
Trin 1: Åbn søgemenuen, skriv ind Windows PowerShell, og klik på Kør som administrator.

Trin 2: Vælg Ja, når prompten User Account Control (UAC) vises.

Trin 3: Indsæt følgende kommando, og tryk på Enter.
Clear-RecycleBin
Trin 4: Skriv Y, og tryk på Enter for at bekræfte.

Wow, så tomt
Papirkurvsfiler er ikke beregnet til at blive ved, men nogle gange gør de det alligevel. En af metoderne ovenfor skulle hjælpe dig med at slippe af med dem. En tredjepartsapp eller -tjeneste kan dog forstyrre processen, hvis ingen af metoderne ovenfor virker. I så fald kan du starte din computer i en rent boot-miljø og prøv derefter en af metoderne nævnt ovenfor for at tømme papirkurven.
Sidst opdateret den 30. september, 2022
Ovenstående artikel kan indeholde tilknyttede links, som hjælper med at understøtte Guiding Tech. Det påvirker dog ikke vores redaktionelle integritet. Indholdet forbliver upartisk og autentisk.
Skrevet af
Pankil Shah
Pankil er civilingeniør af profession, der startede sin rejse som forfatter på EOTO.tech. Han sluttede sig for nylig til Guiding Tech som freelanceskribent for at dække how-tos, forklarende vejledninger, købsvejledninger, tips og tricks til Android, iOS, Windows og Web.