2 bedste måder at formatere et USB-drev på på Mac
Miscellanea / / April 05, 2023
Et USB-drev er en af de bedste bærbare eksterne lagerenheder, som du kan bære rundt på. Du kan forbinde den med din Mac for at gemme og overføre vigtige filer som dokumenter, fotos, videoer, præsentationer og meget mere. Men hvad hvis du vil formatere et USB-drev på din Mac?

Formatering af et USB-drev på din Mac kan nemt gøres ved hjælp af de indbyggede apps. Dette indlæg viser dig de to bedste måder at formatere et USB-drev på Mac.
Hvorfor skal du formatere dit USB-drev
Hvis du ofte bruger et USB-drev til at overføre eller gemme dine data, bør du overveje at formatere det for at fjerne filer, du ikke længere har brug for. Hvis du har et begrænset antal USB-drev, vil formatering af et af dem give dig ro i sindet til at gemme flere data, når det er nødvendigt. Hvis du skifter fra en Mac til en Windows-pc eller omvendt, er det en god idé at formatere dit USB-drev for at ændre dets filformat for bedre kompatibilitet.
Men før du formaterer et USB-drev, skal du huske at sikkerhedskopiere dine data på skylager som iCloud, Google Drive eller OneDrive. Du vælger også dine filformater.
Formater USB-drev på Mac ved hjælp af Diskværktøj
Diskværktøj er et indbygget program, der er tilgængeligt for macOS-brugere til at administrere lagerenhederne på Mac. Med Diskværktøjet kan du tjekke tilgængelig lagerplads på din enhed, reparere eventuelle lagerfejl ved hjælp af førstehjælp og formatere lagerenheder som USB-drev, harddiske og SD-kort på din Mac.
Sådan kan du formatere dit USB-drev på Mac.
Trin 1: Indsæt dit USB-drev i din Mac.
Trin 2: Tryk på Kommando + mellemrumstasten for at åbne Spotlight Search, skriv Finder, og tryk på Retur.

Trin 3: Klik på Applikationer i menuen til venstre.

Trin 4: Klik på søgelinjen i øverste højre hjørne i Programmer.
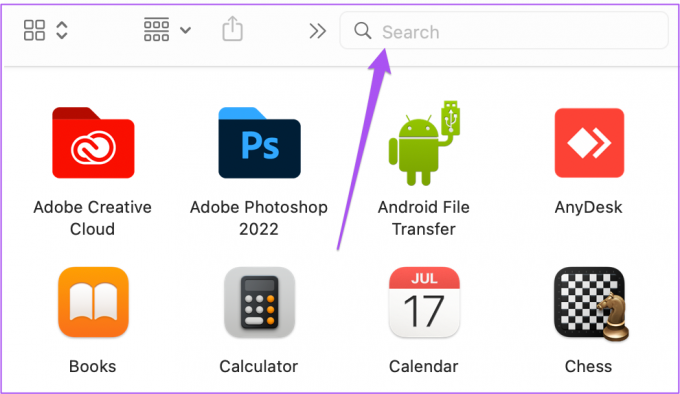
Trin 5: Type Diskværktøj og tryk på Retur. Dobbeltklik på Diskværktøj for at åbne det.

Trin 6: Klik på navnet på dit USB-drev i menuen til venstre i Diskværktøj.

Trin 7: Når du har set alle lageroplysningerne på dit USB-drev, skal du klikke på Slet i øverste højre hjørne.

Trin 8: Hvis du vil ændre navnet på dit USB-drev, kan du skrive det nye navn efter eget valg.

Trin 9: Klik på Formater for at ændre filformatet på dit USB-drev.

Du får tre filformatindstillinger - Mac OS Extended, MS-DOS (FAT) og ExFat.
Mac OS Extended: Vælg denne mulighed, hvis du vil formatere drevet, så det kun er kompatibelt med macOS-baserede systemer. Dette format giver den bedste kompatibilitet med Macs. Når du har valgt denne mulighed, fungerer drevet ikke med Windows-computere eller Android-telefoner.
MS-DOS (FAT32): Vælg denne mulighed for at få dit USB-drev til at fungere på tværs af forskellige platforme. Selvom interoperabilitet på tværs af platforme er fantastisk, vil det ikke lade dig kopiere filer, der er større end 4 GB.
ExFAT: Vælg dette for at overvinde grænsen på 4 GB filoverførsel på FAT32. Du vil også få kompatibilitet med flere enheder og platforme.
Trin 10: Når du har valgt filformatet, skal du klikke på Slet.

Du har formateret dit USB-drev. Du kan formater ethvert drev ved hjælp af Diskværktøj på Mac.
Formater USB-drev på Mac ved hjælp af terminal
Den anden måde at formatere et USB-drev på din Mac er ved at bruge Terminal, hvis du er en avanceret bruger. Det Terminal app kan også hjælpe dig med at tilpasse grænsefladen og indstillingerne på din Mac. Sådan kan du formatere dit USB-drev ved hjælp af Terminal på Mac.
Trin 1: Indsæt dit USB-drev i USB-porten på din Mac. Hvis du har en nyere Mac-model, skal du bruge en dongle til at tilslutte USB-drevet.
Trin 2: Tryk på Kommando + mellemrumstasten for at åbne Spotlight Search, skriv Terminal, og tryk på Retur.

Trin 3: Når Terminal-appen åbner, skal du skrive følgende kommando og trykke på Retur for at få vist alle de monterede lagerenheder:
diskutil liste
Trin 4: Blandt de angivne lagerenheder skal du kigge efter USB-drevet Disknavn og Disk Identifier, du ønsker at formatere.

Trin 5: Indtast følgende kommando, og tryk på Retur for at formatere dit USB-drev.
disktuil erasedisk FILE_SYSTEM DISK_NAME DISK_INDENTIFIER
Under Filsystem vil du nævne syntaksen for det nye filformat til dit USB-drev.
Til Mac OS Extended, brug HFS+
Til MS-DOS (FAT), brug FAT32
Til ExFat, brug ExFat.
I vores tilfælde vil vi bruge følgende kommando og trykke på Retur.
diskutil erasedisk ExFat ESD-USB disk4
Trin 6: Klik på Ok for at tillade terminaladgang.

Når USB-drevet er formateret, vil du se følgende kommando.

Formater din USB på Mac
Disse to metoder hjælper dig med at formatere et USB-drev på din Mac. Hvis du har Type-C-porte på din MacBook, kan du tjekke vores anbefalinger til bedste USB-C-hubs med SD-kortlæser-slot.
Sidst opdateret den 17. september 2022
Ovenstående artikel kan indeholde tilknyttede links, som hjælper med at understøtte Guiding Tech. Det påvirker dog ikke vores redaktionelle integritet. Indholdet forbliver upartisk og autentisk.
Skrevet af
Paurush Chaudhary
Afmystificering af teknologiens verden på den enkleste måde og løsning af hverdagsproblemer relateret til smartphones, bærbare computere, tv'er og indholdsstreamingplatforme.





