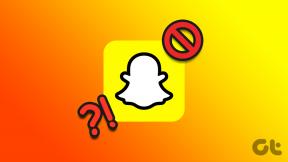Fix Windows kunne ikke fuldføre formateringen
Miscellanea / / November 28, 2021
Hvis du forsøger at formatere SD-kort eller USB-drev, er det muligt, at du står over for fejlen "Windows var ude af stand til at gennemføre formatteringen." Der er mange mulige forklaringer på, hvorfor du står over for denne fejl, såsom dårlige sektorer, beskadigelse af lagerenhed, diskskrivningsbeskyttelse, virus- eller malwareinfektion osv. Et andet stort problem vedrørende formatering af USB-drev eller SD-kort ser ud til at være, fordi Windows ikke kan læse FAT-partitionstabellen. Problemet kan opstå, når følgende betingelser er opfyldt:
- Filsystemet på disken bruger 2048 bytes pr. sektor.
- Disken, som du forsøger at formatere, bruger allerede et FAT-filsystem.
- Du har brugt et andet operativsystem (bortset fra Microsoft såsom Linux) til at formatere SD-kortet eller USB-drevet.

I dette tilfælde er der forskellige løsninger på fiThereessage; hvad der kan virke for én bruger er ikke nødvendigt. Hvad der vil fungere for en anden, da disse rettelser afhænger af brugerens systemkonfiguration og miljø. Så uden at spilde nogen tid, lad os se, hvordan man rent faktisk fikser Windows ikke var i stand til at fuldføre formateringsfejlmeddelelsen med nedenstående fejlfindingstrin.
Indhold
- Fix Windows kunne ikke fuldføre formateringen
- Metode 1: Tjek, om dit SD-kort eller USB-drev har fysisk skade
- Metode 2: Sørg for, at USB-drevet eller SD-kortet ikke er skrivebeskyttet
- Metode 3: at køre ved hjælp af Windows Disk Management
- Metode 4: Deaktiver skrivebeskyttelse i registreringsdatabasen
- Metode 5: Formatér ved hjælp af kommandoprompt
- Metode 6: Brug SD Formatter
Fix Windows kunne ikke fuldføre formateringen
Sørg for at oprette et gendannelsespunkt bare hvis noget går galt.
Metode 1: Tjek, om dit SD-kort eller USB-drev har fysisk skade
Prøv at bruge SD-kortet eller USB-drevet med en anden pc og se, om du er i stand til det. Indsæt derefter et andet fungerende SD-kort eller USB-drev i samme slot for at kontroller, at åbningen ikke er beskadiget. Når du nu har fjernet denne mulige forklaring på fejlmeddelelsen, kan vi fortsætte med vores fejlfinding.
Metode 2: Sørg for, at USB-drevet eller SD-kortet ikke er skrivebeskyttet
Hvis dit USB-drev eller SD-kort er skrivebeskyttet, vil du ikke være i stand til at slette filer eller mapper på drevet, ikke kun dette, men du vil heller ikke kunne formatere det. For at løse dette problem skal du skifte Tourity lås for at låse op på disken for at fjerne skrivebeskyttelsen.
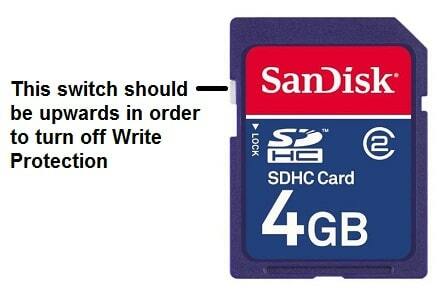
Metode 3: at køre ved hjælp af Windows Disk Management
1. Tryk på Windows-tasten + R og skriv derefter diskmgmt.msc og tryk på Enter for at åbne Diskhåndtering.

2. Hvis du ikke er i stand til at få adgang til diskhåndtering via ovenstående metode, skal du trykke på Windows-tasten + X og derefter vælge Kontrolpanel.

3. Type Administrativ i kontrolpanelet søg og vælg Administrative værktøjer.

4. Når du er inde i Administrative værktøjer, dobbeltklik på Computerstyring.
5. Vælg nu fra menuen til venstre Diskhåndtering.
6. Find dit SD-kort eller USB-drev, højreklik på det og vælg Format.

7. Følg muligheden på skærmen, og sørg for at fjern markeringen i Hurtigt format mulighed.
Dette burde hjælpe dig med at løse problemet Windows var ikke i stand til at fuldføre fedtproblemet men hvis du ikke er i stand til at formatere drevet, så fortsæt med den næste metode.
Metode 4: Deaktiver skrivebeskyttelse i registreringsdatabasen
1. Tryk på Windows-tasten + R og skriv derefter regedit og tryk på Enter.

2. Naviger til følgende registreringsdatabasenøgle:
HKEY_LOCAL_MACHINE\SYSTEM\CurrentControlSet\Control\StorageDevicePolicies
Bemærk: Hvis du ikke kan finde StorageDevicePolicies tast, så skal du vælge Control-tasten, højreklik på den og vælg Ny > Nøgle. Navngiv nøglen som StorageDevicePolicies.

3. Find registreringsdatabasenøglen WriteProtect under storageManagement.

Bemærk: Hvis du ikke er i stand til at finde ovenstående DWORD, skal du oprette en. Vælg StorageDevicePolicies-tasten, højreklik på den og vælg Ny > DWORD (32-bit) værdi. Navngiv nøglen som WriteProtect.
4. Dobbeltklik på WriteProtect nøgle og sæt dens værdi til 0 for at deaktiver skrivebeskyttelse.

5. Genstart din pc for at gemme ændringer.
6. Prøv igen at formatere din enhed og se, om du er i stand til det Fix Windows kunne ikke fuldføre formateringsfejlen.
Metode 5: Formatér ved hjælp af kommandoprompt
1. Tryk på Windows-tasten + X og vælg derefter Kommandoprompt (Admin).

2. Skriv nu følgende kommando og tryk på Enter efter hver enkelt:
diskpart
liste disk

3. Vælg din disk på listen, og skriv derefter kommandoen:
vælg disk (disknummer)
Bemærk: For eksempel, hvis du har disk 2 som dit SD-kort eller USB-drev, vil kommandoen være: vælg disk 2
4. Indtast følgende kommando igen og tryk på Enter efter hver enkelt:
ren
oprette partition primær
format fs=FAT32
Afslut

Bemærk: Du modtager muligvis følgende besked:
Formatet kan ikke køre, fordi diskenheden er i brug af en anden proces. Formatet kører muligvis, hvis denne diskenhed demonteres først. ALLE ÅBNEDE HÅNDTAG TIL DENNE BINDE VIL SÅ VÆRE UGYLDIGE.
Vil du tvinge en afstigning på denne lydstyrke? (J/N)
Skriv Y og tryk på Enter, ville dette formatere drevet og rette fejlen "Windows var ikke i stand til at fuldføre formateringen."
5. Dit SD-kort eller USB-drev er blevet formateret, og det er klar til brug.
Metode 6: Brug SD Formatter
Bemærk: Den sletter alle data, så sørg for at sikkerhedskopiere dit SD-kort eller USB-drev, før du fortsætter.
1. Download SD Formatter herfra.

2. Dobbeltklik på downloadfilen for at installere programmet.
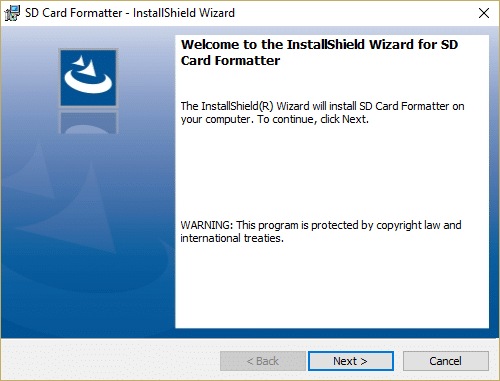
3. Åbn programmet fra genvejen på skrivebordet, og vælg derefter din drevbogstav fra rullemenuen Drev.
4. Vælg nu under Formateringsindstillinger Overskriv format mulighed.
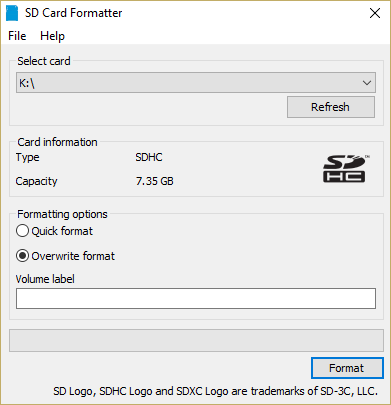
5. Klik på Ja for at bekræfte pop op-meddelelsen, som siger "Formatering vil slette alle data på dette kort. Vil du fortsætte?"
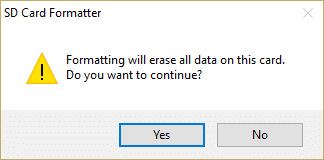
6. Du vil se SD-kortformateringsvinduet, som viser dig status for formatering af dit SD-kort.
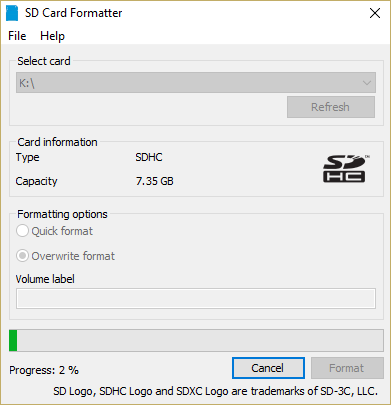
8. Fuldstændig formatering af et USB-drev eller SD-kort kan tage en vis form, så vær tålmodig, mens ovenstående proces fortsætter.

9. Når formateringen er færdig, skal du fjerne dit SD-kort og indsætte det igen.
Anbefalede:
- Fix Genstart din computer for at installere vigtige opdateringer
- Sådan rettes filsystemfejl på Windows 10
- Ret afhængighedstjenesten eller gruppen kunne ikke starte
- Fejlfinding Kan ikke starte Peer Name Resolution Protocol Service
Det er det du har med succes Fix Windows kunne ikke fuldføre formateringsfejlen men hvis du stadig har spørgsmål vedrørende denne vejledning, er du velkommen til at stille dem i kommentarens sektion.