Sådan bruger du Smart Folders i Notes-appen på iPhone, iPad og Mac
Miscellanea / / April 05, 2023
Apples Notes-app på iPhone fungerer som et opbevaringssted til at gemme alle dine vigtige ideer, adresser, vejledninger, opskrifter og meget mere, der kan springe dit sind over. Uanset om du indsætter links eller noterer dine to-do-lister ned, får du en masse noter med tiden. Og det kan blive trættende at gennemse disse noter for at finde en bestemt.

For at hjælpe med at organisere dine noter bedre og forenkle søgningen kan du placere dem i mapper i Notes-appen. For at tage det et skridt foran, kan du bruge Smart Folders i Notes-appen til at hjælpe dig med at vælge de rigtige, når du vil lede efter en specifik note eller detalje. Dette indlæg deler trinene til brug af Smart Folders i Notes-appen på din iPhone, iPad og Mac.
Brug Smart Folders i Notes-appen på din iPhone og iPad
Du kan tage dine noter ned med din iPhone eller iPad, mens du er på farten. Senere kan du organisere dem i smarte mapper. Du har muligvis brugt mapper til at administrere forskellige noter i appen. Smart Folders hjælper dig med at organisere disse noter bedre, så du hurtigt kan finde den eller de relevante noter med specifikke detaljer. Sådan bruger du Smart Folders i Notes-appen.
Trin 1: Åbn Notes-appen på din iPhone eller iPad.

Trin 2: Tryk på Mapper i øverste venstre hjørne.

Trin 3: Tryk på knappen Ny mappe i nederste venstre hjørne.

Trin 4: Tildel et navn til din Smart Folder og tryk på Gør til en smart mappe.

Du vil nu se mulighederne for at indstille Filtre til din Smart Folder. Notes-appen tilføjer automatisk noter til din Smart Folder baseret på de filtre, du har valgt.

Trin 5: Tryk på rullemenuen ved siden af et filternavn, og vælg mellem Ethvert tag, Ethvert valgt tag, Alle valgte tags eller Ingen tags. Derefter vises filteret under sektionen Aktiverede filtre. Du kan altid ændre ethvert filters indstilling for at vælge Tags fra denne sektion.
Trin 6: Tryk på Udført i øverste højre hjørne for at bekræfte.

Trin 7: Tryk på Udført i øverste højre hjørne igen for at oprette den smarte mappe.

Du vil se noter tilføjet automatisk i Smart Folders baseret på dit filtervalg.

Du kan også brug tags til at oprette smarte mapper i Notes-appen.
Sådan sletter du Smart Folder i Notes-appen på iPhone og iPad
Hvis du ikke længere har brug for en Smart Folder, kan du slippe af med den. Det bedste er, at når du sletter en smart mappe, vil noterne, der vises i den, fortsat forblive i deres almindelige mapper og vil ikke blive slettet. Sådan sletter du din Smart Folder i Notes-appen på din iPhone eller iPad.
Trin 1: Åbn Notes-appen på din iPhone eller iPad.

Trin 2: Stryg til venstre på dit Smart Folder-navn.
Trin 3: Tryk på Slet-ikonet i højre side.

Trin 4: Tryk på Slet Smart Folder nederst for at bekræfte.
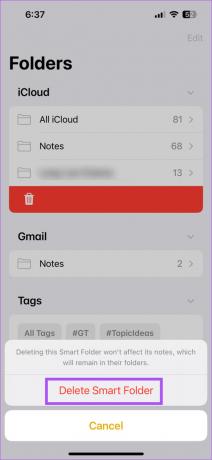
Brug Smart Folders i Notes-appen på Mac
Hvis du foretrækker at bruge din Mac til at tage noter ned, kan du også oprette smarte mapper i appen. Men denne funktion er kun tilgængelig, hvis du bruger macOS Ventura eller nyere på din Mac. Derfor anbefaler vi at opdatere macOS, hvis du vil bruge Smart Folders i Notes-appen.
Trin 1: Tryk på Kommando + mellemrumstasten for at åbne Spotlight Search, skriv Se efter softwareopdateringer, og tryk på Retur.

Trin 2: Hvis en opdatering er tilgængelig, skal du downloade og installere den.
Herefter kan du se, hvordan du bruger Smart Folders i Notes-appen.
Trin 1: Tryk på Kommando + mellemrumstasten for at åbne Spotlight Search, skriv Noter, og tryk på Retur.

Trin 2: Klik på Ny mappe i nederste venstre hjørne.

Trin 3: Tildel et navn, og klik på knappen ud for Gør til smart mappe.

Trin 4: Vælg et filter fra rullemenuen baseret på hvilket dine noter vil blive inkluderet i Smart Folder.

Trin 5: Klik på Ok nederst til højre for at bekræfte.

Din Smart Folder vil være synlig i venstre panel.

Sådan sletter du Smart Folder i Notes-appen på Mac
Sådan kan du slette Smart Folder i Notes-appen på din Mac.
Trin 1: Tryk på Kommando + mellemrumstasten for at åbne Spotlight Search, skriv Noter, og tryk på Retur.

Trin 2: Vælg din Smart Folder.

Trin 3: Klik på de tre prikker ud for navnet på din Smart Folder.

Trin 4: Klik på Slet mappe.

Trin 5: Klik på Slet igen for at bekræfte.

Organiser dine noter
Du kan bruge Smart Folders til at administrere dine lagrede oplysninger på en bedre måde og nemt få adgang til dine data. Du kan også læse vores indlæg for at lære mere om hvordan man låser noter i Notes-appen.
Sidst opdateret den 15. marts 2023
Ovenstående artikel kan indeholde tilknyttede links, som hjælper med at understøtte Guiding Tech. Det påvirker dog ikke vores redaktionelle integritet. Indholdet forbliver upartisk og autentisk.
Skrevet af
Paurush Chaudhary
Afmystificering af teknologiens verden på den enkleste måde og løsning af hverdagsproblemer relateret til smartphones, bærbare computere, tv'er og indholdsstreamingplatforme.



