Sådan rengøres Installer Windows 11: En trin-for-trin guide
Miscellanea / / April 05, 2023
Ønsker du at give din computer en frisk start ved at installere den nyeste version af Windows? Installation af Windows 11 fra bunden kan hjælpe dig med at løse alle dine nuværende operativsystemproblemer og forbedre den generelle ydeevne. I denne artikel viser vi dig, hvordan du renser installationen af Windows 11 på din pc.

Før du går videre med trinene, skal du sikre dig, at du har taget backup af dine data. Derudover skal du kontrollere, om din pc opfylder en minimumskrav til hardware. Du skal bruge mindst 4 GB RAM, 64 GB lagerplads og en 1 gigahertz (GHz) processor eller hurtigere med 2 eller flere kerner på en kompatibel 64-bit processor til ny installation af Windows 11.
Desuden skal du bruge opstartsmedier, som du kan oprette ved hjælp af værktøjer som Microsoft Media Creation Tool og Rufus til at rense Windows 11 på din pc. Lad os begynde.
Sådan opretter du en Windows 11-installationsdisk med Media Creation Tool
Dette er en af de mest ligetil måder at downloade og installere Windows 11 på din computer. Følg nedenstående trin.
Trin 1: Gå til Windows 11 download-side, og klik på Download nu under afsnittet 'Opret Windows 11 Installation Media'.
Download Windows 11

Det vil downloade Media Creation Tool på din pc. Når det er downloadet, skal du starte programmet.
Trin 2: Et 'Windows 11-opsætning'-vindue vil byde dig velkommen med 'Gældende meddelelser og licensvilkår.' Læs vilkårene, og klik på Accepter for at fortsætte.

Trin 3: Vælg det sprog og den Windows-udgave, du ønsker at installere. Når du er færdig, skal du klikke på knappen Næste.
Bemærk: Du kan eventuelt markere 'Brug de anbefalede muligheder for denne pc' for at vælge de indstillinger, der anvendes på den aktuelle pc.
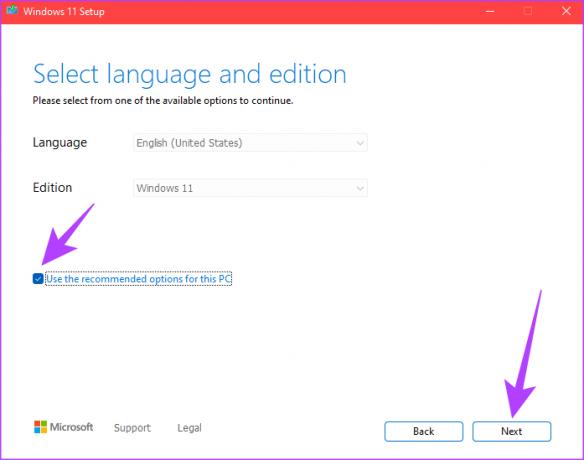
Trin 4: Vælg indstillingen USB-flashdrev på den næste skærm, og klik på knappen Næste.
Bemærk: Det USB-drev skal formateres og være på mindst 8 GB.
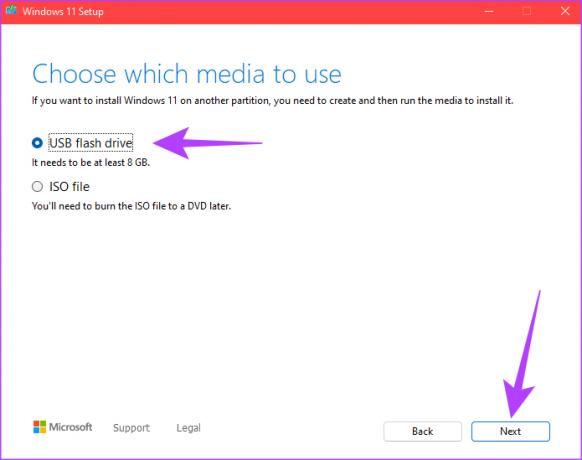
Trin 5: Vælg det drev, der svarer til USB-flashdrevet, og klik på knappen Næste.

Trin 6: Media Creation Tool vil downloade Windows 11 til USB-drevet.
Bemærk: Denne proces kan tage et stykke tid, afhængigt af dit USB-drevs internetforbindelseshastigheder og skrivehastighederne.

Trin 7: Efter download- og installationsprocessen vil du se en meddelelse, der siger, 'Dit USB-flashdrev er klar'. Klik på knappen Udfør.
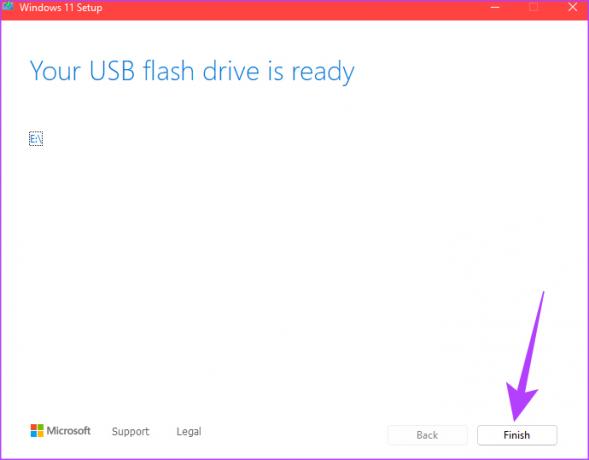
Det er det! Dit Windows 11-startbare USB-drev er nu oprettet og er klar til at blive tilsluttet den pc, du vil installere Windows 11. Hvis du ikke ønsker at tage Media Creation Tool-ruten og vil lave dit eget bootbart USB-drev, skal du gå videre til næste afsnit.
Sådan laver du en startbar Windows 11-installationsdisk
I denne metode vil vi oprette et bootbart USB-drev af Windows 11 ISO-fil ved hjælp af et værktøj kaldet Rufus. Følg nedenstående trin.
Før du går videre med Rufus, er det vigtigt at downloade Windows 11 ISO-fil fra Microsoft. Derfor, vi har delt denne metode op i to dele. Hvis du allerede har en Windows 11 ISO-fil, kan du springe til anden del.
Del I: Download Windows 11 ISO-fil
Trin 1: Gå til Microsofts websted for at downloade Windows 11 ISO.
Download Windows 11

Trin 2: Under 'Download Windows 11 Disk Image (ISO)' vælg Windows 11 (multi-edition ISO), og klik på Download.

Trin 3: Det vil validere, og i den næste prompt skal du vælge det sprog, du foretrækker. Tryk på knappen Bekræft.
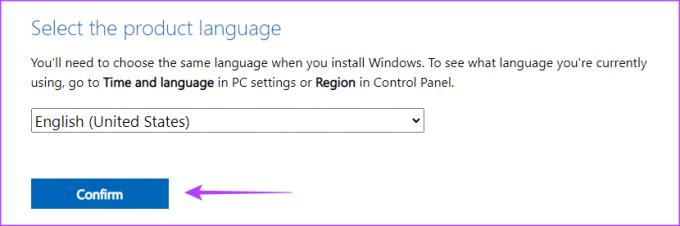
Trin 4: Klik nu på 64-bit Download-knappen.
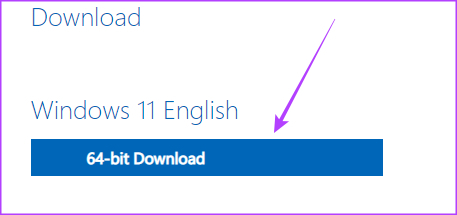
Med dette vil Windows 11 begynde at downloade. Lad os nu fortsætte med at oprette et bootbart drev.
Del 2: Opret en startbar Windows 11-installationsdisk med Rufus
Inden du går videre, skal du tilslutte USB-drevet til din pc. Du behøver ikke at formatere USB-drevet, da det værktøj, vi skal bruge, automatisk gør det.
Trin 1: Download den seneste version af Rufus.
Hent Rufus

Trin 2: Når det er downloadet, skal du åbne Rufus på din computer og vælge stien til USB-drevet i rullemenuen Enhed.

Trin 3: Klik på knappen Vælg ved siden af Boot Selection.
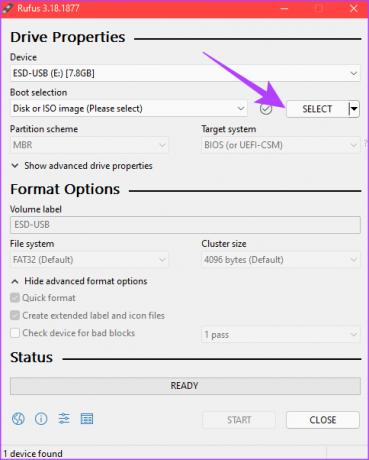
Trin 4: Naviger til den Windows 11 ISO-fil, du downloadede. Vælg det, og klik på Åbn.

Trin 5: Vælg 'Standard Windows 11 Installation (TPM 2.0 + Secure Boot)' under afsnittet Billedindstilling, hvis din pc opfylder disse to krav.

Trin 6: Klik til sidst på Start.

Trin 7: Klik på OK, når du bliver bedt om det.

Trin 8: Når statuslinjen i bunden bliver helt grøn, er din Windows 11-startbare USB klar.

Det er det. Lad os nu gå i retning af at installere det på din pc.
Sådan installeres Windows 11 på mål-pc'en
Hvis du har oprettet en Windows 11-installationsdisk med et medieoprettelsesværktøj eller fra Rufus, skal du følge instruktionerne nedenfor.
Trin 1: Tilslut Windows 11-startdrevet (USB), og start din Windows-pc.
Trin 2: Tryk på en vilkårlig tast for at starte fra enheden.
Bemærk: Dette trin kan være forskelligt for forskellige producenter. Desuden skal du muligvis aktivere sikker opstart. Hvis ikke, vil du ikke kunne komme videre med installationen.
Trin 3: I vinduet Windows Setup skal du vælge dit foretrukne sprog, tidspunkt og tastaturinput og klikke på Næste.

Trin 4: Klik på knappen Installer nu.
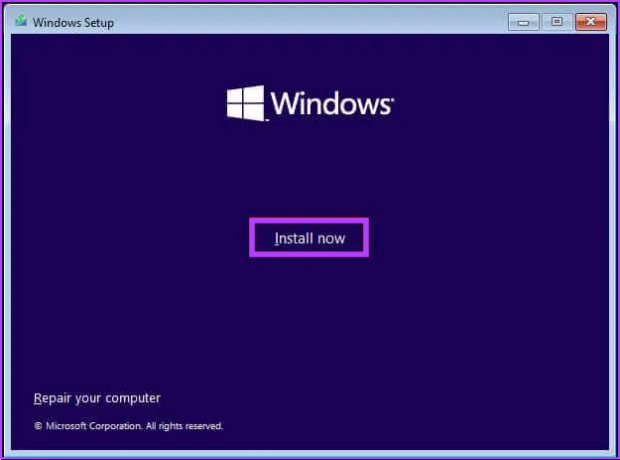
Trin 5: Indtast produktnøglen, og klik på Næste.
Bemærk: Hvis du ikke har produktnøglen, skal du klikke på 'Jeg har ikke en produktnøgle' for at fortsætte. Du kan fuldføre installationen og aktivere Windows ved hjælp af appen Indstillinger.

Trin 6: Vælg den udgave af Windows 11, du vil installere, og klik på Næste.
Bemærk: Sørg for, at du har produktnøglen til det samme for at aktivere senere. Hvis produktnøglen ikke matcher den korrekte udgave, Windows 11 aktiveres ikke, og du bliver nødt til at gentage hele processen.

Trin 7: Marker afkrydsningsfeltet ud for 'Jeg accepterer licensbetingelserne', og klik på Næste.
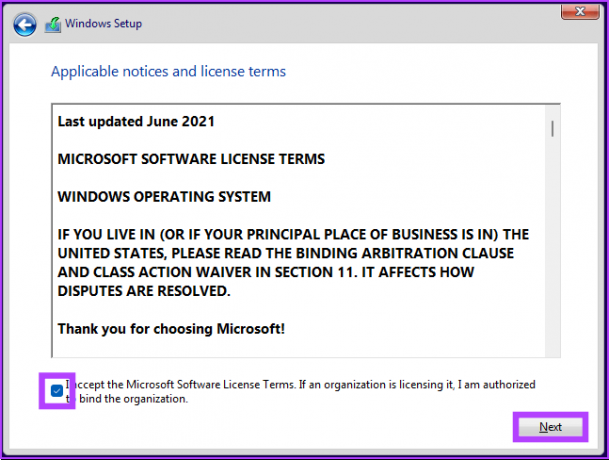
Trin 8: Klik på 'Brugerdefineret: Installer kun Windows (avanceret)' for at fortsætte.

Trin 9: Vælg partitionen med den aktuelle installation, og klik på Slet.
Bemærk: Hvis der findes flere partitioner, skal du vælge og slette hver partition for at tillade opsætningen at bruge hele harddisken til den nye opsætning.

Klik på knappen Ja i prompten.
Trin 10: Vælg Drive 0 Unallocated Space, og klik på Next.

Værsgo. En ny kopi af Windows 11 vil blive installeret på din pc. Hvis dette er langvarigt, kan du vælge at Nulstil også Windows.
Ofte stillede spørgsmål om ren installation af Windows 11
Ja, geninstallation af Windows 11 vil slette det aktuelle operativsystem og al den installerede software. Derfor er det altid en god idé at sikkerhedskopiere dine vigtige filer, før du geninstallerer Windows.
Der er flere grunde til, at installationsprocessen tager længere tid. Dette inkluderer hastigheden på din computer, størrelsen på Windows-installationsfilen og din internetforbindelse. Andre faktorer omfatter en langsom installationsproces, hardwareproblemer, modstridende software og mangel på tilgængelig lagerplads.
En ren installation af dit operativsystem vil fjerne vira og give dig en frisk start. Det er vigtigt at bemærke, at hvis virussen har inficeret computerens BIOS eller firmware, kan en ren installation muligvis ikke fjerne den.
Gentag din Windows-pc
Selvom det kan virke skræmmende i starten, er det relativt nemt at starte fra bunden, i betragtning af at du har taget en sikkerhedskopi af alle kritiske data og alle nødvendige filer. Ved at bruge instruktionerne, der er beskrevet i denne artikel, kan du med succes installere Windows 11 på din computer og nyde dets nye funktioner og forbedringer. Du kan også tjekke disse måder at automatisk sikkerhedskopiere filer på Windows ved hjælp af Cloud Services.
Sidst opdateret den 20. januar 2023
Ovenstående artikel kan indeholde tilknyttede links, som hjælper med at understøtte Guiding Tech. Det påvirker dog ikke vores redaktionelle integritet. Indholdet forbliver upartisk og autentisk.



