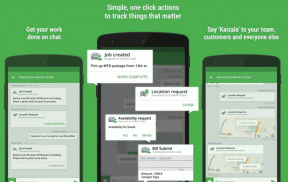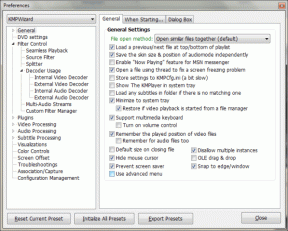6 bedste rettelser til VLC's input kan ikke åbnes Fejl på Windows 11
Miscellanea / / April 05, 2023
VLC er en populær open source-medieafspiller til Windows. Det er kendt for dets kompatibilitet med forskellige videoformater og indstillinger. VLC kan dog nogle gange undlade at afspille videoer og smide fejlen 'Dit input kan ikke åbnes'.

Fejlen dukker normalt op, når du prøv at streame en fil online eller afspil mediefil lokalt. Som sådan, hvis du også ser den samme fejlmeddelelse, så er dette stedet, hvor du skal være. I denne artikel dækker vi alle de fungerende rettelser til at løse VLC's 'Dit input kan ikke åbnes'-fejl på Windows 11.
1. Tjek medielinket
VLC giver dig mulighed for at afspille videoer fra onlinetjenester som YouTube, Dailymotion og andre. Men hvis linket til den video, du forsøger at streame, er brudt, vil du sandsynligvis se fejlen "Din input kan ikke åbnes". Du kan bekræfte dette ved at åbne linket i en webbrowser.
Hvis linket åbner uden problemer, skal du se på andre løsninger. Men hvis linket ikke åbnes i browseren, bliver du nødt til at finde et fungerende link til det indhold, du vil streame ved hjælp af VLC.
2. Skift filnavn og sti
Omdøbning af filen er en anden hurtig løsning, som du kan bruge til at fjerne fejlen. Dette vil især være nyttigt, hvis fejlen opstår på grund af specialtegn i filnavnet.
For at omdøbe skal du højreklikke på den fil, der sender fejlen, og klik på ikonet Omdøb. Giv filen et kort navn, og sørg for, at den ikke har nogen specialtegn.
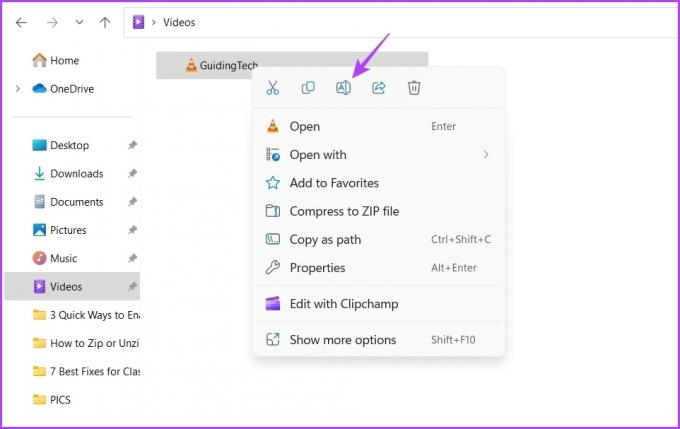
Hvis det ikke hjalp at omdøbe filen, skal du flytte filen til en anden placering. For at gøre det, følg nedenstående instruktioner:
Trin 1: Højreklik på filen og vælg sakseikonet fra kontekstmenuen.

Trin 2: Gå mod det sted, hvor du vil flytte filen.
Trin 3: Højreklik på den tomme plads på det sted, og vælg ikonet Sæt ind i kontekstmenuen.
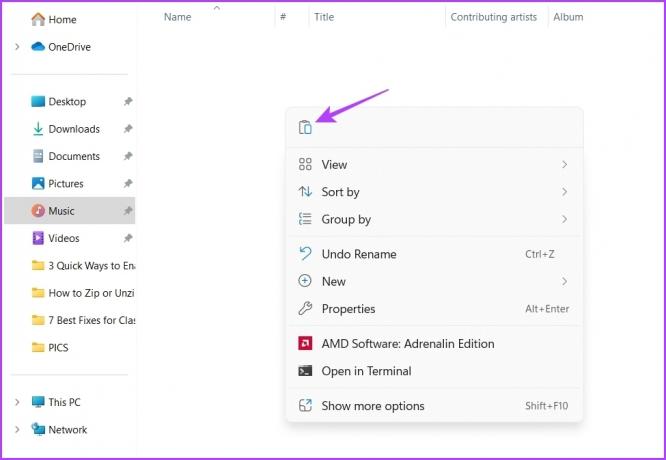
Genstart derefter din computer og kontroller, om du stadig står over for problemet.
3. Skift ejerskab af mediefilen
Hvis du får fejlen ved afspilning af en lokal fil, betyder det, at du ikke har fuld tilladelse til at få adgang til den fil. Sådanne situationer opstår normalt med videoer, som du har modtaget fra en anden enhed.
Du skal ændre tilladelserne for at få adgang til filen. Det kan du gøre ved at ændre ejerskabet af filen. Sådan gør du det:
Trin 1: Højreklik på filen og vælg Egenskaber.
Trin 2: Skift til fanen Sikkerhed, og klik på knappen Avanceret.

Trin 3: Klik på knappen Skift ud for Ejer.

Trin 4: Type Administrator i afsnittet Indtast objektnavnet for at vælge. Klik derefter på knappen Kontroller navne og derefter OK.

Trin 5: Klik på Anvend og OK knapperne i nederste højre hjørne.
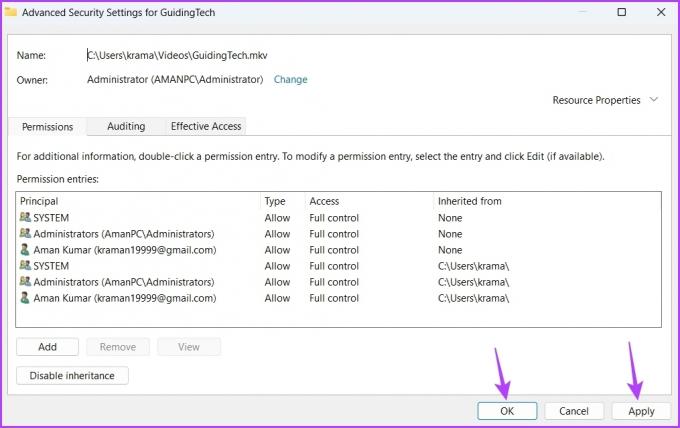
Afspil videofilen, og kontroller, om problemet fortsætter.
4. Tillad VLC Player at køre gennem firewallen
VLC's 'Din input kan ikke åbnes'-fejl kan forekomme, hvis VLC-medieafspilleren er blokeret under Windows Firewall-indstillinger. For at løse dette skal du tillade VLC at køre gennem Windows Defender Firewall. Sådan gør du det:
Trin 1: Tryk på Windows-tasten for at åbne startmenuen.
Trin 2: I startmenuen skal du skrive Windows sikkerhed og tryk på Enter.
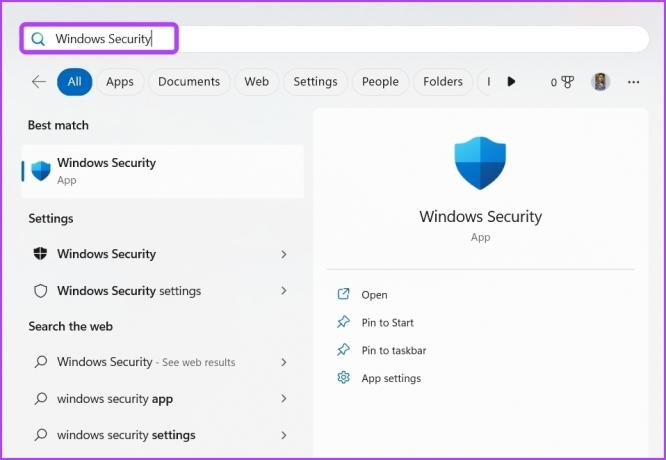
Trin 3: Vælg 'Firewall & netværksbeskyttelse' fra venstre panel.
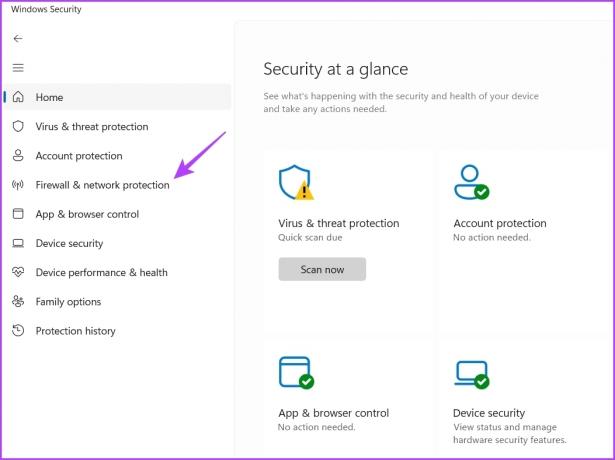
Trin 4: Klik på indstillingen 'Tillad en app gennem firewall'.

Trin 5: Klik på knappen Skift indstillinger. Når du ser en brugerkontokontrolprompt, skal du klikke på Ja.

Trin 6: Marker private og offentlige felter ved siden af VLC-medieafspilleren. Klik derefter på OK.
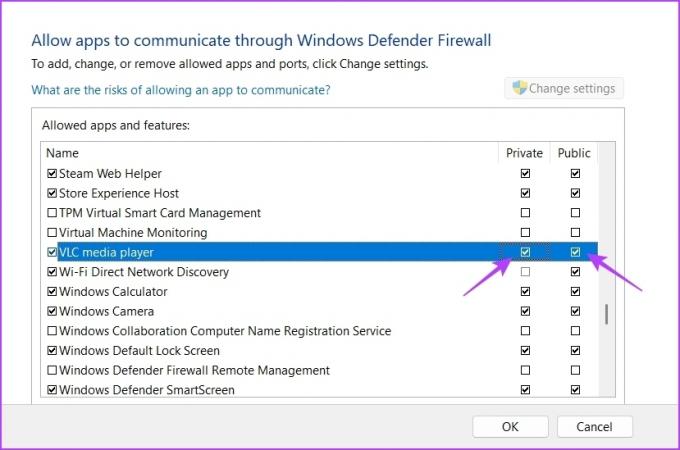
5. Nulstil VLC-indstillinger
VLC medieafspiller giver dig mulighed for at have personlige indstillinger for mediefiler. Men hvis visse indstillinger ikke fungerer sammen, kan du blive udsat for forskellige problemer, herunder det der er ved hånden.
Du kan nulstille VLC-præferencer, som vil nulstille VLC-medieafspilleren til standardindstillingerne. Du kan gøre det ved at følge nedenstående instruktioner:
Trin 1: Start VLC-medieafspilleren, klik på Værktøjer i den øverste bjælke, og vælg Indstillinger fra kontekstmenuen.
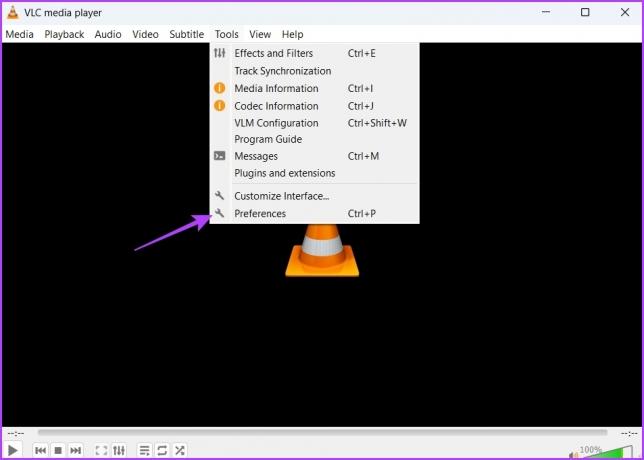
Trin 2: Klik på knappen Nulstil indstillinger.

Trin 3: Klik på OK på den bekræftelse, der dukker op.

6. Opdater VLC Media Player
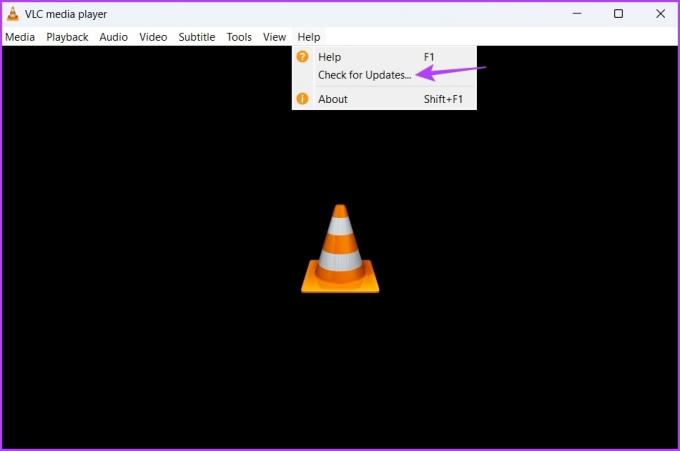
Hvis nulstilling af præferencerne ikke var nyttig, skal du sandsynligvis opdatere VLC-medieafspilleren for at løse problemet. Start VLC-medieafspilleren, klik på Hjælp øverst, og vælg Søg efter opdateringer. Hvis en opdatering er tilgængelig, vil VLC automatisk downloade den uden meget brugerinput.
Nyd uafbrudt videoafspilning
Normalt kan VLC-afspiller nemt håndtere de fleste videoformater. Men hvis du står over for VLC's 'Dit input kan ikke åbnes' fejl, kan du følge metoderne ovenfor for at fejlfinde problemet.
Sidst opdateret den 22. februar 2023
Ovenstående artikel kan indeholde tilknyttede links, som hjælper med at understøtte Guiding Tech. Det påvirker dog ikke vores redaktionelle integritet. Indholdet forbliver upartisk og autentisk.
Skrevet af
Aman Kumar
Aman er Windows-specialist og elsker at skrive om Windows-økosystemet på Guiding Tech og MakeUseOf. Han har en Bachelor i informationsteknologi og er nu freelanceskribent på fuld tid med ekspertise i Windows, iOS og browsere.