7 bedste rettelser til lyd, der ikke synkroniseres med video på Apple TV 4K
Miscellanea / / April 05, 2023
Apple TV 4K kan give dig en filmisk audiovisuel oplevelse i dit hjem. Du skal bare vælge det rigtige TV og Soundbar at nyde dit yndlingsindhold i den bedst mulige kvalitet. Men nogle gange kan du opleve noget mærkeligt med videoen og lyden, mens du streamer dit yndlingsprogram eller en film.

Du føler måske, at videoen er langt foran de talte dialoger i hver scene. Det betyder, at lyden ikke synkroniseres korrekt med videoen på dit Apple TV. Bare rolig, hvis det sker med mange film og tv-serier. Her er nogle effektive måder at rette op på, hvis lyd ikke synkroniseres med video på Apple TV 4K.
1. Tjek din internetforbindelse
At starte med den første fejlfindingsmetode involverer kontrol af internetforbindelsesstatus for dit Apple TV 4K. En væsentlig årsag til, at lyd ikke synkroniseres med video på din enhed, kan være manglen på nok internetbåndbredde, eller forbindelsen er intermitterende. Så sammen med kontrol køre en hastighedstest på din computer og mobil, her er hvordan du kan tjekke signalstyrken på din internetforbindelse, hvis du har tilsluttet Apple TV 4K med dit Wi-Fi-netværk.
Trin 1: Gå til Indstillinger på startskærmen på Apple TV 4K.

Trin 2: Rul ned og vælg Netværk.

Trin 3: Under Status skal du kontrollere signalstyrken på dit tilsluttede Wi-Fi-netværk.

Hvis du har lav signalstyrke, foreslår vi, at du bringer dit Apple TV 4K tættere på routeren eller tilslutter det til 5GHz-frekvensbåndet, hvis du har en dual-band router.
2. Tjek batteriniveauer for trådløse hovedtelefoner
Hvis du får gode internethastigheder, bør du tjekke batteriniveauet i dine Bluetooth-hovedtelefoner. Hvis du bruger Bluetooth-hovedtelefoner med dit Apple TV 4K, skal du kontrollere batteriniveauerne. Lavt batteriniveau kan være årsagen til, at lyd ikke synkroniseres med video. Vi foreslår, at du oplader dine hovedtelefoner og tilslutter dem igen for at kontrollere, om problemet er løst.
3. Tjek dit HDMI-kabel
Apple TV 4K kan vise indhold i Dolby Vision HDR og Dolby Atmos. Sådanne avancerede afspilningsformater kræver HDMI-kabler af god kvalitet til at overføre dataene. Så hvis du stadig oplever problemet med, at lyd ikke synkroniseres med video, foreslår vi, at du udskifter dit HDMI-kabel med et nyt HDMI 2.1-kabel til dit Apple TV 4K.
4. Tjek video- og lydindstillinger
Efter at have tjekket dit HDMI-kabel, bør du tage et kig på afspilningsindstillingerne på dit Apple TV 4K. Videoformatet, som vi anbefaler, er 4K SDR 60Hz (vælg 50Hz for Europa-regionen). Dette kombineret med at aktivere Match Frame Rate og Match Dynamic Range giver dig den bedst mulige audiovisuelle oplevelse.
Dit Apple TV 4K udløser automatisk den bedst mulige lyd- og videoafspilningskombination i henhold til streamingplatformen ved hjælp af processen med Quick Media Switching. Sådan kan du kontrollere og aktivere det samme.
Trin 1: Åbn Indstillinger på dit Apple TV 4K.

Trin 2: Vælg Video og lyd.

Trin 3: Vælg Format.

Trin 4: Vælg 4K SDR 60Hz eller 50Hz (for Europa) afhængigt af din region.
Trin 5: Vend tilbage til menuen Indstillinger og vælg Match indhold.

Trin 6: Aktiver 'Match Dynamic Range' og 'Match Frame Rate'.

Trin 7: Luk Indstillinger og kontroller, om problemet er løst.
5. Tving afslutning og genstart streaming-app
Hvis du har aktiveret Click and Touch for din Apple TV-fjernbetjening, kan du prøve at tvinge afslutning og genstarte streaming-appen, hvor du oplever problemet. Sådan gør du.
Trin 1: Tryk på tv-ikonet på din Apple TV-fjernbetjening to gange for at få vist baggrundsappvinduer.

Trin 2: Brug venstre navigationsknap til venstre på klikfeltet til at lede efter streamingappen.

Trin 3: Stryg appvinduet op for at fjerne det fra baggrunden.

Trin 4: Genstart appen og kontroller, om problemet er løst.
6. Opdater streaming-apps
Hvis du stadig står over for problemet, bør du opdatere versionen af streaming-appen(e) på dit Apple TV 4K. En ny version er normalt blottet for fejl eller fejl, der forårsager dette afspilningsproblem.
Trin 1: Åbn App Store på dit Apple TV 4K.

Trin 2: Vælg Købt fra den øverste menulinje.

Trin 3: Vælg Alle apps i menuen til venstre.

Trin 4: Tjek, om versionsopdateringen er tilgængelig for din(e) streamingapp(er).
Trin 5: Når du har installeret opdateringen, skal du genstarte appen og kontrollere, om problemet er løst.
7. Opdater tvOS
Hvis ingen af løsningerne virker, kan det bare være et softwarerelateret problem på dit Apple TV 4K. Så opdater tvOS-versionen på din Apple TV 4K-enhed. Følg disse trin:
Trin 1: Åbn Indstillinger på dit Apple TV 4K.

Trin 2: Rul ned og vælg System.

Trin 3: Vælg Softwareopdateringer.

Trin 4: Vælg Opdater software.

Trin 5: Hvis en opdatering er tilgængelig, skal du vælge Download og installer.
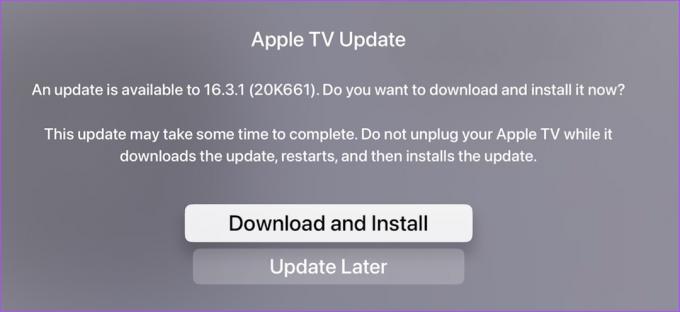
Trin 6: Når opdateringerne er installeret, skal du åbne enhver streaming-app for at afspille noget indhold for at kontrollere, om problemet er løst.
Synkroniser
Disse fejlfindingsmetoder bør løse problemet og synkronisere din audiovisuelle oplevelse. Vil du få det bedste ud af din streamingenhed? Tjek ud bedste tv'er til Apple TV 4K.
Sidst opdateret den 24. februar 2023
Ovenstående artikel kan indeholde tilknyttede links, som hjælper med at understøtte Guiding Tech. Det påvirker dog ikke vores redaktionelle integritet. Indholdet forbliver upartisk og autentisk.
Skrevet af
Paurush Chaudhary
Afmystificering af teknologiens verden på den enkleste måde og løsning af hverdagsproblemer relateret til smartphones, bærbare computere, tv'er og indholdsstreamingplatforme.



