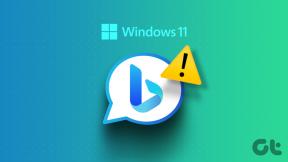Tråd sidder fast i enhedsdriverfejl i Windows 10 [LØST]
Miscellanea / / November 28, 2021
Tråd sidder fast i enhedsdriverfejl i Windows 10 er en BSOD (Blue Screen Of Death) fejl, som er forårsaget af en driverfil fanget i en endeløs løkke. Stopfejlkoden er 0x000000EA, og da fejlen selv antyder, at det er enhedsdriverproblemet snarere end et hardwareproblem.
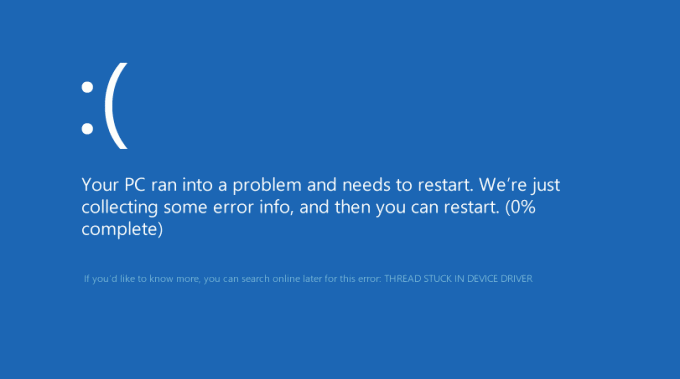
Under alle omstændigheder er rettelsen af fejlen enkel, opdater driverne eller BIOS, og problemet er løst i alle de fleste tilfælde. Hvis du ikke kan starte op i Windows for at udføre nedenstående trin, skal du starte din computer i sikker tilstand ved hjælp af installationsmediet.
Afhængigt af din pc kan du modtage en af følgende fejl:
- THREAD_STUCK_IN_DEVICE_DRIVER
- STOP-fejl 0xEA: THREAD_STUCK_IN_DEVICE_DRIVER
- THREAD_STUCK_IN_DEVICE_DRIVER fejlkontrollen har en værdi på 0x000000EA.
Få af årsagerne, der kan føre til, at tråden sidder fast i enhedsdriveren, er:
- Korrupte eller gamle enhedsdrivere
- Driverkonflikt efter installation af ny hardware.
- Fejl 0xEA blå skærm forårsaget af et beskadiget videokort.
- Gammel BIOS
- Dårlig hukommelse
Indhold
- Tråd sidder fast i enhedsdriverfejl i Windows 10 [LØST]
- Metode 1: Opdater grafikkortdrivere
- Metode 2: Deaktiver hardwareacceleration
- Metode 3: Kør SFC og DISM værktøj
- Metode 4: Udfør Windows-opdatering
- Metode 5: Kør Windows 10 BSOD Fejlfinding
- Metode 6: Giv grafikkort adgang til applikationen
- Metode 7: Opdater BIOS (Basic Input/Output System)
- Metode 8: Nulstil overclocking-indstillinger
- Metode 9: Defekt GPU
- Metode 10: Tjek strømforsyningen
Tråd sidder fast i enhedsdriverfejl i Windows 10 [LØST]
Så uden at spilde nogen tid, lad os se hvordan Ret tråd fast i enhedsdriverfejl i Windows 10 ved hjælp af nedenstående fejlfindingsvejledning.
Metode 1: Opdater grafikkortdrivere
Hvis du står over for tråden fast i enhedsdriverfejlen i Windows 10, er den mest sandsynlige årsag til denne fejl beskadiget eller forældet grafikkortdriver. Når du opdaterer Windows eller installerer en tredjepartsapp, kan det ødelægge dit systems videodrivere. Hvis du oplever problemer som f.eks. skærmflimmer, tænding/slukning af skærmen, skærmen fungerer ikke korrekt osv., skal du muligvis opdatere dine grafikkortdrivere for at løse den underliggende årsag. Hvis du står over for sådanne problemer, kan du nemt opdater grafikkortdrivere ved hjælp af denne vejledning.

Metode 2: Deaktiver hardwareacceleration
1. Tryk på Windows-tasten + I for at åbne Indstillinger klik derefter på System.

2. Vælg fra menuen til venstre Skærm. Klik nu på bunden af displayvinduet Avancerede skærmindstillinger.
3. Gå nu til fanen Fejlfinding og klik Ændre indstillinger.
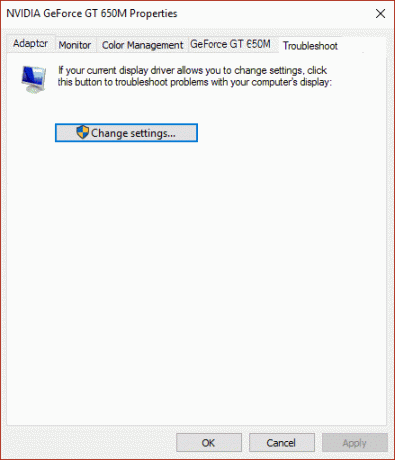
4. Træk i Skyder til hardwareacceleration til Ingen
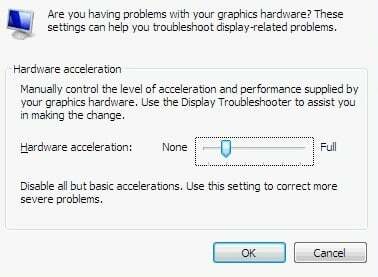
5. Klik på OK og derefter Anvend og genstart din pc.
6. Hvis du ikke har fanen fejlfinding, skal du højreklikke på skrivebordet og vælge NVIDIA Kontrolpanel (Hvert grafikkort har deres eget kontrolpanel).
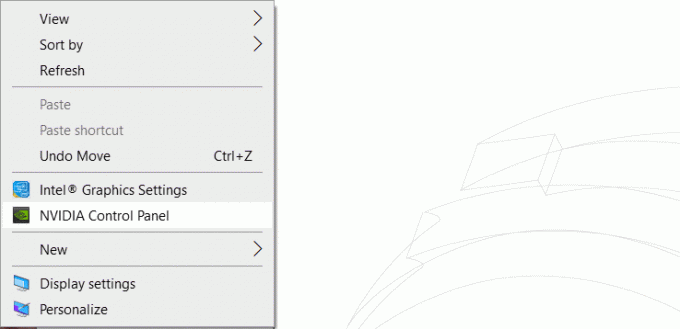
7. Fra NVIDIA Kontrolpanel skal du vælge "Indstil PhysX-konfiguration” fra venstre kolonne.
8. Dernæst, under vælg, en PhysX-processor sørg for, at CPU'en er valgt.
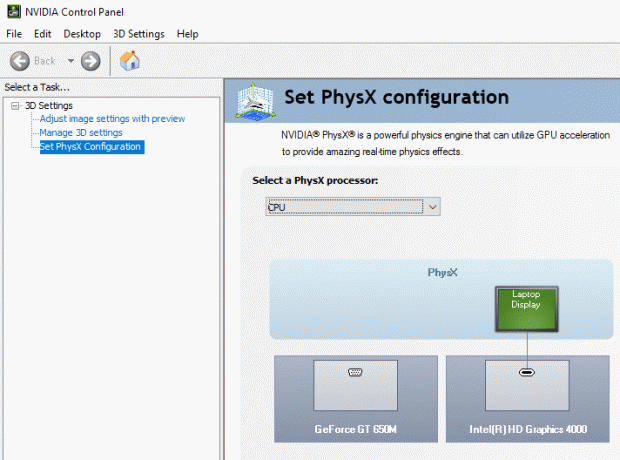
9. Klik på Anvend for at gemme ændringerne. Dette vil deaktivere NVIDIA PhysX GPU-acceleration.
10. Genstart din pc og se, om du er i stand til det ret tråd, der sidder fast i enhedsdriverfejl i Windows 10, hvis ikke, fortsæt.
Metode 3: Kør SFC og DISM værktøj
1. Tryk på Windows-tasten + X og klik derefter på Kommandoprompt (Admin).

2. Skriv nu følgende i cmd og tryk enter:
Sfc /scannow

3. Vent på, at ovenstående proces er færdig, og genstart din pc, når du er færdig.
4. Hvis du er i stand til det ret tråd fast i enhedsdriverfejl i Windows 10-problem så fantastisk, hvis ikke så fortsæt.
5. Åbn cmd igen og skriv følgende kommando og tryk enter efter hver enkelt:
Dism /Online /Cleanup-Image /CheckHealth. Dism /Online /Cleanup-Image /ScanHealth. Dism /Online /Cleanup-Image /RestoreHealth

6. Lad DISM-kommandoen køre, og vent på, at den er færdig.
7. Hvis ovenstående kommando ikke virker, så prøv på nedenstående:
Dism /Image: C:\offline /Cleanup-Image /RestoreHealth /Source: c:\test\mount\windows. Dism /Online /Cleanup-Image /RestoreHealth /Kilde: c:\test\mount\windows /LimitAccess
Bemærk: Udskift C:\RepairSource\Windows med placeringen af din reparationskilde (Windows installations- eller gendannelsesdisk).
7. Genstart din pc for at gemme ændringer.
Metode 4: Udfør Windows-opdatering
Nogle gange kan afventende Windows-opdatering forårsage et problem med driverne, og derfor anbefales det at opdatere Windows.
1. Trykke Windows-tast + I for at åbne Indstillinger, klik derefter på Opdatering og sikkerhed.

2. Fra venstre side skal du klikke på menuen Windows opdatering.
3. Klik nu på "Søg efter opdateringer”-knappen for at se efter tilgængelige opdateringer.

4. Hvis der afventer opdateringer, så klik på Download og installer opdateringer.

5. Når opdateringerne er downloadet, skal du installere dem, og din Windows vil blive opdateret.
6. Når opdateringerne er installeret, genstart din pc for at gemme ændringerne.
Metode 5: Kør Windows 10 BSOD Fejlfinding
Hvis du bruger Windows 10 Creators opdatering eller nyere, kan du bruge Windows indbyggede fejlfinding til at rette Blue Screen of Death Error (BSOD).
1. Tryk på Windows-tasten + I for at åbne Indstillinger og klik derefter på 'Opdatering og sikkerhed’.

2. Fra venstre rude skal du vælge 'Fejlfinding’.
3. Rul ned til 'Find og ret andre problemer’ sektioner.
4. Klik på 'Blå skærm' og klik på 'Kør fejlfindingen’.
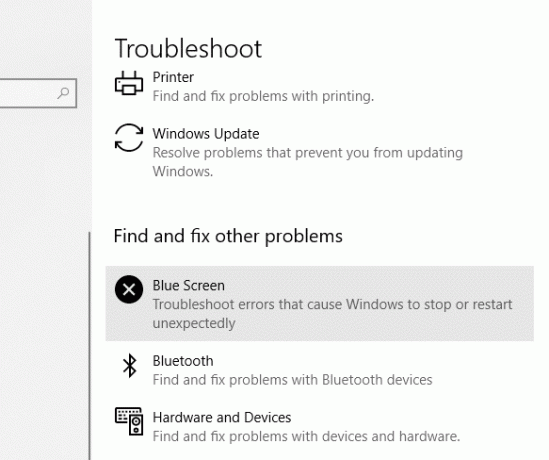
Metode 6: Giv grafikkort adgang til applikationen
1. Tryk på Windows-tasten + I for at åbne Indstillinger, og klik derefter på System.

2. Vælg fra menuen til venstre Skærm klik derefter på Link til grafikindstillinger på bunden.

3. Vælg typen af app, hvis du ikke kan finde din app eller dit spil på listen, så vælg Klassisk app og brug derefter "Gennemse" mulighed.

4. Naviger til din applikation eller dit spil, vælg det, og klik Åben.
5. Når appen er føjet til listen, skal du klikke på den og derefter klikke på igen Muligheder.

6. Vælg "Høj ydeevne” og klik på Gem.

7. Genstart din pc for at gemme ændringer.
Metode 7: Opdater BIOS (Basic Input/Output System)
Bemærk
Udførelse af BIOS-opdatering er en kritisk opgave, og hvis noget går galt, kan det beskadige dit system alvorligt, derfor anbefales ekspertovervågning.
BIOS står for Basic Input and Output System, og det er et stykke software, der findes i en lille hukommelseschip på pc'ens bundkort, som initialiserer alle de andre enheder på din pc, såsom CPU'en, GPU osv. Det fungerer som en grænseflade mellem computerens hardware og dens operativsystem såsom Windows 10. Nogle gange understøtter den ældre BIOS ikke nye funktioner, og det er grunden til, at du kan stå over for Tråden sidder fast i enhedsdriverfejlen. For at løse det underliggende problem skal du opdater BIOS ved hjælp af denne vejledning.

Metode 8: Nulstil overclocking-indstillinger
Hvis du overclocker din pc, kan dette måske forklare, hvorfor du står over for fejlen "Tråd fast i enhedsdriver", som denne overclocking-software belaster din pc-hardware, hvorfor pc'en genstarter uventet, hvilket giver BSOD fejl. For at løse dette problem skal du blot nulstille overclocking-indstillingerne eller fjerne enhver overclocking-software.
Metode 9: Defekt GPU
Chancerne er, at den GPU, der er installeret på dit system, kan være defekt, så en måde at kontrollere dette på er at fjerne dedikeret grafikkort og lad systemet kun have integreret et og se om problemet er løst eller ikke. Hvis problemet er løst, er din GPU er defekt, og du skal udskifte det med et nyt, men før det kan du prøve at rense dit grafikkort og igen placere det i bundkortet for at se, om det virker eller ej.

Metode 10: Tjek strømforsyningen
En defekt eller svigtende strømforsyning er generelt årsagen til Bluescreen of death-fejlene. Fordi strømforbruget på harddisken ikke er opfyldt, vil den ikke få nok strøm til at køre, og efterfølgende skal du muligvis genstarte pc'en flere gange, før den kan tage tilstrækkelig strøm fra PSU. I dette tilfælde skal du muligvis udskifte strømforsyningen med en ny, eller du kan låne en ekstra strømforsyning for at teste, om dette er tilfældet her.

Hvis du for nylig har installeret ny hardware såsom videokort, er chancerne for, at PSU'en ikke er i stand til at levere den nødvendige strøm, der kræves af grafikkortet. Fjern blot hardwaren midlertidigt og se, om dette løser problemet. Hvis problemet er løst, skal du muligvis købe en strømforsyningsenhed med højere spænding for at kunne bruge grafikkortet.
Det er det du har med succes Ret tråd fast i enhedsdriverfejl i Windows 10 men hvis du stadig har spørgsmål vedrørende dette indlæg, er du velkommen til at stille dem i kommentarfeltet.
![Tråd sidder fast i enhedsdriverfejl i Windows 10 [LØST]](/uploads/acceptor/source/69/a2e9bb1969514e868d156e4f6e558a8d__1_.png)