Sådan rettes Notesblok, der ikke åbner på Windows 11
Miscellanea / / April 05, 2023
Notesblok er Windows' officielle tekstbehandlingsværktøj, der leveres forudinstalleret med operativsystemet. Du kan bruge den til at notere vigtige oplysninger, redigere systemfiler og køre batchfiler. Du kan dog ikke gøre alle disse, hvis Notesblok ikke åbner på din computer.

Din Windows-computer indeholder mange tekstfiler, som du muligvis skal åbne og redigere fra tid til anden. Derfor skal Notesblok fungere korrekt, når du har brug for det. Lad os se alle de arbejdsløsninger, du kan prøve, når Notesblok ikke åbner på Windows 11.
1. Genstart computeren
Ofte kan indbyggede applikationer ikke starte på grund af midlertidige fejl i systemet. Den bedste måde at slippe af med en sådan fejl er at genstarte computeren.
Sådan genstarter du din Windows 11-computer:
Trin 1: Tryk på Windows-tasten for at åbne startmenuen.
Trin 2: Klik på Power-ikonet i knappen i venstre hjørne.

Trin 3: Vælg Genstart.

Efter genstart skal du kontrollere, om problemet fortsætter.
2. Start Notesblok fra mappen System32 eller SysWOW64
System32 og SysWOW64 er separate systemmapper, der indeholder DLL-biblioteker og eksekverbare filer. På en 32-bit computer har du kun mappen System32; på en 64-bit computer har du begge disse mapper.
Du kan åbne Notesblok ved at få adgang til dens eksekverbare fil fra en af disse mapper. Sådan gør du det:
Trin 1: Tryk på Windows + E-tasten for at åbne File Explorer. Åbn det drev, hvor du har installeret operativsystemet.
Trin 2: Åbn Windows-mappen.

Trin 3: Hvis du bruger en 32-bit computer, skal du åbne mappen System32. Men på en 64-bit computer er det op til dig at åbne mappen System32 eller SysWOW64.

Trin 4: Dobbeltklik på notesblokfilen for at åbne Notesblok.

3. Luk lignende applikationer fra baggrunden
En anden hurtig måde at løse problemet på er at lukke evt Notesblok alternativ kører i baggrunden. Som det viser sig, kan Notepad muligvis ikke starte efter at have været udsat for interferens fra et lignende program, der kører i baggrunden.
Så luk ethvert Notesblok-lignende program fra baggrunden og kontroller, om det løser problemet. Sådan gør du det:
Trin 1: Tryk på Windows + X-tasten for at åbne Power User Menu og vælg Task Manager fra listen.

Trin 2: Højreklik på ethvert Notesblok-lignende program og vælg Afslut opgave.

4. Reparer Notepad-appen
Windows indbyggede reparationsværktøj kan være praktisk til at løse mindre app-problemer som det, der er ved hånden. Følg nedenstående trin for at reparere Notepad-appen på Windows 11:
Trin 1: Tryk på Windows + I for at åbne appen Indstillinger og vælg Apps fra venstre sidebjælke.

Trin 2: Vælg Installerede apps fra højre rude.

Trin 3: Klik på de tre vandrette prikker ud for Notesblok, og vælg Avancerede indstillinger.

Trin 4: Klik på knappen Reparer.

Windows reparerer appen og fjerner enhver korruption, den finder. Når processen er fuldført, vil du se et flueben ud for reparationsindstillingen.

5. Kør SFC og DISM Scan
Notesblok kan muligvis ikke åbnes på grund af korruption i operativsystemet. Du kan finde og fjerne korruptionen ved at køre SFC-scanningen (System File Checker). Sådan kører du det:
Trin 1: Tryk på Windows-tasten for at åbne startmenuen.
Trin 2: Type Kommandoprompt i Windows-søgelinjen og vælg 'Kør som administrator' fra højre rude.

Trin 3: Skriv i konsollen sfc /scannow og tryk på Enter.

Når du har gennemført DISM-scanningen, skal du genstarte din computer og tjekke for problemet.
Hvis det ikke var nyttigt at køre SFC-scanningen, kan du prøve at køre DISM-scanningen (Deployment Image Servicing and Management). DISM-scanningen vil reparere systembilleder og filer på din Windows-computer.
For at køre DISM-scanningen skal du starte kommandoprompt med administrative rettigheder igen, skrive følgende kommandoer og trykke på enter efter hver kommando:
DISM /Online /Cleanup-Image /CheckHealth. DISM /Online /Cleanup-Image /ScanHealth. DISM /Online /Cleanup-Image /RestoreHealth

Når DISM-scanningen er fuldført, skal du genstarte din computer og kontrollere for problemet.
6. Geninstaller Notesblok
Åbner Notepad stadig ikke på din computer? Hvis ja, har du ingen anden mulighed end at geninstallere Notesblok. For at gøre det, følg nedenstående instruktioner:
Trin 1: Åbn menuen Start, skriv Valgfri funktioner, og klik på Åbn.

Trin 2: Under afsnittet Installerede funktioner skal du klikke på rullemenuen ud for Notesblok og vælge Afinstaller.

Trin 3: Når Notesblok er afinstalleret, skal du klikke på knappen Vis funktioner.

Trin 4: Type Notesblok i søgefeltet, marker afkrydsningsfeltet Notesblok (system) og klik derefter på Næste.
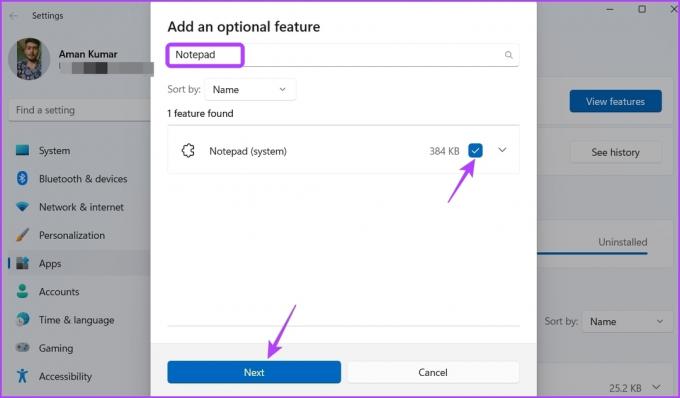
Trin 5: Klik på Installer.

Rediger tekstfiler med Notesblok
Det er almindeligt, at indbyggede apps løber ind i lanceringsproblemer, og Notesblok er ikke anderledes. Heldigvis kan du hurtigt løse problemet med Notesblok, der ikke starter på Windows 11 ved at følge ovenstående løsninger.
Men hvis ingen af ovenstående løsninger var nyttige, så indikerer det, at korruption i din nuværende brugerkonto er synderen. Desværre kan du ikke fjerne denne korruption, selv ved at køre en SFC-scanning. Den eneste løsning i dette tilfælde er at skifte til en anden brugerkonto.
Sidst opdateret den 1. februar, 2023
Ovenstående artikel kan indeholde tilknyttede links, som hjælper med at understøtte Guiding Tech. Det påvirker dog ikke vores redaktionelle integritet. Indholdet forbliver upartisk og autentisk.
Skrevet af
Aman Kumar
Aman er Windows-specialist og elsker at skrive om Windows-økosystemet på Guiding Tech og MakeUseOf. Han har en Bachelor i informationsteknologi og er nu freelanceskribent på fuld tid med ekspertise i Windows, iOS og browsere.



