9 bedste rettelser til Amazon Prime Video, der ikke downloader film på iPhone
Miscellanea / / April 05, 2023
Amazons Prime Video-app på din iPhone kan lade dig downloade dine yndlingsfilm for at se dem senere, når du ikke har internetadgang. Du kan bare logge ind med din Amazon-konto og downloade film, der streames på platformen. Du kan også ændre undertekstfarven fra selve appen.

Men nogle brugere står over for problemet med ikke at kunne downloade film fra Prime Video-appen på deres iPhones. Hvis du også er en af dem, er her nogle løsninger til at reparere Prime Video, der ikke downloader film på iPhone.
1. Kontroller, om kun download på Wi-Fi er aktiveret
Prime Video-appen på din iPhone giver dig mulighed for at downloade film ved hjælp af mobildata og Wi-Fi. Så hvis du bruger mobildata på din iPhone, her er hvordan du kan kontrollere, om download via Wi-Fi er aktiveret i app.
Trin 1: Åbn Prime Video-appen på din iPhone.

Trin 2: Tryk på Mine ting i nederste højre hjørne.

Trin 3: Tryk på ikonet Indstillinger i øverste højre hjørne.

Trin 4: Vælg Streaming og download.

Trin 5: Tjek, om 'Download kun på Wi-Fi' er deaktiveret.

Hvis ikke, skal du trykke på knappen for at deaktivere den.
2. Skift fra mobildata til Wi-Fi
Hvis det er muligt, kan du prøve at skifte fra mobildata til Wi-Fi. At downloade film ved hjælp af mobildata er meget afhængig af, om du får gode internethastigheder på din nuværende placering. Men hvis det ikke er tilfældet, kan du prøve at skifte til et Wi-Fi-netværk. Åbn derefter Prime Video-appen og se, om problemet er løst.
3. Skift til et 5GHz frekvensbånd
Når du har skiftet til Wi-Fi, kan du forbedre dine downloadhastigheder ved at oprette forbindelse til et 5GHz frekvensbånd i stedet for et 2,4GHz frekvensbånd. Hvis du bruger en Dual-Band router, anbefaler vi at skifte til et 5GHz frekvensbånd og køre en hastighedstest for at sikre, at din internetudbyder ikke oplever nedetid.

4. Deaktiver lav datatilstand for Wi-Fi
Hvis dit internetabonnement inkluderer daglige datagrænser, giver din iPhone dig mulighed for at begrænse brugen af båndbredde til dit Wi-Fi-netværk. Det hjælper også med at forbedre batterilevetiden. Men i tilfælde af, at Prime Video ikke downloader film, kan du kontrollere og deaktivere Low Data Mode for Wi-Fi. Sådan gør du.
Trin 1: Åbn Indstillinger på din iPhone.

Trin 2: Tryk på Wi-Fi.

Trin 3: Tryk på 'i'-ikonet ved siden af navnet på det tilsluttede Wi-Fi-netværk.

Trin 4: Tryk på knappen ved siden af Lav datatilstand for at deaktivere funktionen.

Trin 5: Luk appen Indstillinger, og åbn Prime Video for at kontrollere, om problemet er løst.

5. Tjek iPhone-lagerplads
En anden almindelig årsag bag dette problem kan være manglen på intern lagring på din iPhone. Du skal have nok lagerplads tilbage på din iPhone for at kunne downloade film. Sådan kan du kontrollere og rydde internt lager, hvis det kræves.
Trin 1: Åbn Indstillinger på din iPhone.

Trin 2: Rul ned og tryk på Generelt.

Trin 3: Tryk på iPhone Storage.

Når lagringsdataene er indlæst på din skærm, kan du rulle ned og kontrollere, hvilken app du ikke bruger ofte, der optager meget lagerplads.

Du kan vælge appen og trykke på Slet app.

Du kan også aktivere funktionen Offload Unused App for at rydde internt lager.

Trin 4: Derefter skal du lukke appen Indstillinger og åbne Prime Video for at kontrollere, om problemet er løst.

6. Tjek grænsen for download af episoder for automatiske downloads
Som navnet antyder, er Auto Download en funktion, der automatisk downloader et bestemt antal episoder på din iPhone. Så hvis du ønsker at downloade flere episoder af et tv-program, skal du tjekke afsnittet Download Limit i Prime Video-appen.
Trin 1: Åbn Prime Video-appen på din iPhone.

Trin 2: Tryk på Mine ting i nederste højre hjørne.

Trin 3: Tryk på ikonet Indstillinger i øverste højre hjørne.

Trin 4: Vælg Streaming og download.

Trin 5: Tryk på Auto downloads.

Trin 6: Skift grænsen for 'Episoder at downloade' efter dit valg.

Du kan også aktivere 'Slet sete episoder' for at rydde internt lager.

7. Tving afslutning og genstart Prime Video App
Du kan prøve at fjerne Prime Video-appen fra at køre i baggrunden på din iPhone og kontrollere, om problemet bliver løst. Dette vil give appen en frisk start, hvis den har kørt i lang tid.
Trin 1: På din iPhone-startskærm skal du stryge op og holde for at se de åbnede appvinduer.
Trin 2: Stryg til højre for at se efter Prime Video-appen. Stryg derefter op og fjern appvinduet fra baggrunden.

Trin 3: Genstart Prime Video-appen og se, om problemet er løst.

8. Nulstil netværksindstillinger
En avanceret løsning, som vi anbefaler, er at nulstille netværksindstillingerne på din iPhone. Det er muligt, at ældre netværksindstillinger kan virke som en hindring, især hvis du har flere Wi-Fi-adgangspunkter gemt. Hvis du laver en netværksnulstilling, fjernes netværkspræferencerne for mobildata, Wi-Fi og Bluetooth fra din iPhone. Så du bliver nødt til at oprette forbindelse til dit Wi-Fi-netværk igen.
Trin 1: Åbn Indstillinger på din iPhone.

Trin 2: Rul ned og tryk på Generelt.

Trin 3: Rul ned og tryk på 'Overfør eller nulstil iPhone.'
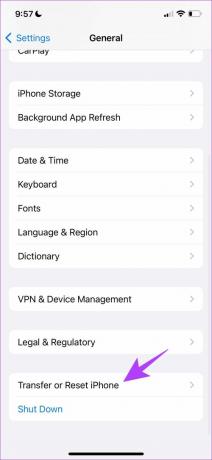
Trin 4: Tryk på Nulstil nederst.

Trin 5: Vælg 'Nulstil netværksindstillinger'.

Trin 6: Indtast din iPhone-adgangskode for at bekræfte dit valg.
Trin 7: Tryk på 'Nulstil netværksindstillinger' igen for at bekræfte.

Trin 8: Åbn derefter Prime Video-appen for at se, om problemet er løst.

9. Opdater Prime Video App
Den sidste udvej er at søge efter en versionsopdatering af Prime Video-appen for at fjerne eventuelle fejl eller fejl, der forårsager dette problem på din iPhone.
Opdater Prime Video App
Download og se
Disse løsninger hjælper med at downloade film fra Prime Video-appen og nyde dem på din iPhone. Du kan også læse vores indlæg på hvordan man ændrer profilikonet i Amazon Prime Video.
Sidst opdateret den 15. november 2022
Ovenstående artikel kan indeholde tilknyttede links, som hjælper med at understøtte Guiding Tech. Det påvirker dog ikke vores redaktionelle integritet. Indholdet forbliver upartisk og autentisk.
Skrevet af
Paurush Chaudhary
Afmystificering af teknologiens verden på den enkleste måde og løsning af hverdagsproblemer relateret til smartphones, bærbare computere, tv'er og indholdsstreamingplatforme.



