2 bedste måder at deaktivere appen Indstillinger i Windows 11
Miscellanea / / April 05, 2023
Indstillinger-appen og kontrolpanelet er to af Windows' vigtigste værktøjer. De giver brugerne adgang til og ændrer forskellige indstillinger og præferencer. Hvis værktøjerne er tilgængelige for alle brugere, er der en potentiel trussel mod din pc's sikkerhed og stabilitet. Så vi er her med de to bedste måder at deaktivere appen Indstillinger i Windows 11.
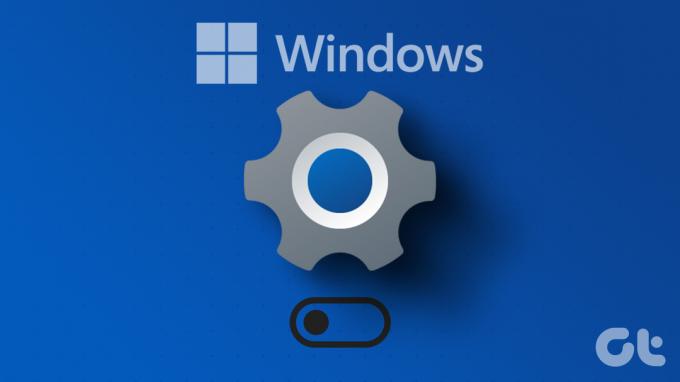
Før det, lad os først forstå, hvorfor du ønsker at deaktivere Windows-indstillinger og kontrolpanel. Det computerens administrator ønsker ikke, at brugerne ændrer vigtige indstillinger som sikkerhedsfunktioner og netværksindstillinger. Hvis computeren bruges af børn, vil du måske have dem til at undgå at ødelægge systemet ved at ændre indstillinger ved et uheld. Så lad os komme direkte ind uden videre.
Sådan deaktiveres Windows Settings-appen og kontrolpanelet ved hjælp af Registreringseditor
Dette er den nemmeste måde at forhindre Windows 11-brugere i at komme til appen Indstillinger. Trinene kan dog være vanskelige, hvis de ikke følges godt.
Desuden vil vi arbejde med registreringseditoren i denne metode. Før du går videre, foreslår vi dig sikkerhedskopieredit Windows-registreringsdatabasen. Når du er færdig, skal du følge trinene nedenfor for at deaktivere appen Indstillinger i Windows 11.
Trin 1: Tryk på Windows-tasten på dit tastatur, skriv Registreringseditor, og klik på 'Kør som administrator'.
Bemærk: Du kan også trykke på 'Windows-tast + R' for at åbne kommandoboksen Kør, skriv regedit.exe, og klik på OK for at åbne Registreringseditor.

Vælg Ja i prompten.
Trin 2: Indtast nedenstående adresse i den øverste bjælke.
HKEY_LOCAL_MACHINE\SOFTWARE\Policies\Microsoft\Windows\CurrentVersion\Policies\Explorer
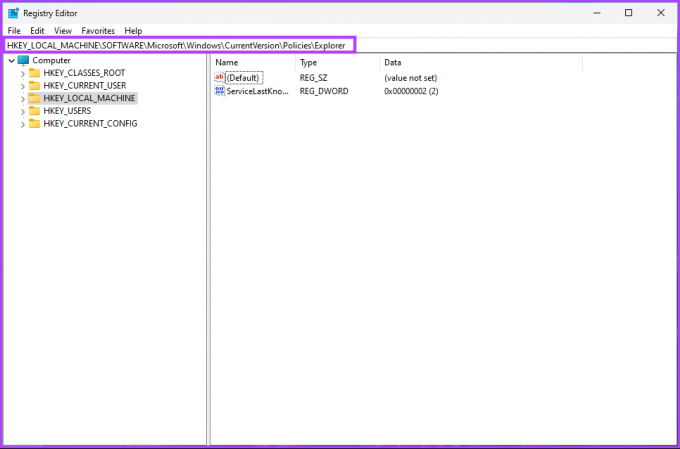
Nu skal du oprette mappen NoControlPanel.
Trin 3: Højreklik i den tomme plads, vælg Ny, vælg 'DWORD (32-bit) værdi', og navngiv den Intet kontrolpanel.

Trin 4: Dobbeltklik nu på NoControlPanel

Trin 5: Indstil værdien til 1, og klik på OK.
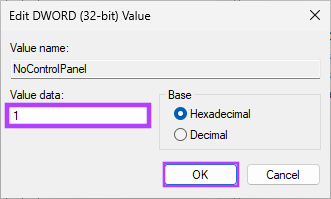
Luk endelig registreringseditoren og genstart din Windows-pc. Når systemet genstarter, vil appen Indstillinger ikke længere være tilgængelig for nogen. Efter ovenstående opsætning, når du prøver at åbne appen Indstillinger eller Kontrolpanel, vil du se en meddelelse, der siger: 'Denne handling er blevet annulleret på grund af begrænsninger, der er gældende på denne computer. Kontakt venligst din systemadministrator besked.'
Hvis du vil vende tilbage, er alt, du skal gøre, i trin 5 at skifte værdien fra 1 til 0 for NoControlPanel DWORD. Nu, hvis du ikke vil deaktivere kontrolpanelet og appen Indstillinger gennem registreringseditoren, kan du også gøre det gennem gruppepolitikeditoren. Fortsæt med at læse.
Sådan slukker du for indstillingsappen og kontrolpanelet ved hjælp af Local Group Policy Editor
De fleste af indstillingerne på Windows kan godt styres af Group Policy Editor, og appen Indstillinger og Kontrolpanel er ingen undtagelse. Sådan slår du automatiske opdateringer fra på Windows 11.
Bemærk: Group Policy Editor er kun tilgængelig i Windows 11 Pro og Enterprise versioner. Hvis du bruger Windows 11 Home Editor, kan du ikke bruge denne metode.
Trin 1: Tryk på Windows-tasterne på dit tastatur, skriv gpedit, og klik på Åbn.
Bemærk: Du kan også trykke på 'Windows-tast + R' for at åbne kommandoboksen Kør, skriv gpedit.msc, og klik på Åbn.
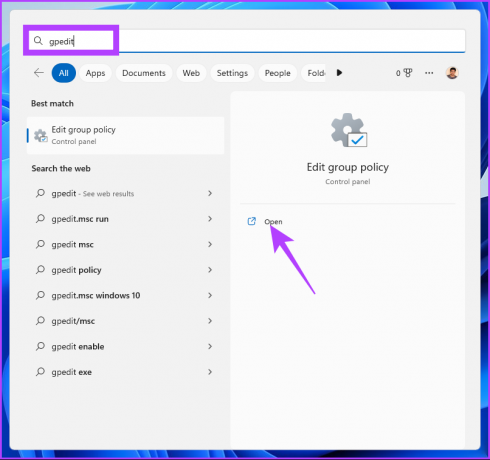
Trin 2: I venstre rude, under den lokale computerpolitik, skal du vælge Brugerkonfiguration.
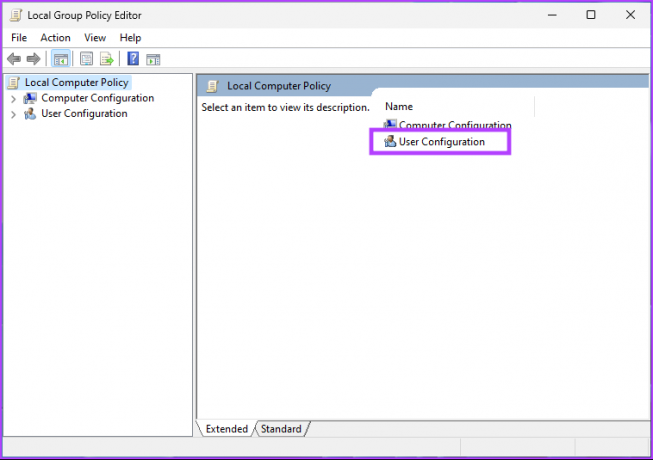
Trin 3: Dobbeltklik på Administrative skabeloner i højre rude.
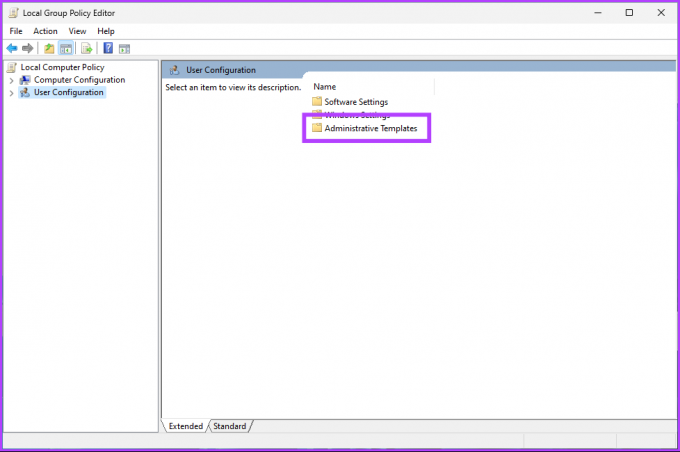
Trin 4: Vælg indstillingen Kontrolpanel.

Trin 5: Find 'Forbyd adgang til kontrolpanel og pc-indstillinger' under indstillingen Kontrolpanel, og dobbeltklik på den.
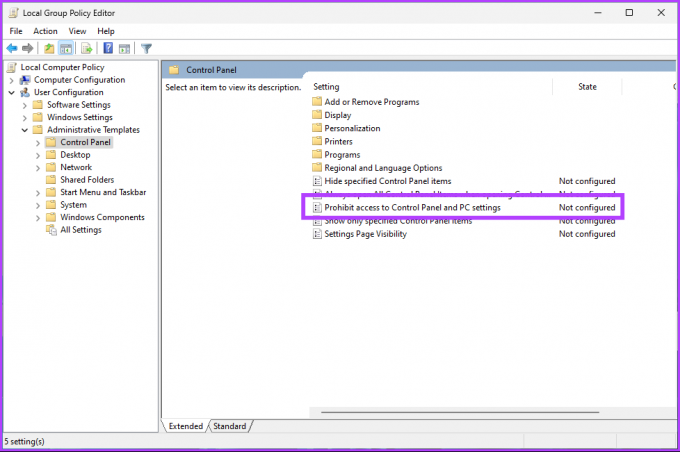
Trin 6: I det nye vindue skal du vælge Aktiveret og klikke på Anvend efterfulgt af OK.
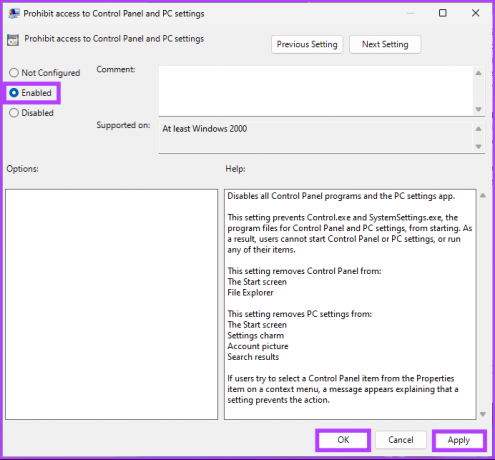
Med denne indstilling på plads har du blokeret adgangen til appen Indstillinger og Kontrolpanel på din Windows 11-pc. Efter dette, når du forsøger at åbne appen Indstillinger eller Kontrolpanel, vil du se en meddelelse, der siger: 'Denne handling er blevet annulleret på grund af begrænsninger, der er gældende på denne computer. Kontakt venligst din systemadministrator besked.'
Hvis du vil vende tilbage og gå tilbage til standardindstillingerne, kan du følge de nøjagtige instruktioner, men i Trin 6, vælg indstillingen Ikke konfigureret i vinduet 'Indstilling af sidesynlighed', klik på Anvend og derefter OKAY.
Ofte stillede spørgsmål om deaktivering af appen Indstillinger på Windows
Der er flere årsager til, at appen Indstillinger ikke åbner på Windows 11, såsom administrative begrænsninger, systemfejl eller en fejl, der kan kræve, at du genstarter systemet.
Chancerne er, at din pc har en fejl, eller måske er der ikke nok RAM tilgængelig til at holde appen Indstillinger kørende. En typisk genstart eller lukning af andre apps bør lade den køre uafbrudt.
Alt du skal gøre er at gå til Start > Indstillinger > Apps > Vælg den app, du vil ændre > klik på ikonet med tre prikker > Rediger. Når du er færdig med ændringerne, skal du klikke på Anvend og derefter OK.
Bloker utilsigtede ændringer
Indstillinger-appen på Windows 11 er nyttig til at administrere forskellige systemindstillinger, men nogle gange vil du måske slå appen Indstillinger fra, enten for at beskytte dit system eller forhindre uautoriserede ændringer. Alle de ovennævnte måder giver dig mulighed for at blokere adgangen til Windows Indstillinger-appen og Kontrolpanel; vælg den metode, du foretrækker.



