3 måder at aktivere Local Security Authority (LSA)-proces i Windows 11
Miscellanea / / April 05, 2023
Processen Local Security Authority (LSA) er en nøglekomponent i Windows Security-infrastrukturen. Det muliggør administration af sikkerhedspolitikker og autentificerer brugerkonti. Mens LSA-processen er deaktiveret som standard i Windows 11, kan den aktiveres, hvis det er nødvendigt. Denne artikel vil guide dig til, hvordan du aktiverer Windows Local Security Authority-processen (LSA).
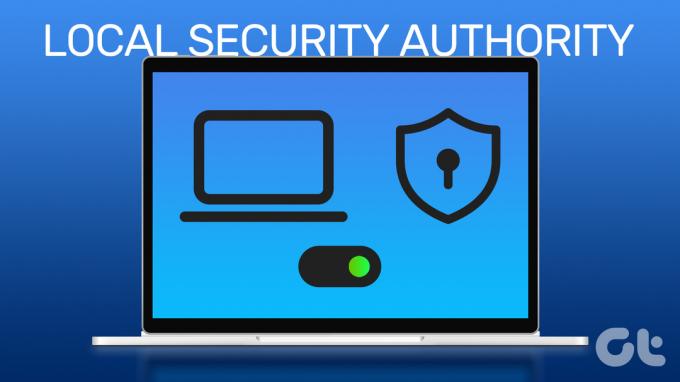
Du undrer dig måske over, hvorfor du skal aktivere LSA på din Windows-pc. Nå, bortset fra at administrere og vedligeholde sikkerhedspolitikker, tilbyder den lokale sikkerhedsmyndighed et sikkert miljø for at apps og tjenester kan køre og administrerer også systemlegitimationsoplysninger som adgangskoder eller tokens for at forhindre uautoriseret adgang.
Vi har angivet tre måder, du kan bruge til at aktivere LSA på din computer. Følg med.
1. Slå LSA til i Windows 11 ved hjælp af Windows-sikkerhedsindstillinger
Windows Security indeholder værktøjer og funktioner, der konstant overvåger og hjælper med at beskytte din Windows-pc mod vira, malware og andre sikkerhedstrusler. Det inkluderer også aktivering og ændring Windows Local Security Authority (LSA) proces. Sådan gør du det.
Trin 1: Tryk på Windows-tasten på dit tastatur, skriv Windows sikkerhed, og klik på Åbn.
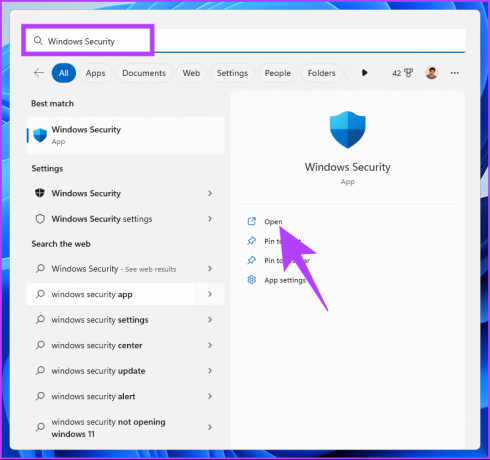
Trin 2: Fra venstre rude skal du gå til Enhedssikkerhed.

Trin 3: Under sektionen Core isolation, klik på 'Core isolation details'.
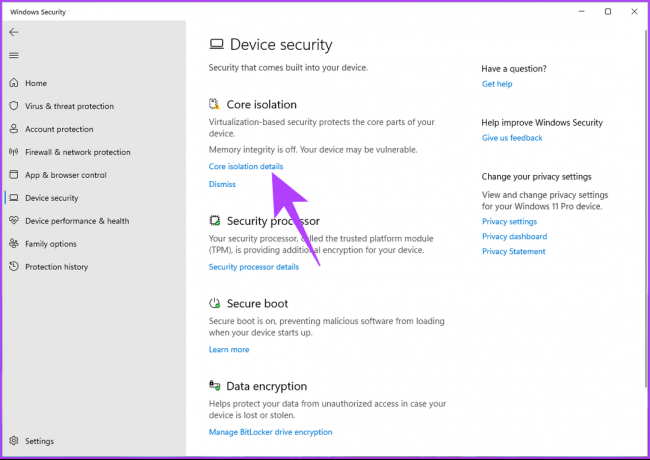
Trin 4: Slå beskyttelsesindstillingen Lokal sikkerhedsmyndighed til.
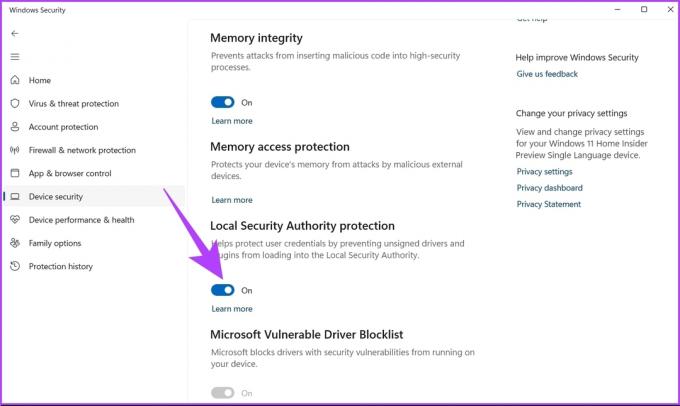
Klik på Ja i prompten.
Til sidst skal du genstarte din pc for at få ændringerne anvendt. Og det er det. Du har aktiveret LSA-beskyttelse (Local Security Authority) i Windows 11. Hvis du ikke vil gøre det gennem Windows Security, kan du gå med Registreringseditor.
2. Aktiver den lokale sikkerhedsmyndighed Brug af registreringseditor
Windows Registry Editor binder med de ændringer, du vil foretage på din Windows-pc. Denne metode er ikke så ligetil som ovenstående, men trinene er relativt enkle.
Men da vi bruger Registreringseditor, anbefaler vi dig kraftigt sikkerhedskopiere Windows-registreringsdatabasen før du fortsætter med nedenstående trin.
Trin 1: Tryk på Windows-tasten på dit tastatur, skriv Registreringseditor, og klik på Åbn.
Bemærk: Du kan også trykke på 'Windows-tast + R' for at åbne dialogboksen Kør, skriv regedit.exe, og klik på OK for at åbne Registreringseditor.

Vælg Ja i prompten.
Trin 2: Indtast nedenstående adresse i den øverste bjælke.
HKEY_LOCAL_MACHINE\SYSTEM\CurrentControlSet\Control\Lsa
Bemærk: Du kan også manuelt navigere til sektionen.
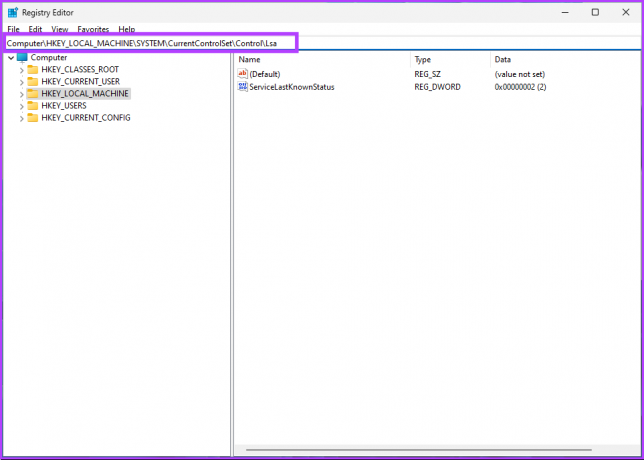
Trin 3: Dobbeltklik på RunAsPPL i højre rude.

Trin 4: Skriv 0 i feltet Værdidata, og tryk på OK.
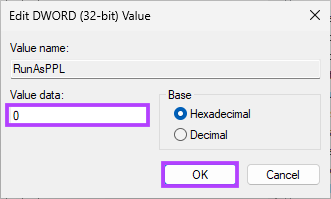
Til sidst skal du genstarte systemet for at implementere ændringerne. Og det er det! Windows Local Security Authority (LSA)-beskyttelsen vil blive aktiveret, når systemet starter op igen. Hvis du ikke ønsker at aktivere LSA fra registreringsdatabasen, kan du gå med Gruppepolitik editor.
3. Aktiver LSA-beskyttelse Brug af den lokale gruppepolitikeditor
Local Policy Editor på Windows har en masse indstillinger, der har potentialet til at forbedre din Windows-oplevelse. Det giver dig også mulighed for at aktivere LSA-processen i Windows 11.
Bemærk: Group Policy Editor er kun tilgængelig i Windows 11 Pro og Enterprise versioner. Hvis du bruger Windows 11 Home Editor, kan du ikke bruge denne metode.
Trin 1: Tryk på Windows-tasterne på dit tastatur, skriv gpedit, og klik på Åbn.
Bemærk: Du kan også trykke på 'Windows-tast + R' for at åbne kommandoboksen Kør, skriv gpedit.msc, og klik på Åbn.

Trin 2: Vælg Computerkonfiguration.

Trin 3: Dobbeltklik på Administrative skabeloner i højre rude.
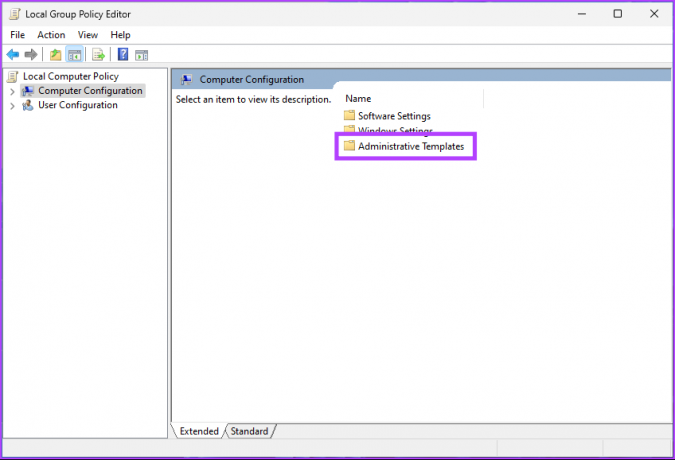
Trin 4: Vælg indstillingen System.

Trin 5:Under System-indstillingen skal du finde og klikke på mappen Local Security Authority.
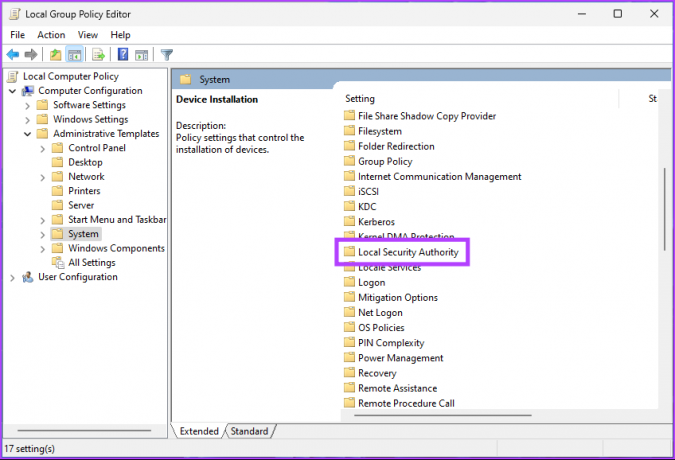
Trin 6: Vælg 'Konfigurerer LSASS til at køre som en beskyttet proces.'

Trin 6: I vinduet 'Konfigurer LSASS til at køre som en beskyttet proces' skal du vælge indstillingen Aktiveret.

Trin 7: Under 'LSA skal køre som en beskyttet proces' fra rullemenuen skal du vælge 'Aktiveret med UEFI-lås'.
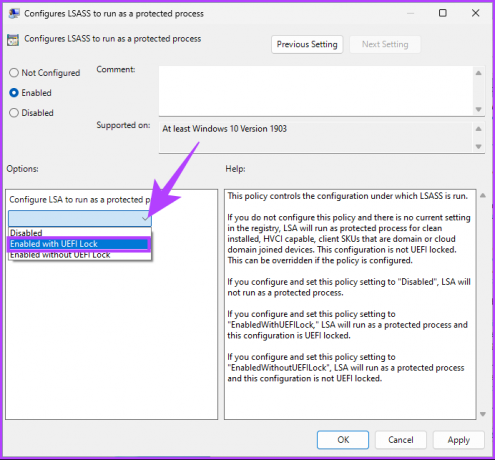
Trin 8: Klik til sidst på Anvend og derefter OK.
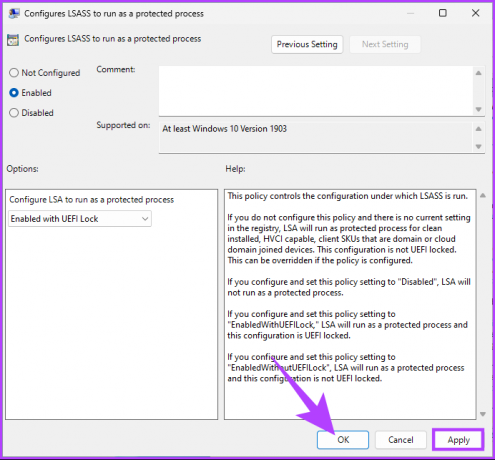
Værsgo. Nu skal du bare gøre genstart Windows. Når den starter en sikkerhedskopi, vil Windows Local Security Authority (LSA)-processen blive aktiveret. Hvis du har spørgsmål, så tjek FAQ-sektionen nedenfor.
Ofte stillede spørgsmål om Windows Local Security Authority Protection
Ved at aktivere LSA kan du forhindre angreb, der forsøger at stjæle følsomme oplysninger eller manipulere processer, der er kritiske for Windows-operativsystemet. Men at tænde for LSA kan forårsage problemer med nogle programmer, der har brug for direkte adgang til LSA-undersystemet.
LSA står for 'Local Security Authority', mens LSASS på den anden side står for 'Local Security Authority' Authority Subsystem Service.’ Selvom LSA og LSASS er tæt beslægtede, refererer de til forskellige ting. LSA er et sikkerhedsundersystem i Windows, der administrerer sikkerhedspolitikker og godkendelsesprotokoller, mens LSASS er ansvarlig for at autentificere brugere og håndhæve sikkerhedspolitikker på systemet.
Styr sikkerheden på din Windows-pc
Uanset om du er systemadministrator eller it-professionel, er det vigtigt at vide, hvordan du aktiverer den lokale sikkerhedsmyndighed-proces i Windows 11. Nu hvor du har gennemgået en trin-for-trin proces, kan du også tjekke disse ud nemme måder at åbne lokal sikkerhedspolitik i Windows PC.
Sidst opdateret den 23. februar 2023
Ovenstående artikel kan indeholde tilknyttede links, som hjælper med at understøtte Guiding Tech. Det påvirker dog ikke vores redaktionelle integritet. Indholdet forbliver upartisk og autentisk.
Skrevet af
Atish Rajasekharan
Atish er uddannet datalogi og en brændende entusiast, der kan lide at udforske og tale om teknologi, forretning, finans og startups.



