8 måder at åbne lokal sikkerhedspolitik i Windows 10 og 11
Miscellanea / / April 05, 2023
Som Windows-bruger kan du være stødt på en situation, hvor du skulle ændre dit systems sikkerhedsindstillinger. Måske ville du ændre indstillingerne for brugerkontokontrol eller justere dine firewallindstillinger. I denne artikel vil vi udforske 8 måder at åbne den lokale sikkerhedspolitik i Windows 10 og 11 for nemt at få adgang til de indstillinger, du har brug for.

I Windows 10 og 11 er Lokal sikkerhedspolitik lader dig administrere forskellige sikkerhedsindstillinger, såsom kontopolitikker, lokale politikker, offentlige nøglepolitikker, hændelseslogfiler og så videre. Det er vigtigt at bemærke, at den lokale sikkerhedspolitik kun er tilgængelig i Windows 11 Pro, Enterprise og Education-udgaver. Med dette af vejen, lad os begynde med artiklen.
1. Åbn Lokal sikkerhedspolitik ved hjælp af Windows Search
Uanset om det er på Windows 10 eller 11, får en hurtig søgning din ønskede installerede app foran dig. Det er en af de enkleste og mest almindelige metoder til at få adgang til den lokale sikkerhedspolitik. Hvis du er ny til Windows, bør dette være din foretrukne måde. Sådan gør du.
Trin 1: Tryk på Windows-tasten på dit tastatur, eller klik på Windows-ikonet på skærmen.
Bemærk: Du kan også klikke på søgeikonet på skærmen.

Trin 2: Skriv 'Lokal sikkerhedspolitik.'

Trin 3: Klik på 'Kør som administrator'.

Vælg Ja i prompten.
Det er det. Du har med succes åbnet den lokale sikkerhedspolitik uden at skulle igennem meget besvær. Hvis du ikke kan se søgelinjen på din Windows-pc, rette den manglende søgelinje.
2. Kør lokal sikkerhedspolitik fra Windows Værktøj/Administrative værktøjer
Windows-værktøjer (Windows 11) / Administrative værktøjer (Windows 10) er samlinger af systemværktøjer og hjælpeprogrammer indbygget i Windows-operativsystemet. Disse værktøjer og hjælpeprogrammer hjælper dig med at administrere, fejlfinde og diagnosticere forskellige computerproblemer.
Den indeholder flere indbyggede funktioner, herunder Diskoprydning, Diskdefragmentering og Systemkonfiguration. Et af værktøjerne inkluderet i Windows Værktøjer er opgaveplanlægningen.
Trin 1: Tryk på Windows-tasten på tastaturet, eller klik på Windows-ikonet på proceslinjen, og vælg Alle apps.

Trin 2: Fra listen over programmer skal du rulle ned og klikke på Windows-værktøjer.
Bemærk: Hvis du er på Windows 10, skal du finde Windows Administrative Tool.

Trin 3: Klik til sidst på den lokale sikkerhedspolitik.

Værsgo. Du har med succes åbnet den lokale sikkerhedspolitik på din Windows-pc. Der er flere måder at få adgang til Windows-værktøjer hvis du ikke vil have adgang til det fra startmenuen.
3. Åbn Lokal sikkerhedspolitik Brug af File Explorer
Denne metode giver dig mulighed for at åbne Lokal sikkerhedspolitik fra File Explorer. Uanset om du bruger Windows 10 eller Windows 11, er det ikke for svært at følge nedenstående trin.
Trin 1: Tryk på Windows-tasten på dit tastatur, skriv Fil Explorer, og klik på Åbn.
Bemærk: Alternativt kan du trykke på 'Windows-tasten + E' på dit tastatur for at åbne Windows Stifinder.

Trin 2: Naviger til adresselinjen, skriv nedenstående kommando, og tryk på Enter.
secpol.msc
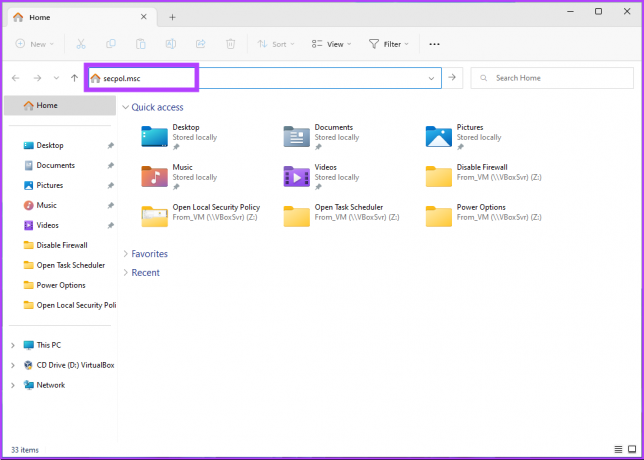
Værsgo. Du kan komme i gang med lokal sikkerhedspolitik med nogle få enkle trin. Derudover kan du også oprette en genvej og placere den hvor som helst du foretrækker på din Windows-pc. Lad os forstå hvordan.
4. Opret en skrivebordsgenvej til at køre lokal sikkerhedspolitik
Oprettelse af en lokal sikkerhedspolitikgenvej på skrivebordet er en engangsproces. Det giver dig adgang til værktøjet med et klik, når du ønsker det. Følg nedenstående trin.
Trin 1: Højreklik på den tomme plads på skrivebordet, gå til Ny, og vælg Genvej.

Trin 2: Skriv i guiden Opret genvej secpol.msc under 'Indtast varens placering' og klik derefter på Næste.

Trin 3: Indtast et navn til din genvej, og klik på Udfør.
F.eks.: Lokal sikkerhedspolitik
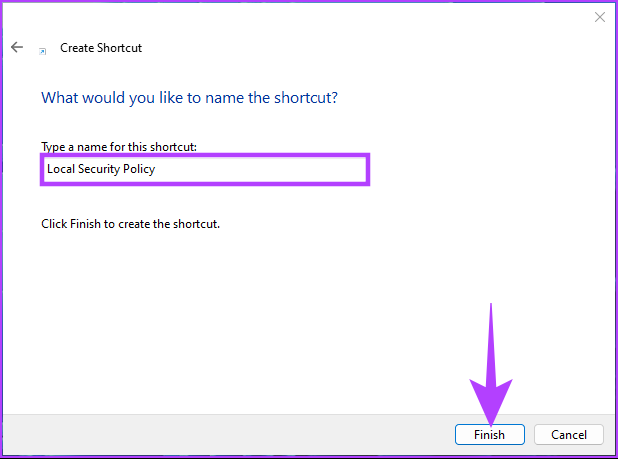
Du kan til enhver tid få adgang til den lokale sikkerhedspolitik ved at trykke på en knap.
5. Åbn Lokal sikkerhedspolitik ved hjælp af Task Manager
Uanset om det er til at overvåge din pc's ydeevne eller for at afslutte enhver opgave, er Task Manager almindeligvis brugt. Åbning af den lokale sikkerhedspolitik fra Jobliste er ret simpelt. Alt du skal gøre er at følge instruktionerne nedenfor.
Trin 1: Tryk på Windows-tasten på dit tastatur, skriv Jobliste, og klik på Åbn.
Bemærk: Alternativt skal du trykke på 'Windows-tast + Shift + Esc' for at åbne Task Manager.
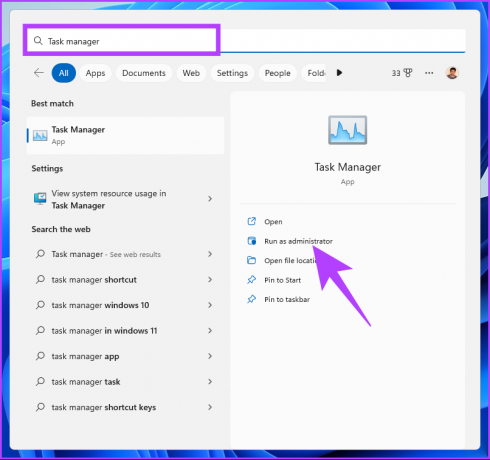
Trin 2: Klik på 'Kør ny opgave'.
Bemærk: Hvis du er på Windows 10, skal du klikke på Filer og vælge 'Kør ny opgave'.

Trin 3: Skriv i tekstfeltet i vinduet 'Opret ny opgave' secpol.msc, og klik på OK.
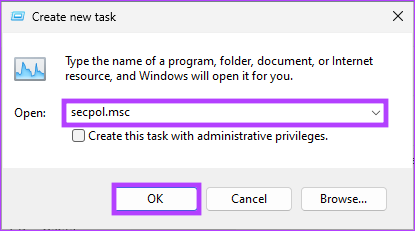
Du har nu åbnet Lokal sikkerhedspolitik på din Windows-pc ved hjælp af Task Manager. Du kan gøre det samme med kommandoboksen Kør. Fortsæt med at læse.
6. Åbn Windows 11 lokal sikkerhedspolitik ved hjælp af Secpol.msc Command
Da du allerede ved, hvordan du åbner Lokal sikkerhedspolitik med Task Manager (se ovenfor), er denne metode nem. Følg nedenstående trin.
Trin 1: Tryk på 'Windows-tasten + R' for at åbne kommandoboksen Kør.

Trin 2: Skriv nu nedenstående kommando og klik på OK.
secpol.msc

Der har du det. Denne metode er den hurtigste måde at åbne den lokale sikkerhedspolitik.
7. Kør lokal sikkerhedspolitik ved hjælp af kommandoprompt eller Windows PowerShell
Du kan starte lokal sikkerhedspolitik ved hjælp af kommandolinjefortolkere. Alt du skal gøre er at indtaste en kommando for at åbne den. Følg nedenstående trin.
Trin 1: Tryk på Windows-tasten på dit tastatur, skriv Kommandoprompt eller PowerShell eller Windows Terminal, og klik på 'Kør som administrator'.
Bemærk: Til demonstrationen går vi med kommandoprompt.

Vælg Ja i prompten.
Trin 2: Skriv nedenstående kommando og tryk på Enter.
secpol.msc

Det er det. Det åbner den lokale sikkerhedspolitik med lethed. Hvis du ikke vil bruge kommandoprompt eller PowerShell, kan du prøve den næste metode.
8. Åbn lokal sikkerhedspolitik ved hjælp af gruppepolitik
Group Policy Editor er et fremragende værktøj til at administrere Windows-indstillinger, herunder Windows Firewall. Sådan kan du åbne lokal sikkerhedspolitik i Windows 11 ved hjælp af gruppepolitik.
Trin 1: Tryk på Windows-tasterne på dit tastatur, skriv gpedit, og klik på Åbn.
Bemærk: Du kan også trykke på 'Windows-tast + R' for at åbne kommandoboksen Kør, skriv gpedit.msc, og klik på Åbn.
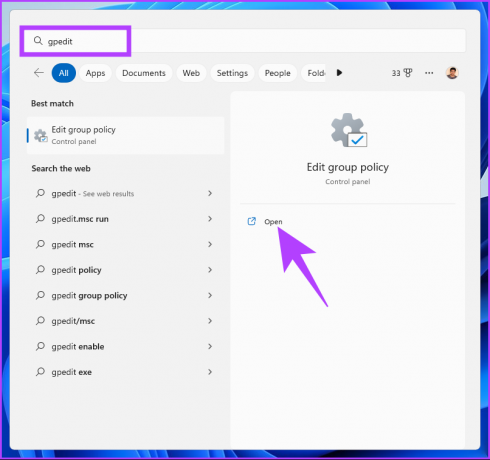
Trin 2: I venstre rude, under 'Local Computer Policy', vælg Computer Configuration.

Trin 3: Dobbeltklik på Windows-indstillinger i højre rude.

Trin 4: Vælg indstillingen Sikkerhedsindstillinger.


Der har du det. Du har nået din ønskede destination, dvs. siden med lokal sikkerhedspolitik. Hvis du har spørgsmål, så tjek FAQ-sektionen nedenfor.
Ofte stillede spørgsmål om lokal sikkerhedspolitik
Det afhænger af ændringerne i den lokale sikkerhedspolitik og det anvendte operativsystem. Nogle ændringer af den lokale sikkerhedspolitik kan træde i kraft med det samme, mens politikker som f.eks. brugerrettigheder, adgangskodepolitikker eller firewallregler kan kræve en genstart, før ændringerne træder i kraft.
Det afhænger af sikkerhedspolitikken og det operativsystem, du bruger. Systemadministratorer er normalt ansvarlige for sikkerhedspolitikker, fordi de har de nødvendige rettigheder og tilladelser til at gøre det.
Tag kontrol over din Windows-sikkerhed
Uanset om du er systemadministrator eller bare en bruger, der ønsker at sikre din enhed, ved at vide hvordan åben Lokal sikkerhedspolitik i Windows kan spare dig tid og sikre, at den er tilgængelig, når du har brug for det det. Du kan også have lyst til at læse Sådan repareres Windows Security Center er slået fra fejl.



