Top 6 måder at frigøre plads på Windows 11 uden at slette apps
Miscellanea / / April 05, 2023
Brug af din Windows-computer, der har lav lagerplads, er langsom og træg. Du vil møde ydeevnefejl, applikationsfejl og en forringet spiloplevelse på grund af mindre plads på harddisken eller SSD. Du kan altid slette unødvendige apps. Men hvad nu hvis du stadig vil beholde disse apps og frigøre plads? Her er de bedste måder at frigøre plads på Windows uden at slette apps.
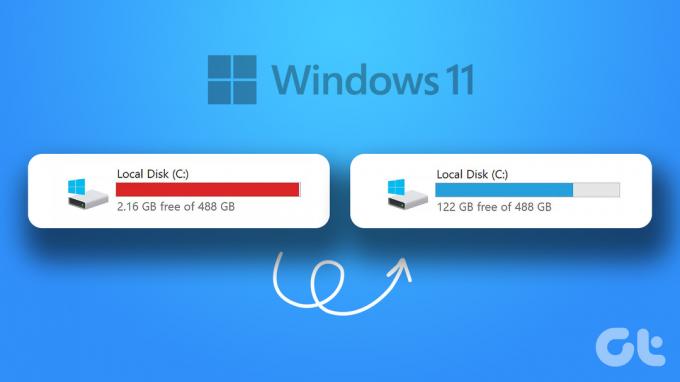
Du kan altid udskifte den nuværende HDD eller SSD med en variant med højere kapacitet. Men det er ikke den mest bekvemme måde at låse op for mere plads på Windows. Desuden er tricket ikke relevant for Windows bærbare brugere, da de fleste modeller fra de førende bærbare producenter kommer med en SSD. I stedet kan du bruge nedenstående tricks til at genvinde værdifuld plads på din Windows 11-pc.
Tjek lager på Windows-drev
Før vi starter, lad os først tjekke den samlede lagerplads, der er tilbage på dine Windows-computerdrev. Du kan enten bruge File Explorer-appen eller standardmenuen Indstillinger.
Trin 1: Tryk på Windows + E-tasterne for at åbne File Explorer.
Trin 2: Vælg 'Denne pc' fra venstre sidebjælke.
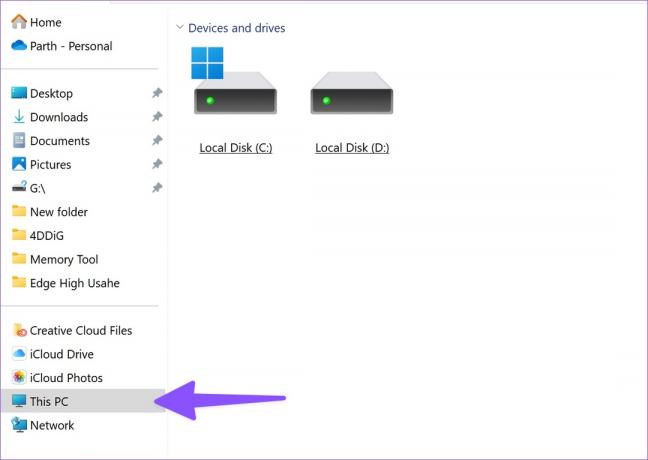
Trin 3: Højreklik på et drev, og klik på Egenskaber i genvejsmenuen.

Trin 4: Tjek tilgængelig lagerplads på et bestemt drev.
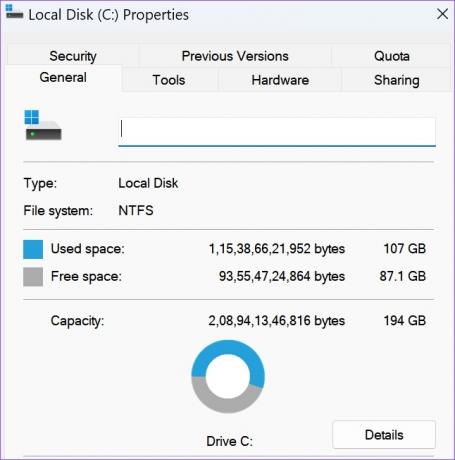
Du kan også tjekke det samme fra menuen Windows-indstillinger.
Trin 1: Tryk på Windows + I-tasterne for at åbne Indstillinger.
Trin 2: Vælg System fra venstre sidebjælke, og klik på Lager.

Trin 3: Udvid 'Avancerede lagerindstillinger' og vælg 'Lager brugt på andre drev.'

Trin 4: Se en detaljeret lageropdeling fra følgende menu.

1. Fjern midlertidige filer
Du kan bruge standardmenuen Storage til at finde og fjerne midlertidige filer på din pc. Sådan gør du.
Trin 1: Gå til Storage i Windows-indstillinger (se trinene ovenfor).
Trin 2: Vælg 'Midlertidige filer'.

Trin 3: Aktiver markeringer ved siden af papirkurven, Windows Update-oprydning, leveringsoptimeringsfiler, Windows-opgraderingslogfiler og andre forslag.
Bemærk: Vær forsigtig, før du aktiverer fluebenet ved siden af 'Downloads'. Det vil slette alle dine personlige filer fra mappen Downloads.
Trin 4: Klik på 'Fjern filer' øverst.
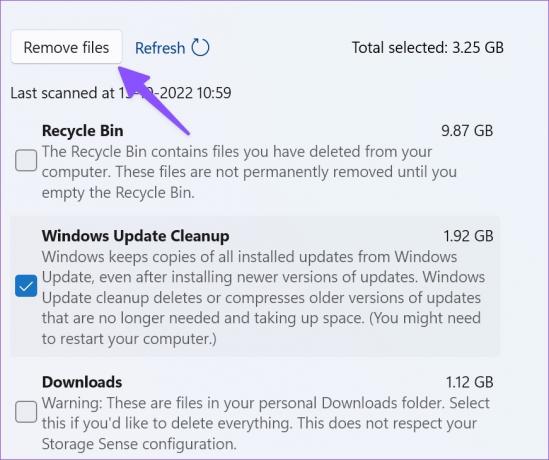
Vi frigjorde omkring 10 GB ved at bruge tricket på vores pc.
2. Kontroller og fjern andre filer
Takket være en nydesignet indstillingsmenu i Windows 11 behøver du ikke længere at navigere i File Explorer-menuen for at finde store mapper. Du kan kontrollere det samme fra menuen Indstillinger i Windows 11. Følg nedenstående trin.
Trin 1: Gå til menuen Lager i Windows 11-indstillinger (tjek trinene ovenfor).
Trin 2: Vælg Andet.

Trin 3: Tjek store mapper fra følgende menu og slet unødvendige filer.
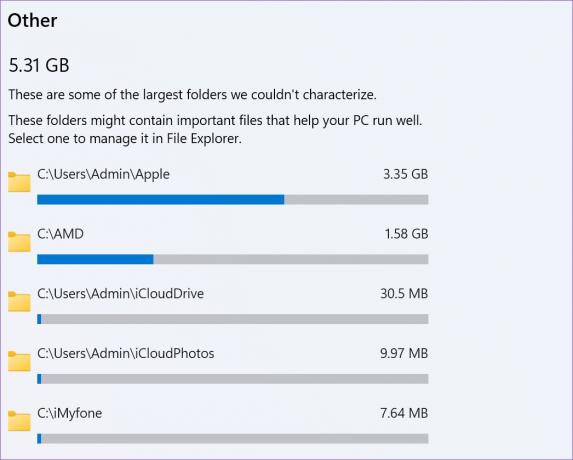
Du kan også åbne File Explorer-appen for at finde store mapper. Højreklik på sådanne store mapper og tryk på Slet-ikonet fra kontekstmenuen.

Når du har fjernet store filer, skal du gå til papirkurven for at tømme den.
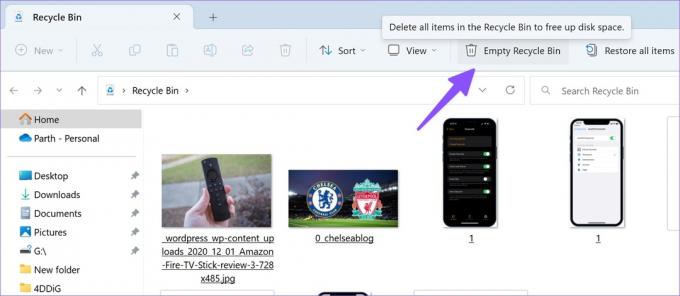
3. Administrer din postlagring
Når du sender eller modtager snesevis af e-mails dagligt, skal du tjekke Mail-lageret på din pc igen. Det er en anden effektiv måde at frigøre plads på Windows uden at slette apps.
Trin 1: Gå til menuen Lager i Windows-indstillinger (tjek trinene ovenfor).
Trin 2: Vælg Mail.

Trin 3: Klik på Administrer mail i den følgende menu.
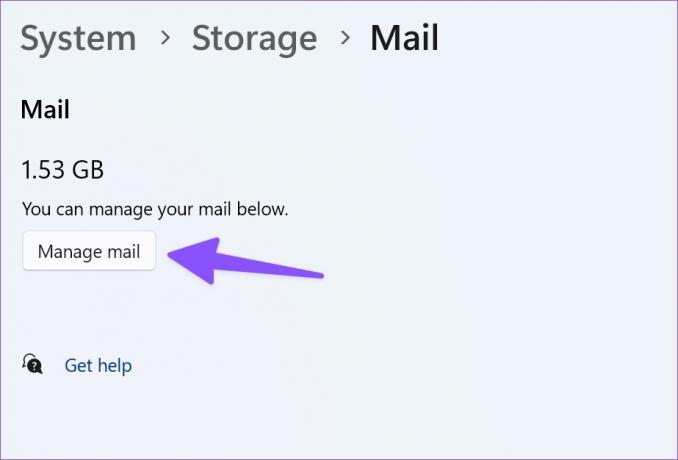
Trin 4: Fjern unødvendige e-mails fra standardappen Mail.
4. Find store, ubrugte og synkroniserede filer
Du kan finde store, ubrugte og filer, der allerede er i synkronisere med din OneDrive-konto på din pc. Du kan fjerne dem for at frigøre plads på Windows.
Trin 1: Gå til menuen Lager i Windows-indstillinger.
Trin 2: Vælg 'Oprydningsanbefalinger' og udvid Store og ubrugte filer.

Trin 3: Vælg de filer, du vil fjerne, og tryk på knappen Ryd op.

Trin 4: Udvid 'Filer synkroniseret til skyen'.
Trin 5: Vælg filer, og klik på knappen Ryd op.

5. Frigør plads ved hjælp af OneDrive
Tak til OneDrive-filer on-demand, kan du uploade store filer til cloud storage-tjenesten og kun gøre dem tilgængelige offline, når du har brug for dem.
Trin 1: Åbn File Explorer-appen (Windows + E-taster).
Trin 2: Flyt store filer fra dit lokale drev til OneDrive.
Trin 3: Højreklik på sådanne filer eller mapper, og vælg Frigør plads i kontekstmenuen.

File Explorer fjerner disse filer og gemmer dem kun på OneDrive.
6. Aktiver Storage Sense
Aktivering af storage sense frigør automatisk plads, sletter midlertidige filer og administrerer lokalt tilgængeligt cloudindhold.
Trin 1: Åbn menuen Lager i Windows-indstillinger (tjek trinene ovenfor).
Trin 2: Aktiver "Storage Sense"-knappen.
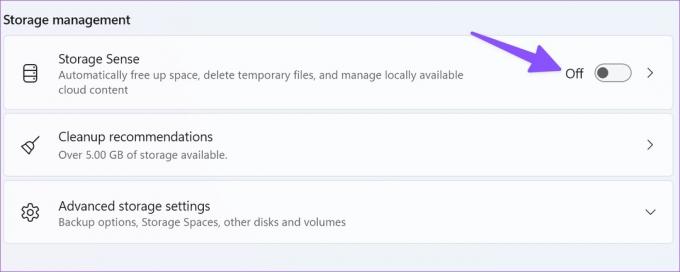
Indstillingen vil holde Windows kørende ved automatisk at rydde op i midlertidige system- og appfiler. Du kan administrere oprydningsplaner fra menuen Storage Sense.
Efterlad din lagerangst på Windows
Du behøver ikke at afinstallere vigtige apps for at frigøre plads på din computer. Du kan opnå det samme uden at slette en eneste app. Hvor meget lagerplads frigjorde du ved at bruge ovenstående trin? Del din oplevelse i kommentarerne nedenfor.
Sidst opdateret den 13. oktober 2022
Ovenstående artikel kan indeholde tilknyttede links, som hjælper med at understøtte Guiding Tech. Det påvirker dog ikke vores redaktionelle integritet. Indholdet forbliver upartisk og autentisk.
Skrevet af
Parth Shah
Parth har tidligere arbejdet hos EOTO.tech med at dække tekniske nyheder. Han er i øjeblikket freelancer hos Guiding Tech og skriver om apps-sammenligning, tutorials, softwaretip og tricks og dykker dybt ned i iOS-, Android-, macOS- og Windows-platforme.


