3 måder at indsætte et PDF-dokument i et Excel-regneark på Windows
Miscellanea / / April 05, 2023
Der er altid en løbende joke på internettet - uanset hvad du studerer, eller hvor du arbejder, vil Microsoft Excel i sidste ende ende med at blive den mest efterspurgte færdighed. Med rette er der så mange ting, du kan gøre på et Excel-regneark. Vi har for nylig opdaget, at du kan indsætte et PDF-dokument i et Excel-regneark.

PDF-dokumenter på flere sider kan indeholde mange oplysninger, og det er svært at tilføje dem alle til et Excel-regneark. Derfor kan du hurtigt integrere PDF'en i Excel for at give yderligere kontekst til de tilføjede oplysninger. Lad os udforske 3 måder, hvorpå du kan gøre det nemt.
1. Indsæt et PDF-dokument i Excel-regneark
Sådan kan du indsætte en PDF i Excel og sikre dig, at dokumentet er synligt og let tilgængeligt på Excel-regnearket.
Trin 1: Åbn det Excel-regneark, som du vil tilføje PDF'en til.
Trin 2: Tryk på knappen Indsæt på værktøjslinjen.

Trin 3: Tryk på Tekst.
Trin 4: Vælg Objekt i rullemenuen.

Trin 5: I objektdialogboksen skal du vælge 'Adobe Acrobat-dokument' som objekttype.
Trin 6: Tryk på OK.

Trin 7: Adobe PDF-læseren åbnes nu i baggrunden. For at få adgang til vinduet skal du klikke på Adobe Reader-ikonet på proceslinjen.

Trin 8: Vælg den PDF, du vil indsætte, og tryk på Åbn.

Trin 9: PDF'en er nu indsat i dit Excel-regneark. Du kan også flytte og ændre størrelsen på PDF-visningen.
PDF'en vil også blive åbnet i Adobe Reader. Når du ruller til næste side i dokumentet i Adobe Reader, vil dokumentet i Excel også vise ændringen på siden.

Men hvis du ikke ønsker den store forhåndsvisning af PDF-dokumentet på dit Excel-regneark, kan du overveje at tilføje et link til PDF-dokumentet.
2. Integrer et PDF-fillink i Excel-regnearket
Sådan kan du tilføje hyperlinket til et PDF-dokument i et Excel-regneark. På denne måde kan du spare meget plads og forenkle dit regneark.
Trin 1: Åbn det Excel-regneark, som du vil tilføje PDF'en til.
Trin 2: Tryk på knappen Indsæt på værktøjslinjen.

Trin 3: Tryk på Tekst.
Trin 4: Vælg Objekt fra rullemenuen.

Trin 5: Tryk på Opret fra fil.
Trin 6: Tryk på Gennemse.

Trin 7: Vælg PDF-filen og tryk på Indsæt.

Trin 8: Marker afkrydsningsfeltet for 'Link til fil' og tryk på OK.

Trin 9: Linket er nu indsat i PDF-dokumentet. Du kan flytte rundt og ændre størrelsen på det i regnearket.
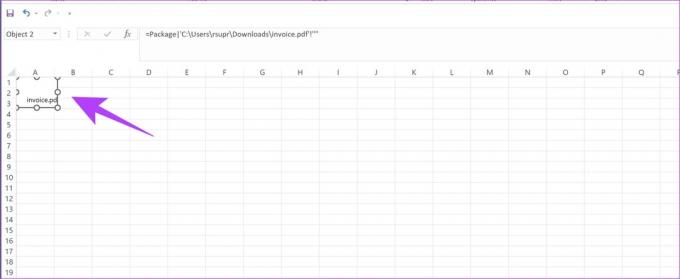
Trin 10: For at åbne linket skal du dobbeltklikke på det og trykke på Åbn.

Du får også mulighed for at indsætte PDF-dokumentet som et ikon i dit regneark. Sådan kan du gøre det.
3. Indsæt PDF-dokumentet som et ikon i regnearket
Et lille ikon ser minimalt ud i regnearket, og du kan hurtigt åbne den indlejrede PDF-fil ved at klikke på den. Følg nedenstående trin for at indsætte hyperlinket til et PDF-dokument på et ikon.
Trin 1: Åbn det Excel-regneark, som du vil tilføje PDF'en til.
Trin 2: Tryk på knappen Indsæt på værktøjslinjen.

Trin 3: Tryk på Tekst.
Trin 4: Vælg Objekt fra rullemenuen.

Trin 5: Tryk på Opret fra fil.
Trin 6: Tryk på Gennemse.

Trin 7: Vælg det PDF-dokument, du vil indsætte, og klik på Indsæt.

Trin 8: Marker afkrydsningsfeltet for 'Vis som ikon' og tryk på OK.
Bemærk: Du kan også ændre ikonet for PDF'en ved at vælge knappen skift ikon i dialogboksen.

Trin 9: Ikonet for PDF-dokumentet indsættes i dit regneark. Du kan flytte og ændre størrelsen på ikonet ved at trække det langs kanterne.

Trin 10: For at åbne dokumentet skal du dobbeltklikke på ikonet og derefter trykke på Åbn.

Det er alle de måder, hvorpå du kan indsætte et PDF-dokument i et Excel-regneark.
Der er dog et par måder, hvorpå du kan skræddersy dette indsatte PDF-dokument i Excel-regnearket. Sådan kan du formatere det. Disse muligheder fungerer for alle tre måder, hvorpå du indsætter PDF-dokumentet.
Formater indsat PDF i Excel-regnearket
Trin 1: Højreklik på PDF-dokumentet.
Trin 2: Tryk på Formater objekt.

Trin 3: Tryk på fanen Egenskaber. Du finder tre muligheder.
Lad os tage et kig på, hvad hver af disse muligheder gør.
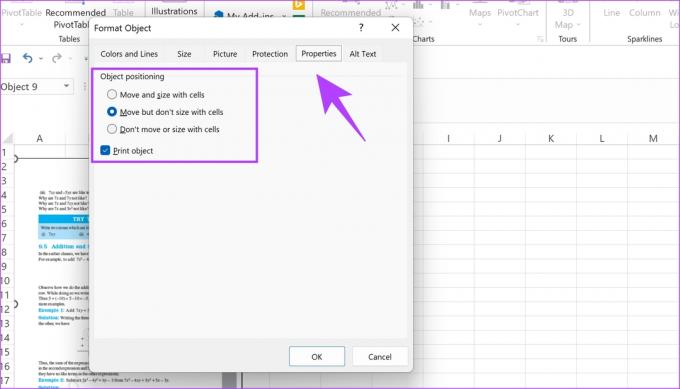
Flyt og størrelse med celler: Valg af indstillingen sikrer, at dele af dokumentet ændres, når de tilsvarende celler også ændres. Som du kan se på billedet nedenfor, er kolonne E og F øget i bredden, og du kan se, hvordan de tilsvarende dele af dokumentet også er steget i bredden.

Flyt, men tag ikke størrelse med celler: Hvis du vælger denne indstilling, sikrer du, at PDF-dokumentet ikke har nogen effekt, mens størrelsen på cellerne ændres. Som du kan se på billedet nedenfor, er kolonne F ret smal, men der er ingen ændring i de tilsvarende dele af PDF-dokumentet.

Flyt ikke eller størrelse med celler: Hvis du vælger denne mulighed, låses dit PDF-dokument i Excel-filen, og ændring af størrelsen på cellerne vil ikke have nogen effekt på det.
Der går du, det er alt, du behøver at vide om, hvordan du indsætter et PDF-dokument i et Excel-regneark. Nu hvor du har PDF-dokumenter indlejret i dit Excel-ark, kan du overveje beskytte dem med en adgangskode at sikre dem yderligere.
Hvis du har spørgsmål vedrørende det samme, så se på FAQ-sektionen nedenfor.
Ofte stillede spørgsmål
Du kan tilføje et hvilket som helst antal PDF-dokumenter til dit regneark.
Ja. I indstillingen 'Gem som' kan du vælge at gemme Excel-dokumentet som en PDF-fil.
Alt er forbundet
Vi håber, at denne artikel hjalp dig med at indsætte et PDF-dokument i et Excel-regneark med lethed. Du kan nemt indsætte et link eller et ikon til PDF-dokumentet i stedet for at kopiere og indsætte alt indholdet af en PDF på et regneark. På denne måde kan du forenkle dit Excel-dokument og gøre det mindre forvirrende.
Sidst opdateret den 2. februar, 2023
Ovenstående artikel kan indeholde tilknyttede links, som hjælper med at understøtte Guiding Tech. Det påvirker dog ikke vores redaktionelle integritet. Indholdet forbliver upartisk og autentisk.
Skrevet af
Supreeth Koundinya
Supreeth er en ud og ud tech fanatiker, og har haft det sjovt omkring det, siden han var barn. Han gør i øjeblikket det, han elsker allerbedst – at skrive om teknologi hos Guiding Tech. Han er tidligere maskiningeniør og har arbejdet i el-industrien i to år.



