Top 7 måder at løse lav lydstyrke på Windows 11
Miscellanea / / April 05, 2023
Hvis den samlede lydstyrke på din Windows 11-pc føles lav, kan et par ting være forkerte. Uanset om du ser en film eller spiller et spil på din Windows 11-pc, kan det være irriterende at lytte til lyd, der er for støjsvag. Heldigvis er der flere måder at løse dette problem på.

Så før du hopper til en tredjeparts volumenbooster-app, kan du prøve disse effektive fejlfindingstip for at løse problemet med lav volumen på Windows 11.
1. Tjek Volume Mixer
Dette er et foreløbigt skridt, men det er stadig værd at tjekke. Hvis lydoutputtet fra dine hovedtelefoner eller højttalere er for lavt, skal du kontrollere volumen mixer. For at gøre det skal du højreklikke på højttalerikonet på proceslinjen og vælge muligheden 'Åbn volumenmixer'.

Når indstillingerne for lydstyrkemixer åbnes i appen Indstillinger, skal du kontrollere lydstyrkeniveauerne under System- og Apps-sektionerne for at justere dem efter dine behov.
Windows 11 giver dig mulighed for at indstille forskellige lydstyrkeniveauer for hver app. Så sørg for at kontrollere lydstyrken for hver app, du vil bruge.

Udover at kontrollere lydstyrken kan du prøve at skifte til en anden lydenhed for at se, om der er et problem med din nuværende outputenhed.
2. Kør lydfejlfinding
Windows 11's lydfejlfinding kan automatisk registrere og løse almindelige lydrelaterede problemer på din computer. Så før du fortsætter til avancerede løsninger, skal du køre lydfejlfindingen ved at følge nedenstående trin.
Trin 1: Tryk på Windows-tasten + I for at åbne appen Indstillinger. På fanen System skal du klikke på Fejlfinding.

Trin 2: Gå til Andre fejlfindere.
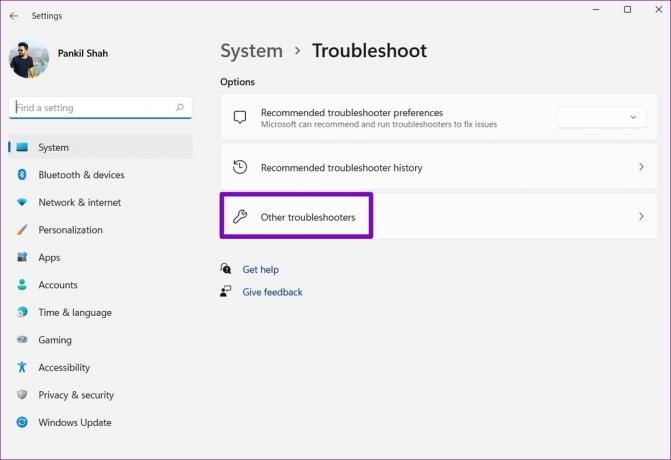
Trin 3: Kør Fejlfinding afspilning af lyd.

Følg anvisningerne på skærmen, og lad Windows løse eventuelle problemer. Afspil derefter en lyd- eller videofil for at teste lydstyrken på Windows 11.
3. Aktiver Loudness-udligning
Loudness Equalization-funktionen på Windows kan hjælpe med at øge din pc's lydstyrkeoutput. Du kan prøve at aktivere det, hvis det ikke hjælper at køre fejlfindingen.
Trin 1: Klik på søgeikonet på proceslinjen, skriv ind lydindstillinger, og tryk på Enter.

Trin 2: Under Avanceret skal du klikke på Flere lydindstillinger.
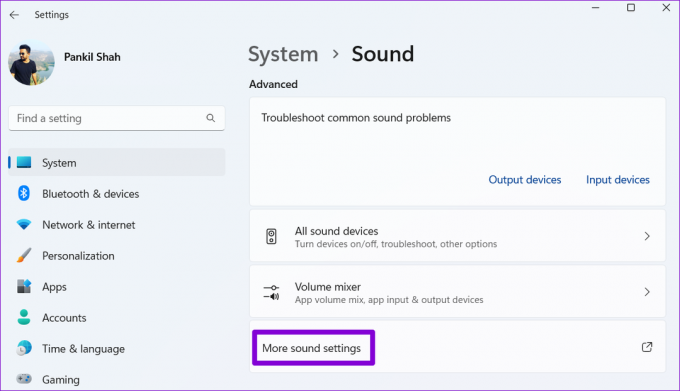
Trin 3: Dobbeltklik på din lydenhed for at åbne dens egenskaber.
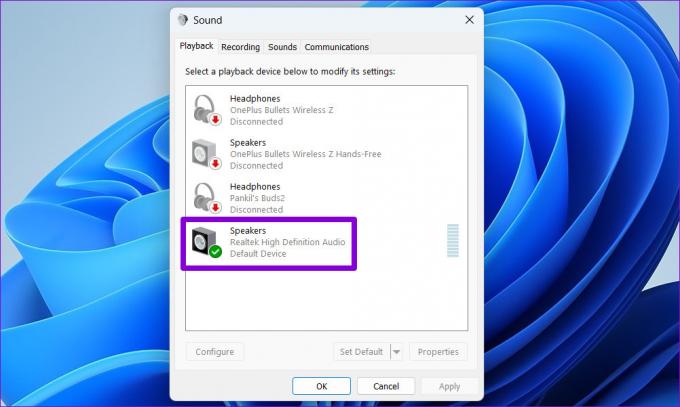
Trin 4: Skift til fanen Forbedringer, og marker indstillingen Loudness Equalization. Tryk derefter på Anvend efterfulgt af OK.

4. Deaktiver lydforbedringer
Selvom Windows 11s lydforbedringer kan hjælpe dig med at opnå det bedste lydoutput, kan de også forårsage problemer med nogle lydenheder. Derfor er det bedst at slå dem fra, hvis du oplever lydproblemer.
Trin 1: Tryk på Windows-tasten + I for at åbne appen Indstillinger og navigere til Lyd.

Trin 2: Vælg din lydenhed.

Trin 3: Brug rullemenuen ud for Lydforbedringer, og vælg Fra.

Derefter skal du kontrollere, om problemet stadig er der.
5. Genstart Audio Services
Windows-tjenester er små programmer, der kører i baggrunden, hver gang din pc starter. Du kan støde på problemet med lav lydstyrke i Windows 11, hvis en af lydtjenesterne fejler. Du kan prøve at genstarte lydtjenesterne for at se, om det hjælper.
Trin 1: Tryk på Windows-tasten + R for at åbne dialogboksen Kør. Type services.msc i boksen og tryk på Enter.

Trin 2: Rul ned i vinduet Tjenester for at finde Windows Audio-tjenesten. Højreklik på Windows Audio og vælg Genstart fra listen.

Gentag ovenstående trin for at genstarte 'Windows Audio Endpoint Builder'-tjenesten.
6. Rediger lydegenskaber
Windows 11 har en funktion, der reducerer din pc's lydstyrke alene, når den registrerer enhver kommunikationsaktivitet. Dette kan være kilden til Windows 11s lavvolumenproblem. Sådan kan du deaktivere det.
Trin 1: Højreklik på højttalerikonet og vælg Lydindstillinger.
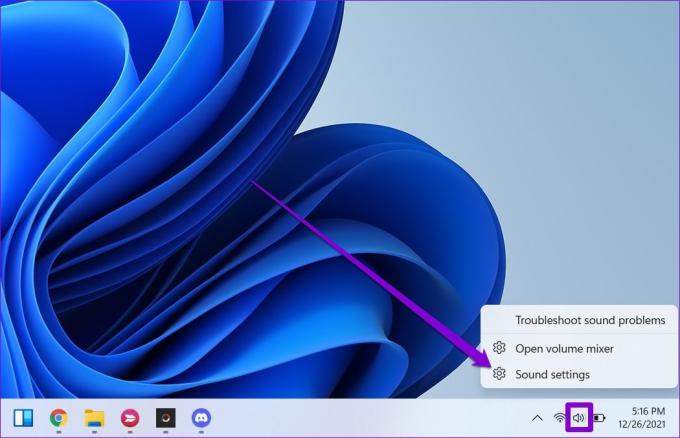
Trin 2: Klik på Flere lydindstillinger.
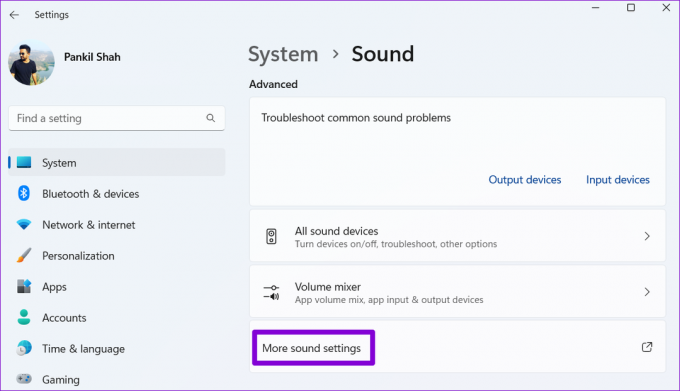
Trin 3: Skift til fanen Kommunikation, og vælg indstillingen Gør ingenting. Tryk på Anvend efterfulgt af OK.

7. Opdater eller geninstaller lyddriveren
Dine nuværende lyddrivere kan være inkompatible eller forældede, hvilket forårsager, at lydoutputtet er for lavt. I det tilfælde, opdatering af lyddrivere skal hjælpe med at løse problemet.
Trin 1: Højreklik på Start-ikonet og vælg Enhedshåndtering fra listen.

Trin 2: Dobbeltklik på 'Lyd-, video- og spilcontrollere' for at udvide den. Højreklik på din lydenhed, og vælg Opdater driver.

Derfra skal du følge vejledningen på skærmen for at afslutte opdateringen af driveren.
Hvis problemet fortsætter, skal du afinstallere lyddriverne ved hjælp af Enhedshåndtering. Genstart derefter din pc, og Windows installerer den manglende driver, hver gang den starter næste gang.

Lev livet højt
I de fleste tilfælde er det softwaren, der har skylden snarere end hardwaren for sådanne problemer. Forhåbentlig har en af rettelserne virket, og du er i stand til at nyde dine film og musik som før.
Når du har løst problemet med lav lydstyrke i Windows 11, kan du prøve disse tweaks for at forbedre lydkvaliteten på din Windows 11-pc.
Sidst opdateret den 7. september, 2022
Ovenstående artikel kan indeholde tilknyttede links, som hjælper med at understøtte Guiding Tech. Det påvirker dog ikke vores redaktionelle integritet. Indholdet forbliver upartisk og autentisk.
Skrevet af
Pankil Shah
Pankil er civilingeniør af profession, der startede sin rejse som forfatter på EOTO.tech. Han sluttede sig for nylig til Guiding Tech som freelanceskribent for at dække how-tos, forklarende vejledninger, købsvejledninger, tips og tricks til Android, iOS, Windows og Web.



