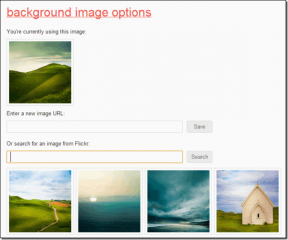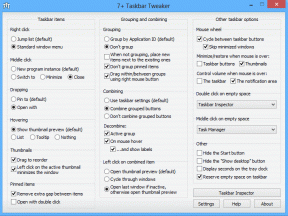9 bedste rettelser til Safari, der ikke downloader filer på Mac
Miscellanea / / April 05, 2023
Safari-browseren på din Mac lader dig hurtigt downloade filer som fotos, videoer, dokumenter osv. Du kan organisere dine filer ved hjælp af Finder. Men hvad nu hvis du ikke kunne downloade nogen filer på Safari?
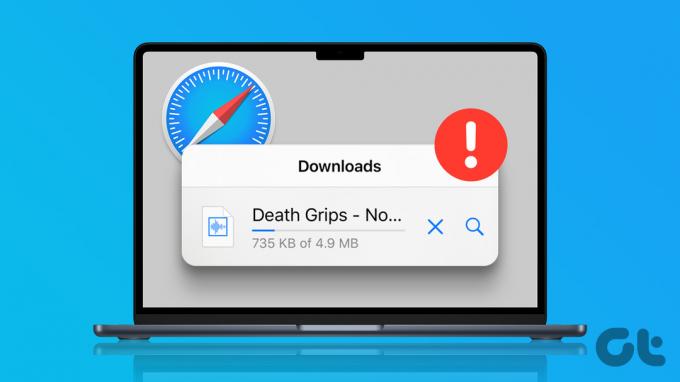
Der kan være situationer, hvor du ikke kan downloade en vigtig fil fra nettet, mens du bruger Safari på Mac. For at hjælpe dig med at løse det, bringer vi løsningerne til at reparere Safari, der ikke downloader filer på din Mac.
1. Tjek din internetforbindelse
Først og fremmest bør du kontrollere styrken af din internetforbindelse. Hvis du downloader store filer, er det ideelt at være forbundet til et hurtigere Wi-Fi-netværk for at spare tid. Hvis du har en Dual-Band Wi-Fi-router, foreslår vi, at du forbinder til et 5GHz-frekvensbånd og sidder tættere på routeren. Hvis du bruger et Hotspot med din iPhone, kan du læse vores løsninger til reparere iPhone Hotspot, der ikke virker på din Mac.
2. Tjek intern lagring af din Mac
Næste ting skal du kontrollere, om du har nok ledig plads på det interne lager på din Mac. Hvis du skal downloade flere filer på Safari, skal du kontrollere, om der er nok lagerplads til rådighed. Sådan gør du.
Trin 1: Tryk på Kommando + mellemrumstasten genvej for at åbne Spotlight Search, skriv Opbevaring, og tryk på Retur.

Du vil se en oversigt over alle de filtyper, der optager det meste af det interne lager på din Mac.
Trin 2: For at rydde lageret skal du klikke på 'i'-ikonet ved siden af filkategorien.

Trin 3: Vælg den fil, der optager den maksimale lagerplads og ikke længere er påkrævet.
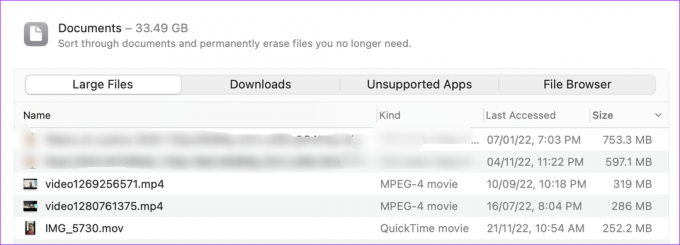
Trin 4: Klik på Slet i nederste højre hjørne.
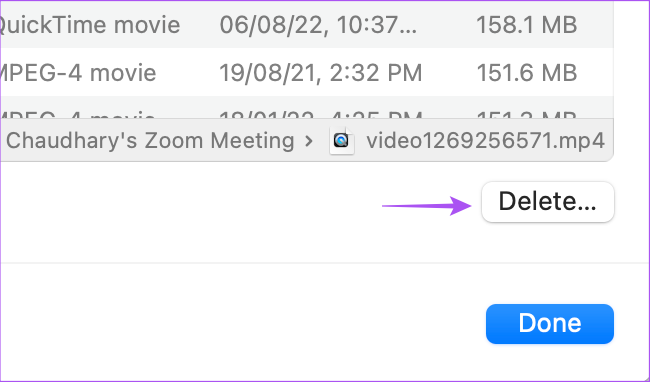
Trin 5: Klik på Udført i nederste højre hjørne for at bekræfte.

Gentag de samme trin for at rydde lager på din Mac. Luk derefter vinduet og åbn Safari for at kontrollere, om problemet er løst.
3. Tjek Indstillinger for beskyttelse af personlige oplysninger og sikkerhed
Safari lader dig begrænse downloads fra et bestemt websted. Så hvis du stadig ikke er i stand til at downloade filer på Safari, kan du se her hvordan du kan kontrollere indstillingerne for beskyttelse af personlige oplysninger og sikkerhed.
Trin 1: Tryk på Kommando + mellemrumstasten genvej for at åbne Spotlight Search, skriv Safari, og tryk på Retur.

Trin 2: Klik på Safari i øverste venstre hjørne.

Trin 3: Vælg Indstillinger.

Trin 4: Klik på Websites øverst i vinduet Indstillinger.

Trin 5: Rul ned og klik på Downloads i menuen til venstre.

Trin 6: Rul ned i højre side og se efter webstedet, hvorfra filer ikke downloades.
Trin 7: Klik på rullemenuen til webstedets navn, og vælg Tillad.
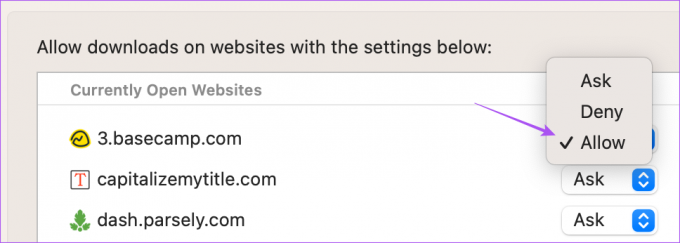
Trin 8: Luk vinduet og kontroller, om problemet er løst.
4. Marker standardmappen for downloads
Du kan også kontrollere din standardmappe Downloads til Safari på din Mac. Det er muligt, at downloads allerede er tilladt fra webstedet, og at filerne er downloadet. Men du kan ikke finde placeringen af den mappe. Sådan tjekker du det samme.
Trin 1: Tryk på Kommando + mellemrumstasten genvej for at åbne Spotlight Search, skriv Safari, og tryk på Retur.

Trin 2: Klik på Safari i øverste venstre hjørne.

Trin 3: Vælg Indstillinger.

Trin 4: Under fanen Generelt skal du kontrollere Fildownloadplaceringen.
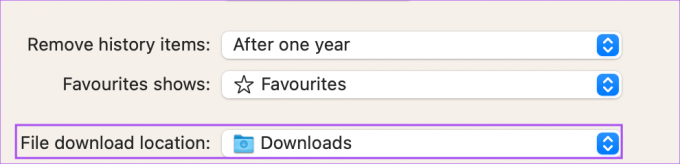
Hvis du ønsker at ændre downloadplaceringen, skal du klikke på rullemenuen og vælge din mappe.
Du skal kontrollere, om 'Åbn sikre filer efter download' er aktiveret. Du tror måske, at filerne ikke downloades, hvis denne funktion var deaktiveret tidligere.

Trin 5: Luk vinduet og kontroller, om problemet er løst.
5. Skift DNS-servere
Hvis du stadig ikke er i stand til at downloade filer på Safari, kan du prøve at ændre DNS-serverne på din Mac her. Dette vil hjælpe med at forbedre internethastigheder og undgå tilfældige forbindelsesfejl.
Trin 1: Tryk på Kommando + mellemrumstasten genvej for at åbne Spotlight Search, skriv Systemindstillinger, og tryk på Retur.

Trin 2: Klik på Netværk i menuen til venstre.

Trin 3: Klik på Wi-Fi.

Trin 4: Klik på Detaljer ud for navnet på dit tilsluttede Wi-Fi-netværk.

Trin 5: Klik på DNS i menuen til venstre i vinduet Detaljer.

Trin 6: Klik på Plus-ikonet under DNS-servere.

Trin 7: Tilføj en ny DNS-post fra gratis offentlige DNS-tjenesteudbydere som Google, Cloudflare, eller Quad9.
Trin 8: Luk netværksvinduet, åbn Safari og kontroller, om problemet er løst.

6. Tillad downloads uden for App Store
Som en del af sikkerheds- og privatlivsfunktionerne kan du begrænse download af apps, der ikke er tilgængelige i App Store. Men i tilfælde af, at Safari ikke downloader filer på din Mac, her er, hvordan du kan deaktivere funktionen for at kontrollere, om problemet bliver løst.
Trin 1: Tryk på Kommando + mellemrumstasten genvej for at åbne Spotlight Search, skriv Systemindstillinger, og tryk på Retur.

Trin 2: Vælg Privatliv og sikkerhed i menuen til venstre.

Trin 3: Rul ned og under Sikkerhed, vælg App Store og identificerede udviklere.
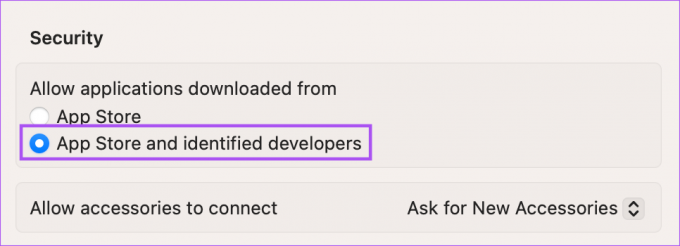
Trin 4: Luk vinduet, åbn Safari og prøv at downloade din fil igen.
7. Ryd Safari Cache
Rydning af cache fra Safari er også værd at prøve. En forældet cache i din browser kan være den mulige årsag til dette problem. Sådan gør du det.
Trin 1: Tryk på Kommando + mellemrumstasten genvej for at åbne Spotlight Search, skriv Safari, og tryk på Retur.

Trin 2: Klik på Safari i øverste venstre hjørne.

Trin 3: Vælg Indstillinger.

Trin 4: Klik på Avanceret i øverste højre hjørne.

Trin 5: Aktiver muligheden for 'Vis udviklingsmenu i menulinjen'.
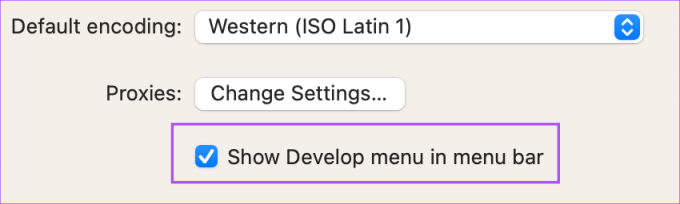
Trin 6: Luk vinduet og klik på Udvikl i den øverste menulinje.
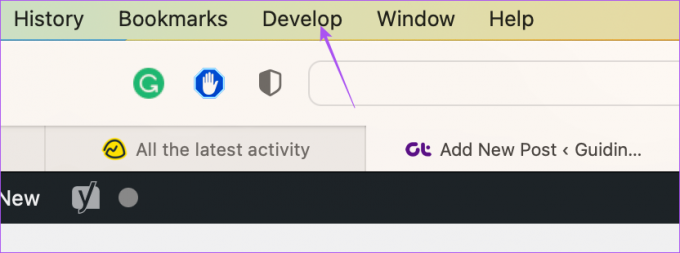
Trin 7: Klik på Tøm caches.
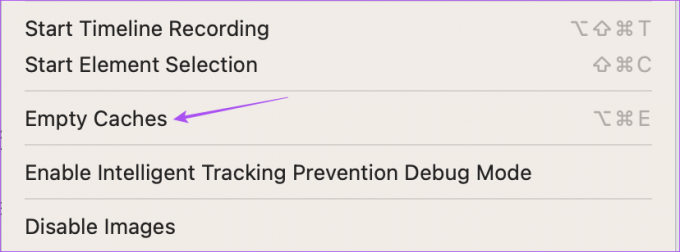
Trin 8: Derefter skal du kontrollere, om problemet er løst.
Du kan læse mere om hvordan man rydder cache og cookies i Safari.
8. Deaktiver Safari-udvidelser
Udvidelser kan tilføje ekstra funktioner til Safari på din Mac. Men samtidig kan nogle defekte udvidelser forårsage problemer som at begrænse fildownloads. Sådan kan du kontrollere og fjerne defekte udvidelser fra Safari.
Trin 1: Tryk på Kommando + mellemrumstasten genvej for at åbne Spotlight Search, skriv Safari, og tryk på Retur.

Trin 2: Klik på Safari i øverste venstre hjørne.

Trin 3: Vælg Indstillinger.

Trin 4: Klik på Udvidelser i vinduet Indstillinger.

Trin 5: Vælg en udvidelse fra menuen til venstre.
Trin 6: Klik på Afinstaller.

Trin 7: Luk vinduet og kontroller, om fjernelse af udvidelsen løser problemet.
Hvis ikke, gentag trinene for at fjerne defekte forlængere.
9. Opdater Safari
Selvom Safari får regelmæssige opdateringer, kan du opdatere macOS-versionen, hvis du bruger en ældre på din Mac. Dette er det sidste skridt, hvis intet har virket for dig indtil nu.
Trin 1: Tryk på Kommando + mellemrumstasten genvej for at åbne Spotlight Search, skriv Se efter softwareopdateringer, og tryk på Retur.

Trin 2: Hvis en opdatering er tilgængelig, skal du downloade og installere den.
Trin 3: Åbn Safari igen efter installationen og kontroller, om problemet er løst.

Download dine filer
Disse trin hjælper dig med at fejlfinde og løse problemet med, at filer ikke downloades i Safari på Mac. Det er generelt en tilladelsesfejl, eller din Mac løber tør for plads. Efter at have rettet fejlen, kan du nemt fortsætte med at downloade de nødvendige filer.
Sidst opdateret den 16. december, 2022
Ovenstående artikel kan indeholde tilknyttede links, som hjælper med at understøtte Guiding Tech. Det påvirker dog ikke vores redaktionelle integritet. Indholdet forbliver upartisk og autentisk.