Sådan tilføjes billeder til Aura Carver Digital billedramme
Miscellanea / / April 05, 2023
Aura Carver Digital fotorammen gør et meget smukt stykke arbejde med at vise billeder. Displayet er skarpt, lyst og levende. Plus, det faktum, at det kan vise to ens lodrette fotos sammen, er kirsebæret på toppen. Denne digitale ramme understøtter et væld af fotomuligheder. At forbinde dit Google Fotos-album med at vise billederne i din telefons galleri kan gøre meget.

Hvis du har købt Aura Carver (eller planlægger at køb en i denne feriesæson), her er, hvordan du kan tilføje billeder til Aura Carver digital fotoramme. Men først,
- Tjek disse ud digitale fotorammer med intern hukommelse
- Polaroid Go vs Fujifilm Instax Mini 11: hvilket instant kamera skal du købe
- Her er bedste fotoprintere med understøttelse af SD-kort og USB-port
Sådan tilføjes billeder til Aura Carver Digital billedramme
Når du har konfigureret din Aura Carver digitale ramme, kan du tilføje din andel af billeder til rammen. Det bedste er, at du kan tilføje et ubegrænset antal billeder. Og det er ikke alt. Du får fuldstændig kontrol over, hvordan du gerne vil vise dem.
Aura Carver lader dig uploade billeder direkte fra din telefons galleri gennem Google Fotos eller iCloud-album, eller via e-mail.
Og i dette indlæg skal vi undersøge alle mulighederne.
1. Tilføj billeder fra telefongalleriet
Trin 1: Åbn din telefons galleri, og vælg alle de billeder, vi gerne vil tilføje. Det er et valgfrit trin, men det letter tilføjelse af billeder senere. Her tager vi eksemplet med en iPhone.


Når du har tilføjet dem, skal du trykke på menuen med tre prikker i nederste højre hjørne. Vælg Tilføj til album, og tryk på Nyt album.
Trin 2: Åbn Aura Frames-appen, og tryk på knappen Tilføj fotos nederst.

Trin 3: Tryk på indstillingen Kamerarulle som vist nedenfor for at vise din telefons album. Vælg det album, du lige har oprettet.
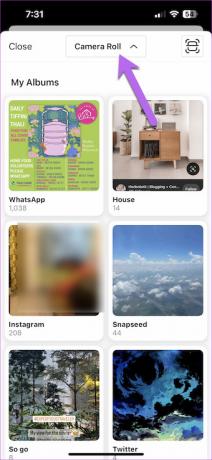
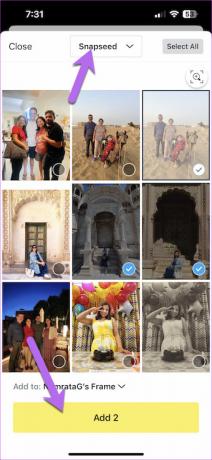
Vælg nu alle billederne fra albummet. Interessant nok viser knappen Tilføj dig også antallet af de valgte billeder.
Det er alt. Når du har trykket på knappen Tilføj, synkroniseres billederne med Aura Carver. Sørg for, at den er forbundet til vores hjemme-Wi-Fi.
Pro tip: Hvis du har mere end én Aura-ramme, kan du vælge rammen fra mini-rullemenuen på siden Tilføj billeder.
2. Link Google Fotos Album til Aura Carver
Som tidligere nævnt er det ret nemt at tilføje minder fra Google Fotos til den digitale Aura Carver-ramme. Det vil være ideelt at lave et album på forhånd. På denne måde kan du springe over at gennemse flere billeder og videoer.
Trin 1: Åbn Aura Frames-appen, og tryk på knappen Tilføj billeder.
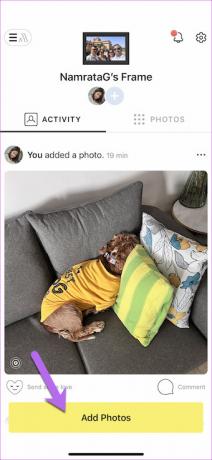
Dette fører dig til galleriet på din telefon.
Trin 2: Rul ned helt til bunden, indtil du ser muligheden for Opret forbindelse til Google Fotos. Tryk på den for at vælge den.
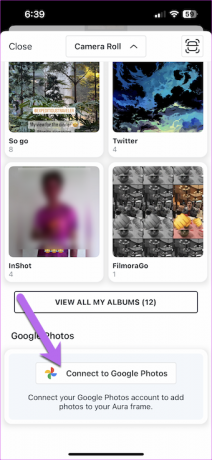
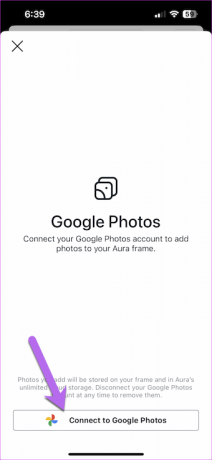
Du skal give Aura tilladelse til at se dit Google Fotos-bibliotek. Hvis du er okay med tilladelserne, skal du trykke på Tillad.
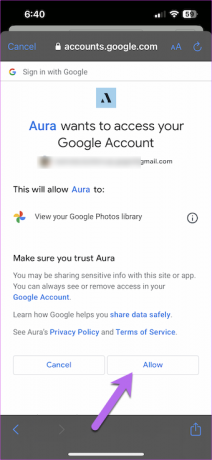
Fotos og albums tager et par sekunder at indlæse.
Trin 3: Tryk for at vælge et album og vælg billederne i det. Og godt, du kender resten af øvelsen.
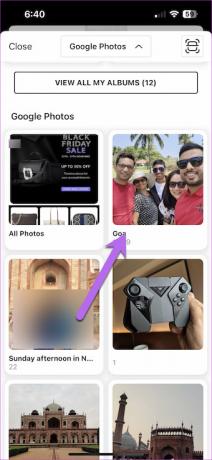
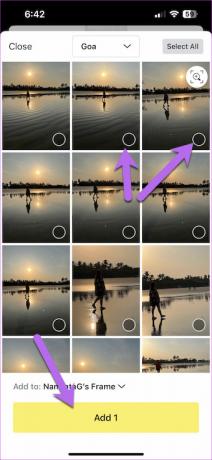
Tryk på knappen Tilføj, og du vil se succesmeddelelsen øverst.
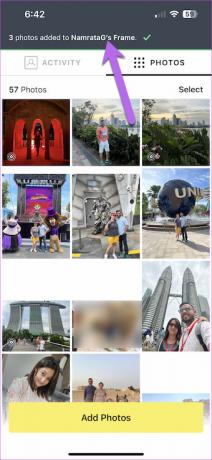
Selvom det ikke er raketvidenskab at linke et Google Fotos-album til Aura Carver-rammen, skal du have en hurtig internetforbindelse for at vise billederne. Vi så en lille forsinkelse i visningen af billederne fra Google Fotos i starten.
3. E-mail billeder til Aura Carver
Tilføjelse af fotos til Aura Carver digitale ramme via e-mail er en anden alternativ måde at vise billeder på rammen. Bemærk, at rammen kun viser billeder fra medlemmers e-mails. For eksempel, hvis min ven X ikke er medlem, vil rammen ikke vise billeder, selvom de sender en e-mail.
For at finde den unikke e-mailadresse på din Aura-app skal du gå over til Aura Frames-appen, trykke på ikonet Indstillinger i øverste højre hjørne og rulle ned, indtil du ser muligheden for Send fotos til indramning via e-mail.
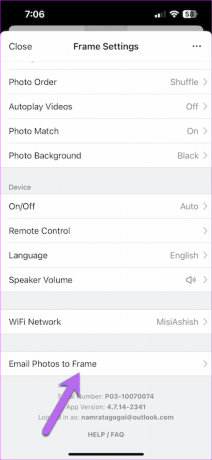
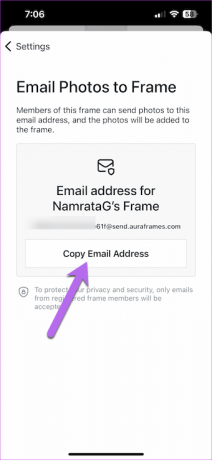
Her vil du se det unikke e-mail-id. Alt du skal gøre er at kopiere det og dele det med rammemedlemmerne.
Sådan tilføjer du medlemmer
Den vigtigste fordel ved en tilsluttet digital ramme er, at du kan modtage billeder fra dine nære medarbejdere, venner og familie.
Trin 1: Gå til appen og tryk på det lille Plus-ikon, som vist nedenfor. Tryk på indstillingen Tilføj medlemmer.
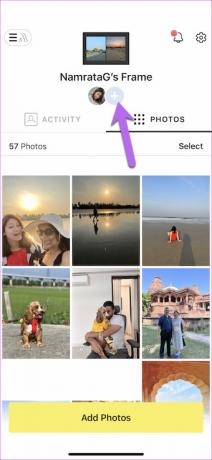
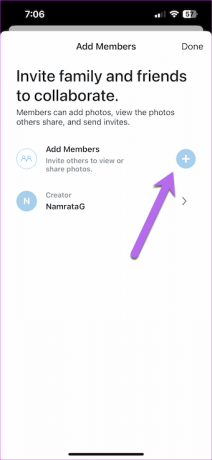
Trin 2: Tilføj din kontakts e-mailadresse eller telefonnummer, og tryk på knappen Send invitation. Simpelt, ser du?
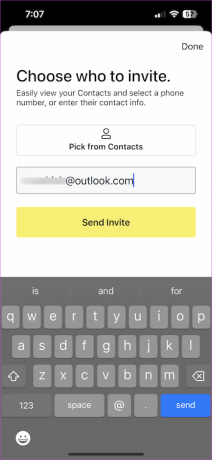
Den person, du har sendt invitationen til, vil modtage en e-mail (eller en besked). Forudsætningen er, at de skal have appen forudinstalleret, hvor de kan 'acceptere' invitationen.
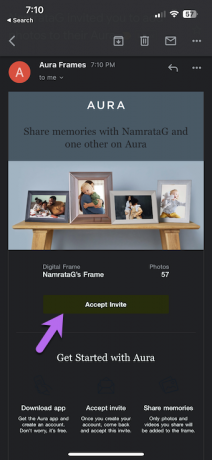

Når de har deltaget, kan de tilføje så mange billeder som muligt. Du kan se aktiviteterne under fanen Aktivitet.
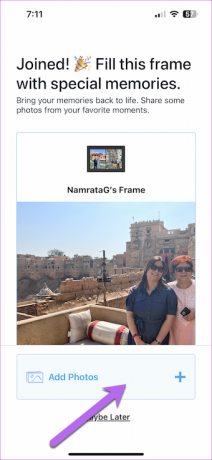
Sig appelsin!
Aura Carver har et imponerende display, og det er en charme at se alle billederne. Det bedste er, at det smukt matcher to ens lodrette billeder, så ingen skærmejendom går til spilde.
Sidst opdateret den 18. november 2022
Ovenstående artikel kan indeholde tilknyttede links, som hjælper med at understøtte Guiding Tech. Det påvirker dog ikke vores redaktionelle integritet. Indholdet forbliver upartisk og autentisk.
Skrevet af
Namrata Gogoi
Namrata elsker at skrive om produkter og gadgets. Hun har arbejdet for Guiding Tech siden 2017 og har omkring fem års erfaring med at skrive funktioner, how-tos, købsvejledninger og forklarende. Tidligere arbejdede hun som IT-analytiker hos TCS, men hun fandt sit kald et andet sted.



