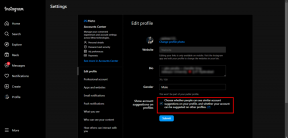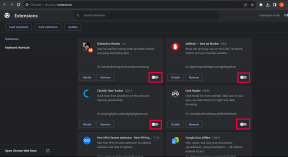7 bedste måder at løse Valorant, der ikke lanceres på Windows 11
Miscellanea / / April 05, 2023
Valorant er et populært gratis Battle Royale-spil til Windows. Så det er ærgerligt, når spillet ikke starter. Mange spillere har pudgivet på Reddit og andre fællesskabsfora om Valorant starter ikke på Windows 11.

Er du blandt de spillere, der har brug for at løse Valorant-lanceringsproblemet på Windows? Her er syv fejlfindingsmetoder, der hjælper dig med at løse problemet og fortsætte med at spille.
1. Tjek minimumskravene
Valorant er et grafikintensivt spil. Det betyder, at dit system skal pakke komponenter, der opfylder minimumskravene til Valorant-spillet for at køre det uden problemer. Men hvis det ikke sker, vil du sandsynligvis stå over for lanceringsproblemet.

Gå igennem Valorant side med krav til hardware og se, om din computer markerer alle felterne. Hvis ikke, bliver du nødt til at opgradere dit system for at løse Valorant-lanceringsproblemet.
2. Start Valorant med administrative rettigheder
Det anbefales at køre AAA-titler som Valorant med administrative rettigheder. Mangel på administrative tilladelser kan forårsage et væld af problemer i disse spil, inklusive det ved hånden.
Så start Valorant med administrative rettigheder og kontroller, om det løser problemet. Sådan gør du det:
Trin 1: Tryk på Windows + E-tasten for at åbne File Explorer.
Trin 2: Klik på adresselinjen øverst, og indsæt placeringen i den:
C:\Riot Games\VALORANT\live\ShooterGame\Binaries\Win64

Trin 3: Højreklik på VALORANT-Win64-Shipping-filen og vælg Egenskaber.

Trin 4: Skift til fanen Kompatibilitet, og marker afkrydsningsfeltet 'Kør dette program som administrator'.

Trin 5: Klik på Anvend og OK for at gemme ændringerne.

Start derefter Valorant og kontroller, om du stadig står over for problemet.
3. Rediger miljøvariablerne
Miljøvariabler indeholder data, som Windows og andre programmer bruger til at hente afgørende information. For mange brugere blev Valorant ikke-lanceringsproblemet løst ved at oprette en ny miljøvariabel. Denne rettelse virker hovedsageligt på computere med Intel-processoren.
Så hvis du har en Intel-processorcomputer, kan du prøve nedenstående trin og kontrollere, om det løser problemet.
Trin 1: Tryk på Windows + I-tasten for at åbne appen Indstillinger.
Trin 2: Klik på System fra venstre sidebjælke, og vælg indstillingen Om fra højre rude.

Trin 3: Klik på indstillingen Avancerede systemindstillinger.

Trin 4: Klik på knappen Miljøvariabler.

Trin 5: Under sektionen Systemvariable skal du klikke på indstillingen Ny.

Trin 6: Type OPENSSL_ia32cap i feltet Variabelnavn og ~0x200000200000000 i feltet Variabelværdi. Klik derefter på OK for at gemme.

Start Valorant og kontroller, om problemet fortsætter.
4. Opdater grafikdriveren
Opdatering af grafikdriveren er en anden effektiv måde at løse problemet med Valorant, der ikke starter på Windows 11. Sådan downloader du den seneste grafikdriveropdatering på din computer:
Trin 1: Tryk på Windows + X-tasten for at åbne Power User Menu.
Trin 2: Vælg Enhedshåndtering fra listen.

Trin 3: Dobbeltklik på skærmadapterne for at udvide den.

Trin 4: Højreklik på den installerede grafikchip og vælg Opdater driver.

Trin 5: Vælg indstillingen Søg automatisk efter drivere.

Windows vil nu scanne din computer for enhver tilgængelig driveropdatering og installere den. Når installationen er fuldført, skal du genstarte din computer og kontrollere for problemet. Hvis Windows ikke kan installere de nyeste GPU-drivere, så tjek vores indlæg om fuldstændig afinstallation af eksisterende grafikdrivere før du geninstallerer de nyeste.
5. Luk alle oprørsprocesser fra baggrunden
En anden hurtig måde at løse problemet på er at åbne Task Manager og luk alle Riot-relaterede processer, der kører i baggrunden. Sådan gør du det:
Trin 1: Åbn Power User Menu, og vælg Task Manager fra listen.

Trin 2: I Task Manager skal du højreklikke på alle de processer, der er knyttet til Riot-klienten, og vælge Afslut opgave.

6. Kør Valorant i sammenlignelighedstilstand
Er du begyndt at stå over for lanceringsproblemet efter opgradering til Windows 11? Hvis ja, så står Valorant sandsynligvis over for kompatibilitetsproblem med Windows 11.
Løsningen i dette tilfælde er at bruge kompatibilitetstilstanden, som vil tillade Valorant at køre, som om den kørte i en ældre version af Windows. Sådan slår du kompatibilitetstilstand til for Valorant:
Trin 1: Højreklik på Valorant eksekverbare fil og vælg Egenskaber.
Trin 2: Skift til fanen Kompatibilitet.
Trin 3: Marker afkrydsningsfeltet Kør dette program i kompatibilitetstilstand for, og vælg Windows 8 fra rullemenuen.

Trin 4: Klik på Anvend og OK for at gemme ændringerne.

7. Tjek VGC-servicestatus
Valorant Game Coordinator (VGC) er en vigtig Valorant-tjeneste, der muligvis kører i baggrunden, for at spillet kan lanceres problemfrit. Du kan kontrollere og ændre status for denne tjeneste ved at følge nedenstående instruktion:
Trin 1: Tryk på Windows + S-tasten for at åbne Windows Search, skriv Tjenester og vælg Åbn fra højre rude for at åbne vinduet Tjenester.
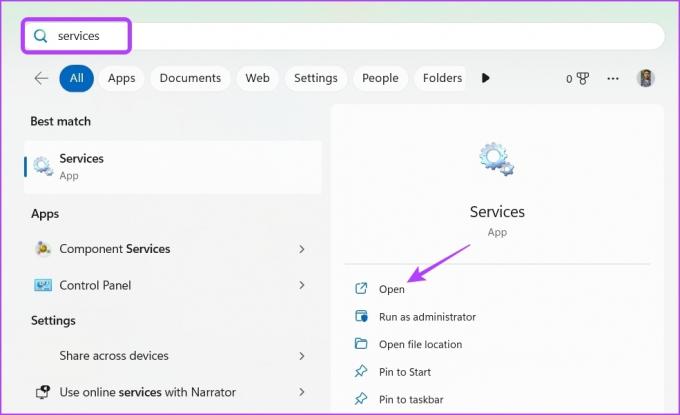
Trin 2: Dobbeltklik på vgc-tjenesten i vinduet Tjenester for at åbne dets egenskabsvindue.

Trin 3: Skift opstartstypen til Automatisk, og klik på knappen Start.

Trin 4: Klik på OK.

Hvis vinduet Tjenester ikke starter, kan du læse vores indlæg om, hvad du skal gøre hvornår tjenester åbner ikke på Windows 11.
Spil Valorant uden problemer
Det er muligt at få Valortant til at starte normalt på Windows 11, og du behøver ikke at geninstallere hele spillet for at spille det. Heldigvis kan du hurtigt fejlfinde dette problem ved at anvende ovenstående rettelser.
Sidst opdateret den 30. januar 2023
Ovenstående artikel kan indeholde tilknyttede links, som hjælper med at understøtte Guiding Tech. Det påvirker dog ikke vores redaktionelle integritet. Indholdet forbliver upartisk og autentisk.
Skrevet af
Aman Kumar
Aman er Windows-specialist og elsker at skrive om Windows-økosystemet på Guiding Tech og MakeUseOf. Han har en Bachelor i informationsteknologi og er nu freelanceskribent på fuld tid med ekspertise i Windows, iOS og browsere.