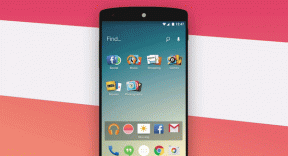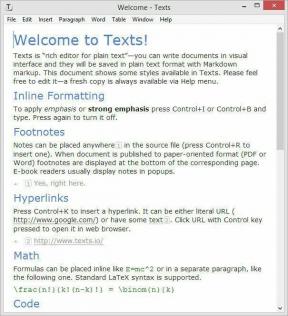6 bedste måder at rette op på langsom downloadhastighed i Epic Games Launcher på Windows 11
Miscellanea / / April 05, 2023
Epic Games Launcher tilbyder et stort katalog af gratis og betalte spil, som du kan downloade og spille på din computer. Men med moderne spiltitler så store som hundredvis af GB, kan download af spil ved hjælp af Epic Games Launcher være en hovedpine, hvis du oplever pludselige fald i downloadhastigheden.

Mens man kan rette langsomme downloadhastigheder ved at genstarte deres computer, router eller Epic Games Launcher, er disse løsninger kun midlertidige rettelser, der måske kun hjælper dig nogle gange. Derfor vil vi i dette indlæg se på nogle af de mest almindelige faktorer, der kan bremse dine downloads, og løsningerne til at rette dem.
1. Tjek Epic Server Status
Ligesom enhver anden tjeneste på internettet, er Epic Games Launcher også afhængig af flere servere til at fungere, og det er muligt, at en server kan være ude af drift eller under vedligeholdelse.
Du kan kontrollere, om serverne i Epics ende kører som forventet ved at besøge status.epicgames.com. Hvis alt er grønt, kører serverne i Epics ende, som de skal være. Hvis noget er rødt eller gult, skal du vente et par timer, indtil disse servere er online igen for at få de højest mulige downloadhastigheder.

Tværtimod, hvis du oplever langsomme downloadhastigheder, selv når alle serverne kører som forventet, prøv lukning af baggrundsapps det kan hæmme dit internet. Hvis det heller ikke hjalp, skal du gå videre til de andre løsninger, der er anført nedenfor.
2. Deaktiver VPN og proxyservere
VPN- og proxyservere er meget nyttige, når du har brug for det masker din identitet og oplysninger fra de websteder, du besøger. Brug af disse værktøjer kan dog bremse tingene ved at indføre unødvendig latency på dit netværk.
Hvis du oplever langsomme downloadhastigheder i Epic Games Launcher, kan du prøve at slukke for VPN og proxy-servere for at fremskynde tingene. Sådan kan du gøre det på Windows 11.
Trin 1: Åbn VPN-klienten på din pc, og kontroller, om den er afbrudt. Hvis det ikke er det, skal du klikke på indstillingen Afbryd.
Til dette eksempel har vi brugt Proton VPN. Placeringen af afbrydelsesknappen kan variere afhængigt af den VPN-klient, du bruger.

I mellemtiden, hvis du har konfigureret din VPN manuelt, skal du deaktivere VPN-kontakten i Action Center. Når det er gjort, skal du gå videre til de næste trin for at sikre, at du ikke er forbundet til en proxyserver.
Trin 2: Tryk på Windows + I-tasterne for at åbne appen Indstillinger på din computer.

Trin 3: Klik på indstillingen Netværk og internet fra venstre sidebjælke, og vælg Proxy fra højre rude.

Trin 4: Under Proxyindstillinger skal du sikre dig, at 'Brug en proxyserver' er slået fra.
I mellemtiden, hvis proxyserveren er tændt, vil knappen Opsætning sige Rediger, klik på den og gå videre til næste trin.

Trin 5: Når dialogboksen Rediger proxyserver vises, skal du klikke på "Brug en proxyserver" for at slå den fra. Klik derefter på knappen Gem.

3. Sørg for, at download-throttling er deaktiveret i Epic Games Launcher
Epic Games Launcher tilbyder en download-throttling-funktion, så du kan begrænse downloadhastigheden af spil. Det hjælper, når du deler netværksbåndbredden til andre vigtige opgaver. Derfor, hvis du vil downloade dine spil så hurtigt som muligt, skal du sikre dig, at denne skifte er slået fra.
Sådan kan du kontrollere, om download-throttling er deaktiveret i Epic Games Launcher på din computer:
Trin 1: Klik på knappen Søg på proceslinjen, og skriv Epic Games Launcher. Klik derefter på Åbn fra resultaterne.

Trin 2: Klik på profilikonet i øverste højre hjørne.

Trin 3: Klik på indstillingen Indstillinger i menuen, der vises.

Trin 4: Rul ned og sørg for, at indstillingen Throttle Downloads er deaktiveret. Hvis det er aktiveret, skal du klikke på afkrydsningsfeltet ved siden af det for at deaktivere download-throttling.

4. Prøv at bruge forskellige DNS-servere
En langsom DNS-server kan også forhindre dig i hurtigt at downloade spil fra Epic Games Launcher. Hvis du bruger de DNS-servere, der hostes af din internetudbyder, så prøv at bruge forskellige offentlige DNS-servere for at forbedre downloadhastigheden.
Sådan kan du nemt ændre din pc's DNS-server.
Trin 1: Klik på knappen Søg på proceslinjen, og skriv Se netværksforbindelses. Klik derefter på Åbn.
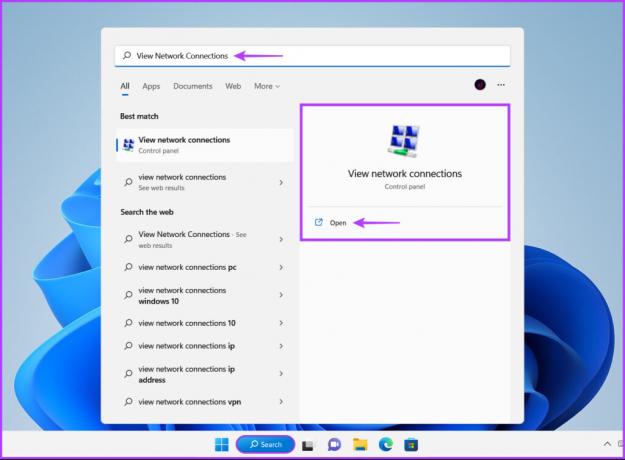
Trin 2: Når et kontrolpanelvindue åbnes, skal du højreklikke på Ethernet eller Wi-Fi (afhængigt af den du bruger) og vælge Egenskaber.

Trin 3: I vinduet Wi-Fi-egenskaber skal du vælge indstillingen 'Internet Protocol Version 4' fra listen og klikke på knappen Egenskaber.

Trin 4: Klik på "Brug følgende DNS-serveradresse", og indtast detaljer for "Foretrukken DNS-server" og "Alternativ DNS-server". Klik derefter på OK.
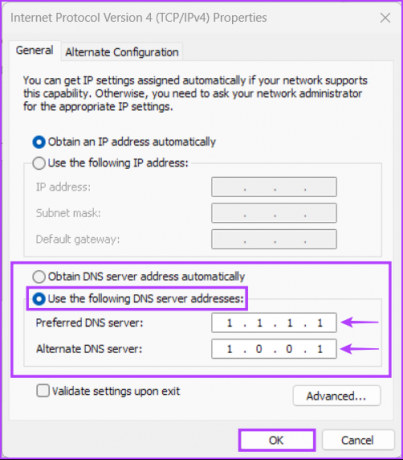
I dette tilfælde har vi brugt Cloudflare DNS, kan du vælge imellem Googles offentlige DNS-servere, OpenDNS-servere, eller AdGuard DNS-servere.
5. Opdater eller geninstaller netværksdriverne
Ofte kan forældede eller korrupte netværksdrivere på din pc forårsage usædvanlige netværksproblemer, inklusive langsomme downloadhastigheder på Windows 11. Derfor er det en god idé at opdatere eller geninstallere netværksdriverne på din computer for at sikre en stabil netværksforbindelse.
Sådan kan du nemt opdatere eller geninstallere netværksdriverne på din computer for at løse problemer relateret til det:
Trin 1: Højreklik på Start-knappen og vælg Enhedshåndtering fra listen.

Trin 2: I vinduet Enhedshåndtering skal du se efter indgangen Netværksadaptere og dobbeltklikke for at udvide den.

Trin 3: Under Netværksadaptere skal du højreklikke på din pc's trådløse adapter (Qualcomm Atheros i vores tilfælde) og vælge Opdater driver.
I mellemtiden skal du opdatere din pc's Ethernet- eller LAN-adapter (Realtek PCIe GbE Family i dette tilfælde) for problemer med kablet forbindelse.

Trin 4: Klik på 'Søg automatisk efter drivere' i vinduet Opdater drivere.

Trin 5: Lad den søge og installere de nyeste netværksdrivere, der er kompatible med din pc.
Hvis du ser en meddelelse om, at din computer har de bedste drivere installeret, kan du scanne efter drivere gennem Windows Update. Ellers skal du klikke på knappen Luk i nederste højre hjørne og fortsætte med næste trin.

Trin 6: Hvis du ikke kan finde nogen nye netværksdrivere, skal du højreklikke på netværksadapteren og klikke på Afinstaller enhed.

Trin 7: Når dialogboksen Afinstaller enhed vises, skal du klikke på Afinstaller.

Trin 8: Genstart din pc.
Efter din pc genstarter, vil Windows 11 automatisk søge efter de relevante netværksdrivere og installere dem på din pc.
6. Geninstaller Epic Games Launcher
Hvis ingen af løsningerne virker, skal du vente et par timer og kontrollere downloadhastighederne igen for at sikre, at det ikke er forårsaget på grund af problemer på din internetudbyders ende. Hvis det ikke hjælper, er den eneste løsning, der er tilbage, at fjerne Epic Games Launcher og geninstallere den. Sådan kan du gøre det på din pc:
Bemærk: Afinstallation af Epic Games Launcher fra din pc vil også fjerne alle dine spil, deres downloadbare indhold (DLC'er) og gemme filer. Du vil måske lære at sikkerhedskopiere og gendan dine spil i Epic Games Launcher før du går videre.
Trin 1: Tryk på Windows + I-tasterne for at åbne appen Indstillinger.

Trin 2: Når appen Indstillinger åbnes, skal du klikke på indstillingen Apps i venstre sidebjælke.

Trin 3: På siden Apps skal du klikke på indstillingen, der siger Installerede apps fra højre rude.

Trin 4: Type Epic Games Launcher i søgefeltet øverst.

Trin 5: Fra søgeresultaterne skal du klikke på den vandrette menu med tre prikker ved siden af Epic Games Launcher-resultatet. Vælg derefter Afinstaller.

Trin 6: Klik derefter på download-knappen nedenfor til Epic-installationsprogrammet på din pc.
Download Epic Games Launcher
Trin 7: Når overførslen er fuldført, skal du klikke på filen EpicInstaller.msi, vælge din foretrukne installationsplacering og følge instruktionerne på skærmen for at installere Epic Games Launcher på din pc.

Derefter skal du starte det, som du plejede, og bruge dine loginoplysninger til at få adgang til din profil.
I mellemtiden, hvis du har problemer med at starte Epic Games Launcher på din computer, kan du se vores fejlfindingsvejledning på fiksering af de nødvendige forudsætninger har ikke kunnet installere fejl i Epic Games Launcher.
Ret langsom downloadhastighed i Epic Games Launcher
Løsningerne nævnt ovenfor hjælper dig med at fejlfinde og løse problemer relateret til langsomme downloadhastigheder i Epic Games Launcher på Windows 11. Det sikrer, at du ikke behøver at vente meget længere på, at downloads er færdige, før du kan begynde at nyde dit nye spil.