Top 9 måder at rette Microsoft Edge-lukning på med det samme på Windows 11
Miscellanea / / April 05, 2023
Med tilføjelser som samlinger, sidebjælke, lodrette faner og en bedre shoppingoplevelse er Microsoft Edge hurtigt blevet det foretrukne valg for Windows 11-brugere. De sædvanlige særheder forbliver dog mere eller mindre de samme. Nogle gange kan Microsoft Edge ikke indlæse websider, ændrer søgemaskinen til Yahoo, resulterer i højt hukommelsesforbrug, og bliver ved med at lukke automatisk. Sidstnævnte efterlader dig med en ødelagt web-browsing-oplevelse. Her er de bedste måder at rette Microsoft Edge-lukning på med det samme på Windows 11.

Når Microsoft Edge lukker automatisk, kan du miste vigtigt arbejde, den afventende downloadproces bliver afbrudt og en ødelagt arbejdsgang. Før du skifter til et af Edge-alternativerne, skal du bruge nedenstående tricks til at fejlfinde problemet på ingen tid.
1. Opdater ikke Microsoft Edge i arbejdstiden
Microsoft Edge downloader automatisk ventende opdateringer i baggrunden. Når opdateringen er klar til installation, får du et banner i øverste højre hjørne for at fuldføre processen. Du behøver ikke opdatere Microsoft Edge, når relevante faner er åbne. Browseren genstarter for at installere den seneste build.
2. Tjek Høj CPU og hukommelsesforbrug
Systemet lukker muligvis automatisk Microsoft Edge på grund af høj CPU- og hukommelsesforbrug. Du skal have nok CPU- og RAM-ressourcer til at fortsætte med at køre Microsoft Edge problemfrit. Det er tid til at tvinge lukke irrelevante apps og tjenester, der kører i baggrunden.
Trin 1: Højreklik på Windows-tasten og åbn menuen Task Manager.

Trin 2: Vælg unødvendige apps og tjenester, og tryk på knappen Afslut opgave i øverste højre hjørne.

3. Tjek internetforbindelsen
Når du indstiller Microsoft Edge til at åbne en bestemt webside ved opstart, skal den have en aktiv internetforbindelse for at indlæse webstedet. Hvis du har en skitseagtig internetforbindelse, lukker Microsoft Edge-browseren muligvis øjeblikkeligt på Windows 11.
Trin 1: Tryk på Windows + I-tasterne for at åbne menuen Indstillinger.
Trin 2: Vælg 'Netværk og internet' fra sidebjælken.
Trin 3: Sørg for 'Forbundet'-status.
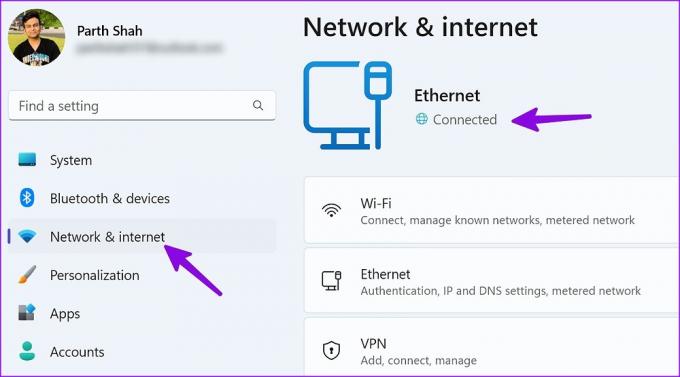
4. Deaktiver batterisparetilstand
Microsoft Edge fungerer muligvis ikke korrekt i en aktiv batterisparetilstand. Du skal deaktivere sådanne strømbesparende foranstaltninger fra menuen Windows-indstillinger.
Trin 1: Tryk på Windows + I-tasternes genvej for at åbne appen Indstillinger.
Trin 2: Vælg 'System' fra venstre sidebjælke, og åbn menuen 'Strøm og batteri' fra højre side.

Trin 3: Under batteriafsnittet skal du klikke på knappen 'Sluk nu' ved siden af Batterispare og begynde at bruge Edge uden problemer.

5. Tving Close Edge-processer
At lade flere faner være åbne kan også føre til flere processer, der kører i Edge-browseren. Du skal lukke alle Edge-processerne helt i baggrunden og prøve igen.
Trin 1: Åbn Task Manager på din pc (se trinene i løsning #2).
Trin 2: Vælg alle Microsoft Edge-tjenesterne, og klik på Afslut opgave øverst.

Du kan åbne Microsoft Edge og begynde at surfe på nettet uden problemer.
6. Gennemgå installerede udvidelser
Microsoft Edge er et krombaseret tilbud fra softwaregiganten. Det betyder, at det fungerer problemfrit med alle Chrome-udvidelser. Nogle gange kan brugere gå overbord med snesevis af udvidelser for at forbedre deres browseroplevelse. Det kan dog give bagslag.
Ikke alle udvidelser opdateres og vedligeholdes regelmæssigt. Nogle udvidelser kan udvikle inkompatibilitet med den seneste Microsoft Edge-build og lukke browseren med det samme på Windows 11.
Hvis du kort kan få adgang til Microsoft Edge, skal du bruge nedenstående trin til at afinstallere irrelevante udvidelser.
Trin 1: Start Microsoft Edge, og vælg kebab-menuen (tre vandrette prikker) i øverste højre hjørne.
Trin 2: Vælg Udvidelser fra kontekstmenuen.

Trin 3: Vælg de tre lodrette prikker ved siden af en udvidelse, og klik på 'Fjern fra Microsoft Edge' fra kontekstmenuen.

7. Reparer Microsoft Edge
Hvis Microsoft Edge stadig lukker automatisk på Windows 11, skal du reparere browseren fra menuen Indstillinger.
Trin 1: Tryk på Windows + I-tasterne for at åbne Indstillinger.
Trin 2: Vælg Apps fra sidebjælken, og åbn menuen 'Installerede apps'.

Trin 3: Rul til Microsoft Edge, og klik på kebab-menuen (tre vandrette prikker) ved siden af.
Trin 4: Klik på "Rediger".

Trin 5: Reparer Microsoft Edge fra pop op-menuen, og følg instruktionerne på skærmen for at fuldføre processen.

8. Installer Microsoft Edge Beta
Microsoft har muligvis rettet problemet med Edge-lukning med det samme i betaversionen. Du kan installere Microsoft Edge beta build på din pc og nyde nye funktioner og fejlrettelser forud for den offentlige udrulning. Du kan besøge linket nedenfor for at installere Microsoft Edge beta på Windows 11.
Download Microsoft Edge Beta
9. Scan for malware
Hvis du ofte downloader filer fra ukendte kilder på nettet, kan du ved et uheld ødelægge Microsoft Edge med malware og falske filer. Microsoft Edge bliver ved med at lukke automatisk på grund af sådanne problemer. Du skal fjerne sådanne filer ved hjælp af Windows Security.
Trin 1: Tryk på Windows-tasten og søg efter Windows Security. Tryk på Enter.

Trin 2: Vælg 'Virus- og trusselbeskyttelse' fra sidebjælken, og kør en hurtig scanning på din pc.

Fjern ondsindede filer og begynd at bruge Microsoft Edge uden problemer.
Nyd en jævn browsingoplevelse på Windows
Når ingen af trickene virker, er det tid til at droppe det Microsoft Edge til fordel for Google Chrome, Firefox, Brave eller Vivaldi. Du kan bruge et hvilket som helst Chromium-alternativ til at få adgang til alle dine foretrukne webudvidelser.
Sidst opdateret den 28. december, 2022
Ovenstående artikel kan indeholde tilknyttede links, som hjælper med at understøtte Guiding Tech. Det påvirker dog ikke vores redaktionelle integritet. Indholdet forbliver upartisk og autentisk.
Skrevet af
Parth Shah
Parth har tidligere arbejdet hos EOTO.tech med at dække tekniske nyheder. Han er i øjeblikket freelancer hos Guiding Tech og skriver om apps-sammenligning, tutorials, softwaretip og tricks og dykker dybt ned i iOS-, Android-, macOS- og Windows-platforme.



