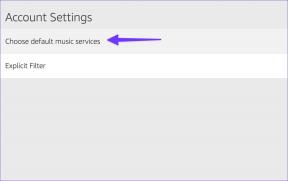Sådan deaktiveres Xbox Game Bar på Windows 11: 4 bedste måder
Miscellanea / / April 05, 2023
Microsoft har indbygget nogle Xbox-funktioner indbygget i Windows 11 og kaldte det Xbox Game Bar. Dette er et tilpasseligt spiloverlay, der giver dig øjeblikkelig adgang til spilværktøjer som f.eks skærmoptagelse, lydkontroller, skærmbilleder osv. uden at forlade dit spil. Det er dog ikke alle, der er gamere, hvilket betyder, at ikke alle vil finde det nyttigt. Så hvis du falder ind under denne kategori, her er, hvordan du deaktiverer Xbox Game Bar på Windows 11.
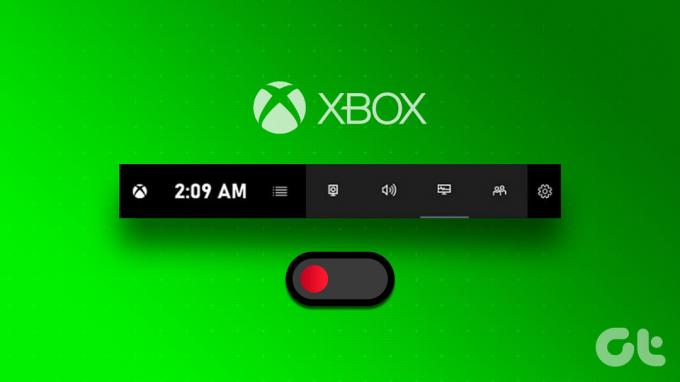
Vi ved, at det kan virke mærkeligt at slukke for Xbox Game Bar på Windows 11, hvis det er første gang, du ser det på din pc. Det er dog selve grunden til, at du bør deaktivere det, og hvis du undrer dig, er det helt OK at deaktivere Xbox Game Bar. Dette kan forbedre din pc's ydeevne ved at maksimere hardwareressourcerne.
Hvis dit privatliv er bekymret, bør du desuden undgå at bruge funktionen til optagelse eller udsendelse af gameplay. Lad os begynde med forskellige måder at deaktivere det på.
1. Slå Game Bar fra i Windows 11 ved hjælp af indstillinger
Windows-indstillinger rummer mange muligheder, der vil forbedre din Windows-oplevelse. Deaktivering af Xbox Game Bar gennem indstillinger er enkel og nem at udføre. Men før du deaktiverer Game Bar, skal du deaktivere Game DVR. Sådan gør du det.
Trin 1: Tryk på Windows-tasten på dit tastatur, skriv Indstillinger, og klik på Åbn.

Trin 2: Gå til Gaming i appen Indstillinger.
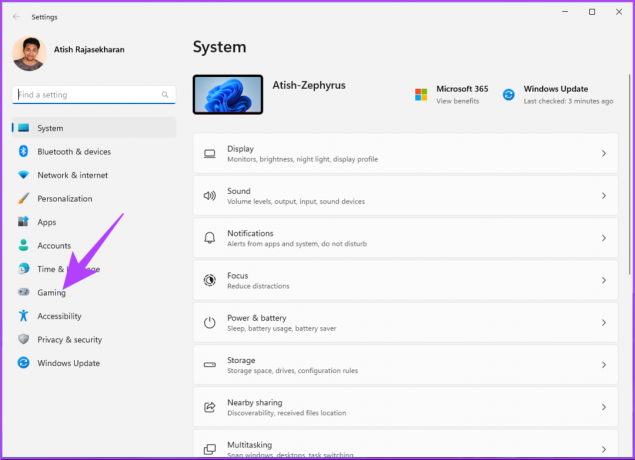
Trin 3: Klik på Captures under Gaming.
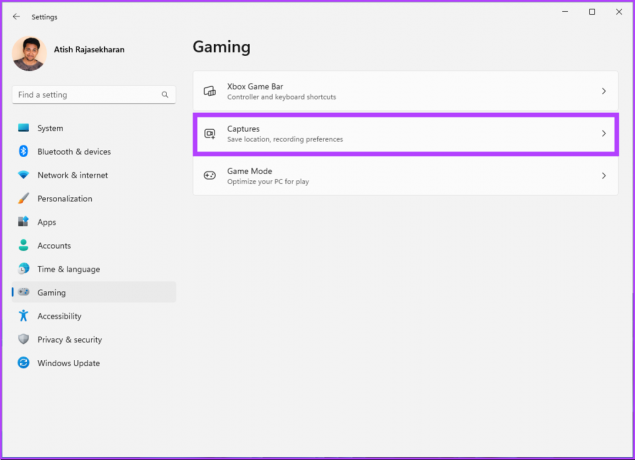
Trin 4: Slå 'Optag hvad der skete' fra.
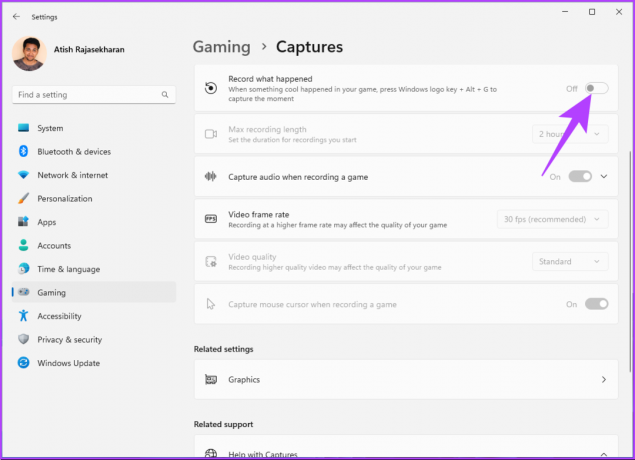
Trin 5: Gå tilbage til Gaming-indstillingen, og klik på Xbox Game Bar.

Trin 6: Til sidst skal du slå kontakten fra for 'Åbn Xbox Game Bar ved hjælp af denne knap på en controller.'
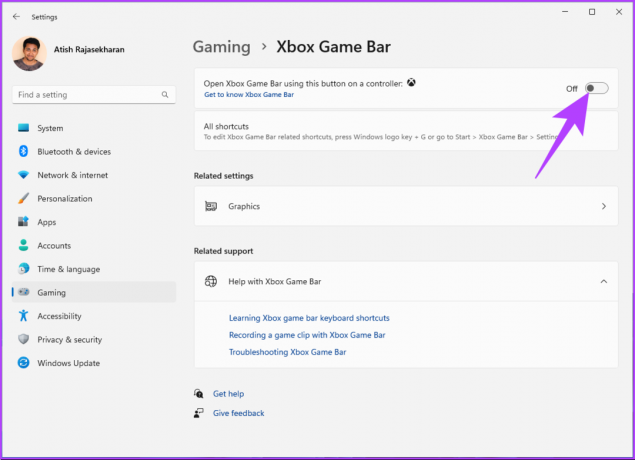
Værsgo. Du har deaktiveret Xbox Game Bar på din Windows 11-pc ved at slå nogle få indstillinger fra. Hvis deaktivering via Indstillinger er for gammeldags for dig, kan du deaktivere det via PowerShell.
2. Sådan deaktiveres Xbox Game Bar i Windows 11 ved hjælp af PowerShell
Windows PowerShell er et kommandolinjeværktøj, der hjælper dig med at ændre en lang række Windows-indstillinger, herunder at deaktivere Game Bar i Windows 11. Følg nedenstående trin for at gøre det.
Trin 1: Tryk på Windows-tasten på dit tastatur, skriv PowerShell, og klik på 'Kør som administrator'.
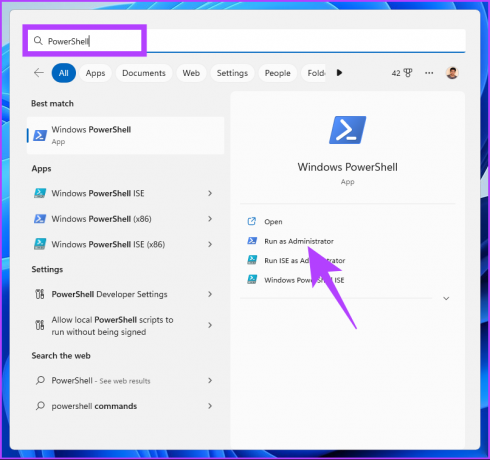
Vælg Ja i prompten.
Trin 2: Skriv eller kopier og indsæt nedenstående kommando, og tryk på Enter.
dism /Online /Get-ProvisionedAppxPackages | Select-String Pakkenavn | Select-String xbox
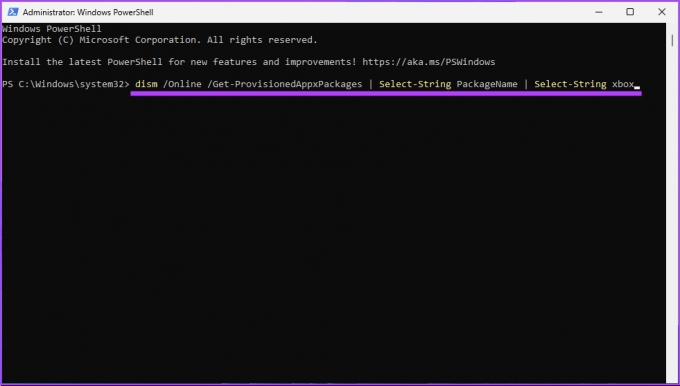
Trin 3: Igen, skriv eller kopier og indsæt følgende kommando og tryk på Enter.
dism /Online /Get-ProvisionedAppxPackages | `Select-String Pakkenavn | `Select-String xbox | `ForEach-Object {$_.Line. Split(':')[1].Trim()} | `ForEach-Object { dism /Online /Remove-ProvisionedAppxPackage /PackageName:$_}
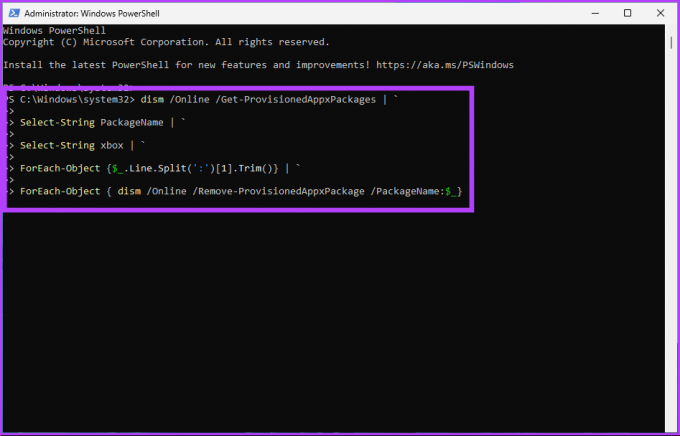
Trin 4: For at fjerne Xbox-pakker skal du kopiere og indsætte nedenstående kommando og trykke på Enter.
Get-ProvisionedAppxPackage -Online | `Where-Object { $_.PackageName -match "xbox"} | `ForEach-Object { Remove-ProvisionedAppxPackage -Online -AllUsers -PackageName $_.PackageName }

Med dette har du deaktiveret Xbox Game Bar fra din Windows 11-maskine.
3. Sådan slipper du af med Xbox Game Bar i Windows 11 ved hjælp af registreringseditor
Trinnet til at fjerne Xbox Game Bar på Windows 11 ved hjælp af Registreringseditor er ligetil. Men fordi vi vil bruge registreringseditor, anbefaler vi dig kraftigt at gøre det sikkerhedskopiere Windows-registreringsdatabasen før du fortsætter med nedenstående trin.
Trin 1: Tryk på Windows-tasten på dit tastatur, skriv Registreringseditor, og klik på 'Kør som administrator'.
Bemærk: Du kan også trykke på 'Windows-tast + R' for at åbne kommandoboksen Kør, skriv regedit.exe, og klik på OK for at åbne Registreringseditor.
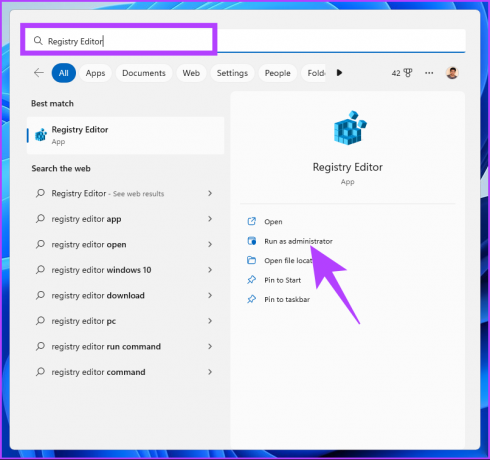
Vælg Ja i prompten.
Trin 2: Indtast nedenstående adresse i den øverste adresselinje, og tryk på Enter.
Computer\HKEY_CURRENT_USER\SOFTWARE\Microsoft\Windows\CurrentVersion\ GameDVR
Bemærk: Du kan også manuelt navigere til sektionen.

Trin 3: Under GameDVR-mappen skal du vælge indstillingen AppCaptureEnabled fra højre rude.
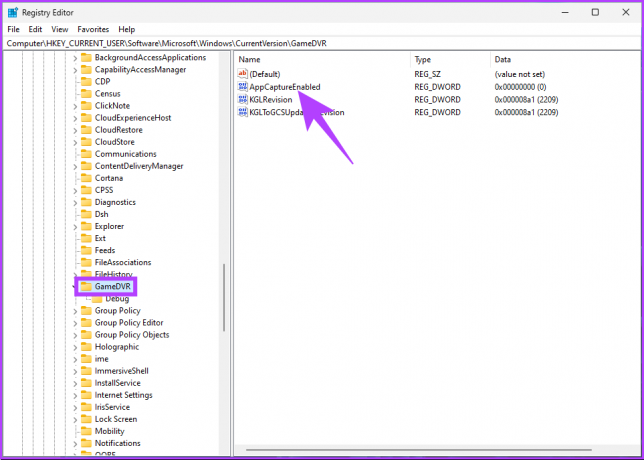
Trin 4: Dobbeltklik på indstillingen AppCaptureEnabled, skriv 0 i feltet Værdidata, og tryk på OK.
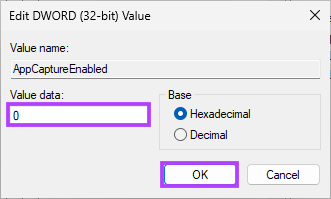
Til sidst skal du genstarte systemet for at implementere ændringerne. Det er det. Xbox Game Bar på din Windows 11-pc er deaktiveret uden problemer. Hvis denne metode er for lang og kompliceret for dig, skal du gå videre til den næste.
4. Sådan deaktiveres Game Bar i Windows 11 ved hjælp af gruppepolitik
Lokal gruppepolitik editor hjælper dig med at styre Windows holistisk. Således tilbyder det også en permanent løsning til at deaktivere Xbox Game Bar. Sådan gør du.
Bemærk: Group Policy Editor er kun tilgængelig til Windows 11 Pro- og Enterprise-versioner. Du kan springe denne metode over, hvis du er på Windows 11 Home Edition.
Trin 1: Tryk på Windows-tasterne på dit tastatur, skriv gpedit, og klik på Åbn.
Bemærk: Du kan også trykke på 'Windows-tast + R' for at åbne dialogboksen Kør, skriv gpedit.msc, og klik på OK.

Trin 2: Vælg Computerkonfiguration under Lokal computerpolitik.

Trin 3: Dobbeltklik på Administrative skabeloner i højre rude.
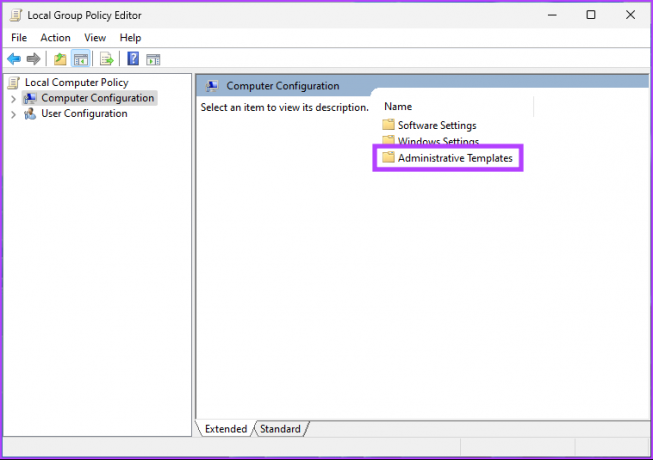
Trin 4: Vælg Windows-komponenter.
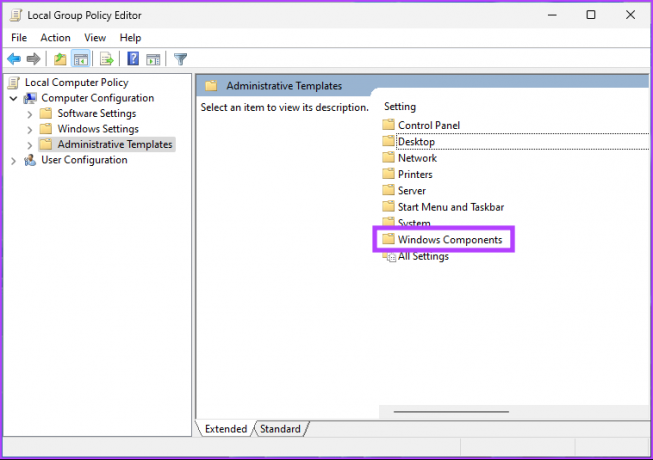
Trin 5: Under Windows-komponenter skal du vælge 'Windows-spiloptagelse og udsendelse'.
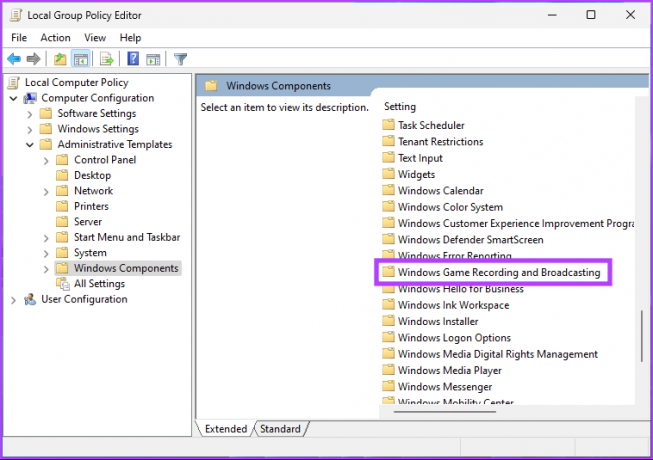
Trin 6: Under Windows Game Recording and Broadcasting skal du finde indstillingen 'Aktiverer eller deaktiverer Windows Game Recording and Broadcasting' til højre og dobbeltklik.
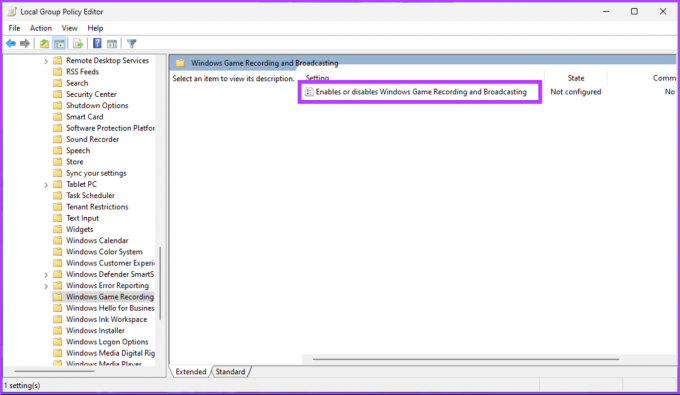
Trin 7: I det nye vindue skal du vælge indstillingen Deaktiveret. Klik til sidst på Anvend og derefter OK.

Værsgo. Nu skal du bare genstarte Windows. Og når først den starter op igen, ville Xbox Game Bar være blevet deaktiveret. Hvis du har yderligere spørgsmål, så tjek FAQ-sektionen nedenfor.
Ofte stillede spørgsmål om deaktivering af Xbox Game Bar på Windows 11
Ja, deaktivering af Xbox Game Bar på Windows 11 kan forbedre FPS (frames per second) under spil, da overlejringen optager systemressourcer og kan påvirke ydeevnen. Ved at deaktivere det, kan du frigøre nogle ressourcer og se en forbedring.
Aktivering af Xbox Game Bar på Windows 11 kan forbruge nogle systemressourcer, herunder CPU og RAM, hvilket potentielt kan bremse din pc. Intensiteten af påvirkningen vil dog afhænge af dit systems hardwarespecifikationer og de spil, du spiller.
Slip af med Gaming Bar
Nu hvor du ved, hvordan du deaktiverer Xbox Game Bar, er det tid til at gå videre og deaktivere den på din Windows 11-pc. Hvis du er en gamer, skal du overveje de potentielle ulemper, såsom at miste skærmbilleder, optage gameplay og lydkontrol. Du kan også have lyst til at læse Sådan repareres Xbox Game Bar, der ikke fungerer på Windows 11.