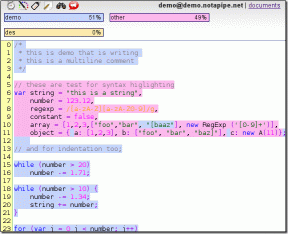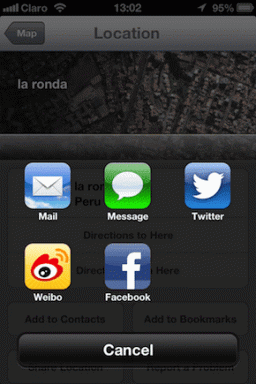Top 7 måder at ordne lydstyrke, der automatisk går op eller ned i Windows 11
Miscellanea / / April 05, 2023
Når du bruger din Windows 11-computer til at se film, Spille spil, eller deltage i onlinemøder, er lyd en vigtig del af oplevelsen. Derfor kan det være frustrerende, hvis din pc's lydstyrke automatisk går op eller ned uden dit input. Men bare rolig, der er ingen grund til at justere lydstyrken hele dagen, da det er muligt at løse dette problem.

Det er en god idé at afbryde forbindelsen til alle eksterne enheder, før du begynder at fejlfinde dit system. Dette vil hjælpe dig med at afgøre, om en ekstern enhed, som f.eks hovedtelefon adapter, er årsag til problemet. Hvis det ikke hjælper, kan du prøve følgende rettelser for at afslutte tilfældigt lydstyrkeniveau, der går op eller ned på din Windows 11-pc.
1. Kør lydfejlfinding
Microsoft har gjort en stor indsats for at opbygge fejlfinding for at hjælpe dig med at identificere og løse almindelige systemrelaterede problemer på Windows. Afspilning af lyd er en sådan fejlfinding, der kan være nyttig i dette tilfælde. Sådan kan du køre det.
Trin 1: Højreklik på Start-ikonet og vælg Indstillinger fra listen.

Trin 2: På fanen System skal du klikke på Fejlfinding.

Trin 3: Gå til Andre fejlfindere.

Trin 4: Klik på knappen Kør ved siden af Fejlfinding af afspilning af lyd.

Følg anvisningerne på skærmen, og lad fejlfinderen løse eventuelle problemer. Derefter skal du se, om lydstyrken svinger på Windows.
2. Aktiver eksklusiv tilstand i lydindstillinger
Hvis flere apps på din pc forsøger at bruge lydoutputenheden på samme tid, kan det føre til konflikter og få lydstyrken til at svinge af sig selv. Du skal tillade apps eksklusiv kontrol over lydoutputenheden for at undgå dette problem.
Trin 1: Højreklik på højttalerikonet på proceslinjen, og vælg Lydindstillinger fra den resulterende menu.

Trin 2: Rul ned til sektionen Avanceret, og klik på Flere lydindstillinger.

Trin 3: Dobbeltklik på din lydenhed for at åbne dens egenskaber.

Trin 4: Under fanen Avanceret skal du markere afkrydsningsfelterne "Tillad applikationer at tage eksklusiv kontrol over denne enhed" og "Giv applikationer i eksklusiv tilstand prioritet."
Tryk derefter på Anvend efterfulgt af OK.

3. Deaktiver lydforbedringer
Windows 11 indeholder flere lydforbedringsfunktioner, der kan hjælpe forbedre din pcs lydkvalitet. Disse forbedringer kan dog nogle gange få lydstyrken til at ændre sig tilfældigt. Derfor er det bedst at deaktivere dem, hvis du oplever problemer.
Trin 1: Tryk på Windows-tasten + I for at åbne appen Indstillinger. Klik på Lyd på fanen System.

Trin 2: Vælg din lydenhed.

Trin 3: Klik på rullemenuen ud for Lydforbedringer, og vælg Fra.

4. Genstart Audio Services
Windows 11 har tjenester til stort set alle funktioner, der kører, når din pc starter op. Hvis en af de lydrelaterede tjenester ikke kører korrekt, kan lydstyrken stige eller falde. Du kan genstarte lyden tjenester på Windows og se om det hjælper på problemet.
Trin 1: Klik på Windows Search-ikonet på proceslinjen, skriv tjenester, og tryk på Enter.

Trin 2: Rul ned i vinduet Tjenester for at finde Windows Audio-tjenesten. Højreklik på den og vælg Genstart fra listen.

Trin 3: Højreklik derefter på 'Windows Audio Endpoint Builder'-tjenesten og vælg Genstart.

5. Deaktiver registrering af kommunikationsaktivitet
Windows 11 kan sænke lydstyrken af forskellige lyde, når den registrerer enhver kommunikationsaktivitet - det sker, når du bruger din pc til at foretage eller modtage opkald. Dette kan få det til at virke, som om lydstyrken på din pc falder af sig selv. For at undgå dette kan du deaktivere den automatiske kommunikationsdetektionsfunktion på Windows.
Trin 1: Højreklik på højttalerikonet på proceslinjen, og vælg Lydindstillinger.

Trin 2: Klik på Flere lydindstillinger.

Trin 3: Skift til fanen Kommunikation, og vælg indstillingen Gør ingenting. Tryk derefter på Anvend efterfulgt af OK.

6. Tjek tredjeparts appinterferens
Tredjeparts apps og programmer på din pc kan også ændre lydstyrken uden input. For eksempel har Discord en funktion kaldet Attenuation, der kan automatisk reducere lydstyrken på andre lydkilder. ASUS Armory Crate er en anden app kendt for at forårsage sådanne volumenudsving på Windows.
Du kan undgå sådanne forstyrrelser ved at lukke eventuelle baggrundsapps, der kan styre lydstyrken. Derefter skal du kontrollere, om problemet stadig er der.
7. Opdater eller geninstaller lyddrivere
Lyddriveren på din pc letter kommunikationen mellem Windows og din lydenhed. Hvis den aktuelle lyddriver på din pc er forældet eller ikke fungerer korrekt, bør det hjælpe at opdatere den. Her er trinene til det samme.
Trin 1: Højreklik på Start-ikonet og vælg Enhedshåndtering fra listen.

Trin 2: Dobbeltklik på 'Lyd-, video- og spilcontrollere' for at udvide den. Højreklik på din lydenhed, og vælg Opdater driver.

Derfra skal du følge vejledningen på skærmen for at afslutte opdateringen af driveren.
Hvis problemet fortsætter, kan du prøve at afinstallere lyddriveren. Når den er fjernet, genstart din pc, og Windows installerer den manglende driver, hver gang den starter næste gang.

Ikke flere uventede volumenspidser
Volumenproblemer er ret almindelige blandt Windows-computere. Forhåbentlig hjalp de ovennævnte løsninger dig med at stoppe de tilfældige lydstyrkeændringer i Windows 11, og tingene er tilbage til det normale.
Sidst opdateret den 13. februar 2023
Ovenstående artikel kan indeholde tilknyttede links, som hjælper med at understøtte Guiding Tech. Det påvirker dog ikke vores redaktionelle integritet. Indholdet forbliver upartisk og autentisk.
Skrevet af
Pankil Shah
Pankil er civilingeniør af profession, der startede sin rejse som forfatter på EOTO.tech. Han sluttede sig for nylig til Guiding Tech som freelanceskribent for at dække how-tos, forklarende vejledninger, købsvejledninger, tips og tricks til Android, iOS, Windows og Web.