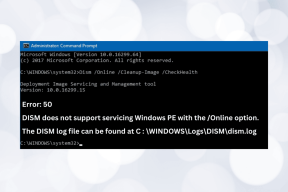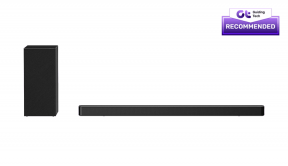Reparer Windows 10 Yellow Screen of Death
Miscellanea / / November 28, 2021
Har du nogensinde stødt på denne besked: Din pc løb ind i et problem og skal genstartes. Vi samler bare nogle fejloplysninger, og så genstarter vi for dig? Hvis ja, kan du ikke gøre noget, før processen er 100 % gennemført. Derfor vil du i denne artikel lære forskellige rettelser, der hjælper dig med at løse den gule skærm af dødsfejl i Windows 10. Screen of Death-fejlene er farvekodede af Microsoft for at hjælpe dem med nemt at identificere alvoren af hver enkelt og for at give hurtige og relevante løsninger. Hver skærm af dødsfejl har veldefinerede symptomer, årsager og løsninger. Nogle af disse er:
- Blue Screen of Death (BSoD)
- Yellow Screen of Death
- Rød Dødsskærm
- Black Screen of Death osv.

Indhold
- Sådan rettes Yellow Screen of Death Error i Windows 10
- Metode 1: Opdater drivere
- Metode 2: Geninstaller drivere
- Metode 3: Opdater Windows
- Metode 4: Reparer korrupte systemfiler og dårlige sektorer på harddisken
- Metode 5: Fjern tredjepartsinterferens i fejlsikret tilstand.
- Metode 6: Scan for vira og trusler
- Metode 7: Udfør Clean Boot
- Metode 8: Udfør automatisk reparation
- Metode 9: Udfør opstartsreparation
- Metode 10: Udfør systemgendannelse
- Metode 11: Nulstil Windows PC.
Sådan rettes Yellow Screen of Death Error i Windows 10
Yellow Screen of Death-fejlen vises generelt, når ASP.NET webapplikation udløser et problem eller går ned. ASP.NET er en open source webapplikationsramme, der bruges i Windows OS til webudviklere til at bygge websider. De andre årsager kan være:
- Korrupte systemfiler
- Forældede eller korrupte drivere
- Fejl i Windows 10-opdateringer.
- Modstridende ansøgninger
En liste over forskellige metoder til at rette den nævnte fejl er givet nedenfor. Implementer dem én efter én for at finde en løsning til din pc.
Metode 1: Opdater drivere
Hvis driverne er forældede, kan der forekomme gul skærmfejl på din Windows 10-pc. Derfor bør opdatering af driverne hjælpe.
1. Tryk på Windows nøgle og type Enhedshåndtering. Så, hit Gå ind at åbne den.

2. Søg og udvid evt Enhedstype der viser en gult advarselsmærke.
Bemærk: Dette findes generelt under Andre enheder afsnit.
3. Vælg chauffør (f.eks. Bluetooth perifer enhed ) og højreklik på den. Vælg derefter Opdateringchauffør mulighed, som vist nedenfor.

4. Klik på Søgautomatisktilchauffører.

5. Windows vil download og installer opdateringer automatisk, hvis det er tilgængeligt.
6. Efter opdatering af driveren, klik på Tæt og genstart din pc.
Metode 2: Geninstaller drivere
Hvis opdateringen ikke virker, kan du afinstallere og installere driveren igen.
1. Lancering Enhedshåndtering, som tidligere.
2. Højreklik på defekt enhedsdriver (f.eks. HID tastaturenhed) og vælg Afinstallerenhed, som afbildet.

3. Sæt kryds i afkrydsningsfeltet Slet driversoftwaren til denne enhed og klik på Afinstaller.
4. Genstart din pc og tilslut USB-enheder igen.
5. Igen, start Enhedshåndtering og klik på Handling fra menulinjen øverst.
6. Vælg Scan for hardwareændringer, som illustreret nedenfor.

7. Genstart din pc når du ser enhedsdriveren tilbage på listen uden udråbstegn.
Læs også:Ret I/O-enhedsfejl i Windows 10
Metode 3: Opdater Windows
Opdatering af dit Windows-operativsystem til den nyeste version kan hjælpe dig med at løse Yellow Screen of Death-problemet på Windows 10.
1. Trykke Windows + I-taster samtidig for at åbne Indstillinger.
2. Klik på Opdatering og sikkerhed, som vist.
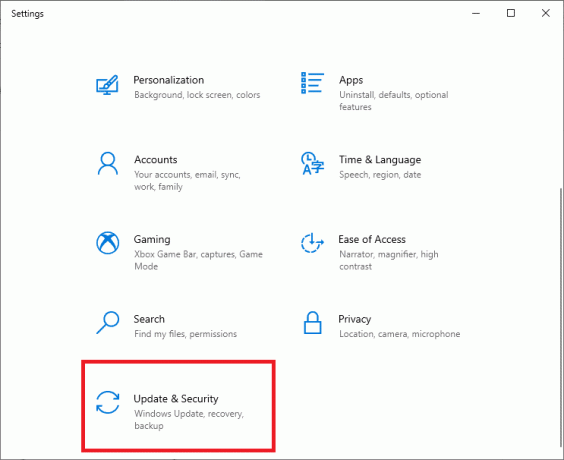
3. Klik på Søg efter opdateringer knap.

4A. Hvis der er en tilgængelig opdatering, klik på Installerenu.

4B. Hvis der ikke er nogen tilgængelig opdatering, vises den Du er opdateret besked.

5. Genstartdin pc for at ændringer træder i kraft.
Metode 4: Reparer korrupte systemfiler og dårlige sektorer på harddisken
Metode 4A: Brug chkdsk Command
Check Disk-kommandoen bruges til at scanne for dårlige sektorer på harddisken og reparere dem, hvis det er muligt. Dårlige sektorer i HDD kan resultere i, at Windows ikke kan læse vigtige systemfiler, hvilket resulterer i Yellow Screen of Death-fejl.
1. Klik på Start og type cmd. Klik derefter på Kør som administrator, som vist.
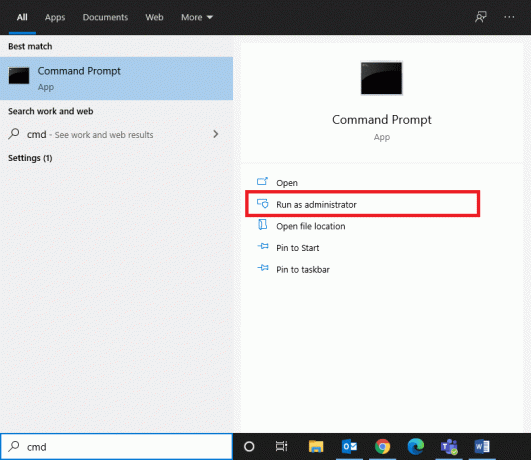
2. Klik på Ja i Brugerkontokontrol dialogboks for at bekræfte.
3. Type chkdsk X: /f hvor X repræsenterer drev partition som du vil scanne.

4. Du bliver muligvis bedt om at planlægge scanningen under næste opstart, hvis drevpartitionen bliver brugt. I dette tilfælde skal du trykke på Y og tryk på Gå ind nøgle.
Metode 4B: Reparer korrupte systemfiler ved hjælp af DISM & SFC
Korrupte systemfiler kan også resultere i dette problem. Derfor burde det hjælpe at køre Deployment Image Servicing & Management og System File Checker-kommandoer.
Bemærk: Det er tilrådeligt at køre DISM-kommandoer, før du udfører SFC-kommandoen for at sikre, at den kører korrekt.
1. Lancering Kommandoprompt med administrative rettigheder som vist i Metode 4A.
2. Her skal du skrive de givne kommandoer, den ene efter den anden, og trykke på Gå ind nøglen til at udføre disse.
DISM.exe /Online /Oprydningsbillede /CheckhealthDISM.exe /Online /Cleanup-image /ScanhealthDISM.exe /Online /Cleanup-image /Restorehealth

3. Type sfc /scannow og ramte Gå ind. Lad scanningen fuldføres.

4. Genstart din pc én gang Verifikation 100 % gennemført meddelelse vises.
Metode 4C: Genopbyg Master Boot Record
På grund af korrupte harddisksektorer er Windows OS ikke i stand til at starte korrekt, hvilket resulterer i Yellow Screen of Death-fejlen i Windows 10. Følg disse trin for at løse dette:
1. Genstart din computer, mens du trykker på Flytte tasten for at indtaste Avanceret opstart menu.
2. Her, klik videre Fejlfinding, som vist.

3. Klik derefter på Avancerede indstillinger.
4. Vælge Kommandoprompt fra listen over tilgængelige muligheder. Computeren vil starte igen.

5. Vælg fra listen over konti din konto og gå ind dit kodeord på næste side. Klik på Blive ved.
6. Udfør følgende kommandoer en efter en.
bootrec.exe /fixmbrbootrec.exe /fixbootbcdedit /eksport X:\bcdbackupattrib X:\boot\bcd -h -r -sren X:\boot\bcd bcd.oldbootrec /rebuildbcd
Note 1: I kommandoerne, x repræsenterer drev partition som du vil scanne.
Note 2: Type Y og tryk Indtast nøgle når du bliver bedt om tilladelse til at tilføje installation til opstartslisten.

7. Skriv nu Afslut og ramte Gå ind. Klik på Blive ved at starte normalt.
Læs også: C:\windows\system32\config\systemprofile\Desktop er ikke tilgængelig: Rettet
Metode 5: Fjern tredjepartsinterferens i fejlsikret tilstand
At starte din pc i fejlsikret tilstand er sandsynligvis den bedste idé til at identificere de problematiske applikationer, der forårsager problemer såsom gul skærm-fejl i Windows 10. Derefter vil du være i stand til at afinstallere sådanne apps og starte din pc normalt.
1. Gentage Trin 1-3 af Metode 4C at tage til Avanceret opstart > Fejlfinding > Avancerede indstillinger.
2. Klik på Opstartsindstillinger, som vist.
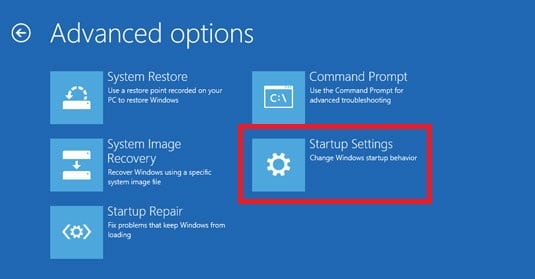
3. Klik derefter på Genstart.

4. Enkelt gang Windows genstarter, og tryk derefter på 4/F4 at gå ind Sikker tilstand.
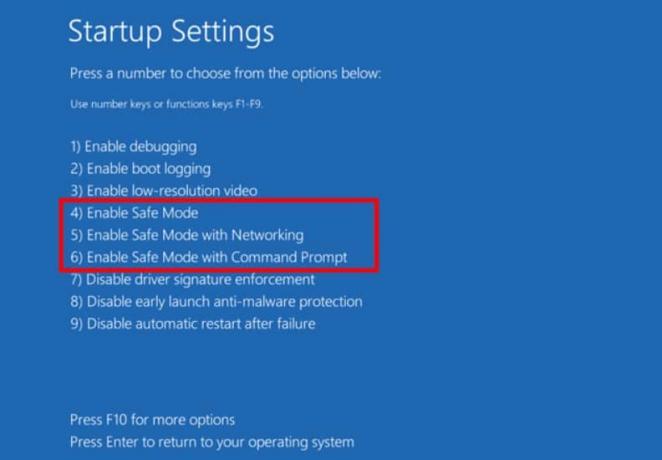
Tjek om systemet kører normalt i fejlsikret tilstand. Hvis det gør det, skal nogle tredjepartsapps være i konflikt med det. Afinstaller derfor sådanne programmer for at rette Yellow Screen of Death-fejl som følger:
5. Søg og start Apps og funktioner, som vist.

6. Vælg tredjeparts app der kan give problemer og klik på Afinstaller. For eksempel har vi slettet Skype nedenfor.
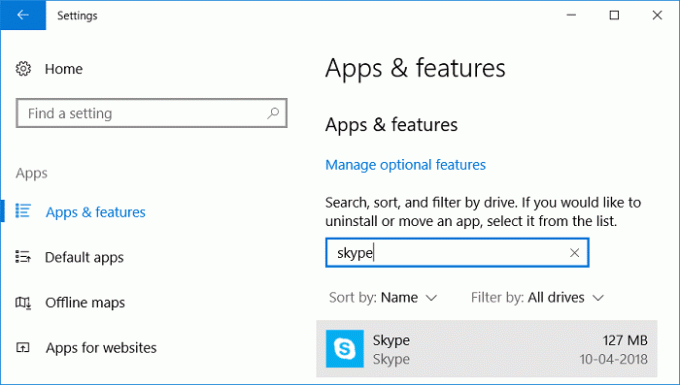
Læs her for at lære 2 måder at afslutte fejlsikret tilstand i Windows 10.
Metode 6: Scan for vira og trusler
Scanning af dit system for vira og malware og fjernelse af disse sårbarheder kan hjælpe med at rette fejl på gul skærm.
Bemærk: Fuld scanning tager generelt længere tid at gennemføre, fordi det er en grundig proces. Gør det derfor i din ikke-arbejdstid.
1. Naviger til Indstillinger > Opdatering og sikkerhed som anvist i Metode 3.
2. Klik på Windows sikkerhed i venstre panel og Virus- og trusselsbeskyttelse i højre panel.

3. Vælg nu Scanningsmuligheder.

4. Vælg Fuld scanning og klik på Scan nu.

Bemærk: Du kan minimere scanningsvinduet og udføre dit sædvanlige arbejde, da det kører i baggrunden.

5. Malware vil blive opført under Aktuelle trusler afsnit. Så klik videre Start handlinger at fjerne disse.
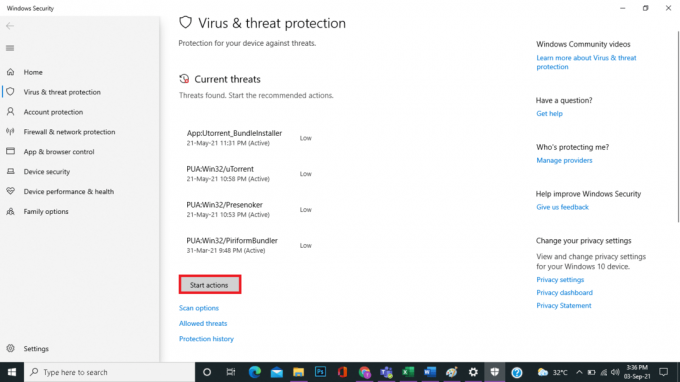
Metode 7: Udfør Clean Boot
Udførelse af en ren opstart vil deaktivere alle tredjepartstjenester ved opstart undtagen Microsoft-tjenester, som i sidste ende kan hjælpe med at løse problemet med den gule skærm. Følg vores artikel til Udfør Clean Boot i Windows 10 her.
Metode 8: Udfør automatisk reparation
Her er trinene til at udføre den automatiske reparation for at løse problemet med den gule dødsskærm.
1. Gå til Avanceret opstart > Fejlfinding > Avancerede indstillinger som vist i Trin 1-3 fra Metode 4C.
2. Her skal du vælge Automatisk reparation mulighed.

3. Følg instruktionerne på skærmen for at løse dette problem.
Læs også:Ret Red Screen of Death Error (RSOD) på Windows 10
Metode 9: Udfør opstartsreparation
Udførelse af en opstartsreparation fra Windows-gendannelsesmiljø er nyttig til at rette almindelige fejl relateret til OS-filer og systemtjenester. Læs vores komplette guide på Sådan starter du Windows 10 i gendannelsestilstand.
1. Gentage Trin 1-3 fra Metode 4C.
2. Under Avancerede indstillinger, Klik på Opstartsreparation.

3. Dette vil lede dig til en skærm, som vil diagnosticere og rette fejl automatisk.
Metode 10: Udfør systemgendannelse
Når du ikke er i stand til at rette Yellow Screen of Death Windows 10 fejl, skal du udføre en systemgendannelse. Det vil vende tilbage til alle indstillinger, præferencer og programmer til et tidspunkt, hvor systemgendannelsespunktet blev oprettet.
Bemærk: Sørg for at sikkerhedskopiere filer, data og applikationer, før du fortsætter.
1. Type gendannelsespunkt i Windows-søgning og klik på Opret et gendannelsespunkt.
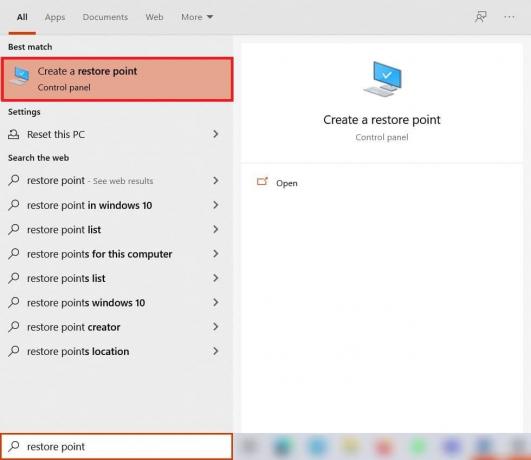
2. Vælg Systemgendannelse, som fremhævet nedenfor.

3. Vælg her Vælg et andet gendannelsespunkt mulighed og klik på Næste.
4. Vælg nu det ønskede Systemgendannelsespunkt fra listen og klik Næste.

4. Klik på Afslut. Processen vil gendanne systemet til den tidligere tilstand.
5. Vent til færdiggørelse og genstartdin pc.
Læs også:Reparer Startup Repair Infinite Loop på Windows 10/8/7
Metode 11: Nulstil Windows PC
99 % af tiden vil nulstilling af din Windows løse alle softwarerelaterede problemer, inklusive virusangreb, korrupte filer osv. Denne metode geninstallerer Windows-operativsystemet uden at slette dine personlige filer.
Bemærk: Sikkerhedskopier alle dine vigtige data til et eksternt drev eller skylager, før du fortsætter.
1. Type Nulstil i Windows søgepanel og klik Nulstil denne pc, som vist.

2. Klik nu videre Kom igang.

3. Den vil bede dig om at vælge mellem to muligheder. Vælg at Behold mine filer så du ikke mister dine personlige data.

4. Nu genstarter din pc flere gange. Følg instruktioner på skærmen for at fuldføre processen.
Anbefalede:
- Sådan repareres Windows 11
- Sådan ændres DNS-server på Windows 11
- Ret Windows 10 Blue Screen-fejl
- Sådan rettes linjer på bærbar skærm
Vi håber, at denne guide var nyttig, og at du var i stand til det rette opgul skærm af dødsfejl i Windows 10. Fortæl os, hvilken metode der virkede bedst for dig. Hvis du har spørgsmål eller forslag, er du velkommen til at skrive dem i kommentarfeltet nedenfor.