Sådan får du adgang til udklipsholderen på din iPhone: 3 nemme måder
Miscellanea / / April 05, 2023
Når du kopierer indhold på din iPhone, føjes det til et udklipsholder. Men hvis du nogensinde har undret dig over, hvordan du kunne få adgang til dette udklipsholder, der er ingen eksplicit måde at gøre det på. Der er dog et par løsninger, der kan hjælpe dig med nemt og effektivt at få adgang til udklipsholderen på din iPhone.

Du kan bruge Notes app eller en dedikeret genvej for at få adgang til udklipsholderens indhold på din iPhone. Du skal dog vide, at du kun kan kopiere og indsætte én ting ad gangen. Men hvis du holder dig til slutningen, viser vi dig også, hvordan du kan få adgang til flere elementer på et udklipsholder ved hjælp af en tredjepartsapp. Så lad os starte med det grundlæggende.
Hvor er udklipsholderen på iPhone
Hvis du ofte kommer på, at du spørger 'Hvorfor støder jeg på sætninger som 'kopi til udklipsholder', men ikke kan se en mulighed for at åbne det forbandede udklipsholder?', får vi frustrationen. Hvad du skal vide er, at iPhone-udklipsholderen kun er en baggrundstjeneste, der husker det indhold, du kopierede, og lader dig indsætte det samme. Desuden er der ingen dedikeret app eller tjeneste, der kan åbnes for at se klippebordets indhold.
Vi har dog et par løsninger, der kan hjælpe dig med at komme til udklipsholderen. Som en bonus viser vi dig også, hvordan du kopierer og ser flere udklipsholderelementer på én gang. Lad os komme igang.
3 måder at finde udklipsholder på iPhone
Her er tre nemme måder at få adgang til udklipsholderhistorikken på din iPhone.
1. Brug Notes-appen til at se udklipsholderen
Brug af Notes-appen er en fantastisk måde at ikke kun få adgang til, men også gemme det kopierede indhold fra et udklipsholder. Sådan gør du.
Trin 1: Når du har kopieret indholdet til udklipsholderen, skal du åbne Notes-appen.
Trin 2: Tryk på blyantikonet for at oprette en ny note.


Trin 3: Tryk længe på den nyligt åbnede note, og tryk på Sæt ind.
Trin 4: Du vil nu finde dit indsatte udklipsholderindhold. Tryk nu på Udført for at gemme det samme i Noter.
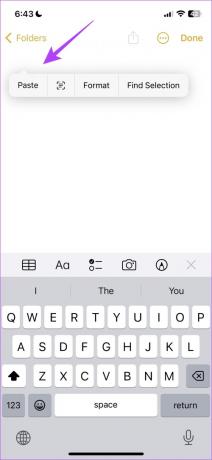
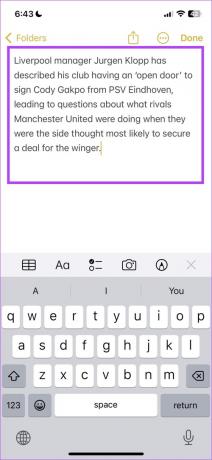
Lad os derefter tage et kig på en genvej, der giver dig adgang til indholdet af udklipsholderen.
2. Se udklipsholder ved hjælp af appen Genveje
Du kan bruge en allerede udviklet udklipsholdergenvej til at få adgang til indholdet ved hjælp af standardtastaturet.
Trin 1: Åbn appen Genveje.
Trin 2: Tryk på Galleri nederst.

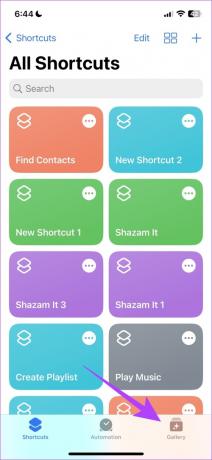
Trin 3: Søg efter Juster udklipsholder, og tryk på '+'-ikonet for at tilføje genvejen.
Trin 4: For at få adgang til genvejen skal du trykke på fanen Genveje i den nederste bjælke efterfulgt af Mine genveje.

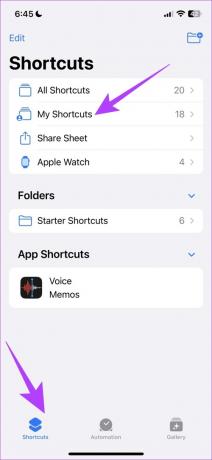
Trin 5: Tryk på den genvej, du tilføjede.
Genvejen vil nu køre og vise dig indholdet af dit udklipsholder.
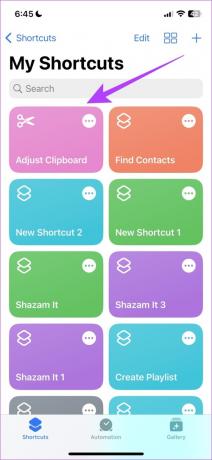
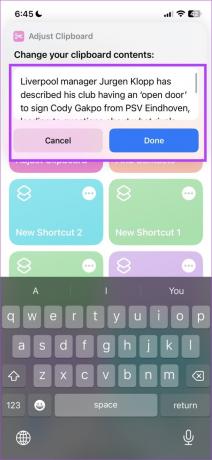
Som tidligere nævnt kan du kun kopiere og indsætte ét element ad gangen. Men med brugen af en tredjepartsapp kan du kopiere flere elementer og få adgang til dem ved hjælp af appen. Lad os se, hvordan vi kan gribe det an.
3. Brug tredjeparts klippebordsadministratorer til at se klippebordshistorik
Indsæt lader dig se alt dit udklipsholderindhold i appen. Når du har konfigureret det, bliver det automatisk gemt i appen i det øjeblik du kopierer noget. På denne måde kan du kopiere flere elementer, se dem i appen og dele dem.
Trin 1: Download Paste til din iPhone ved at bruge linket nedenfor.
Download Indsæt
Trin 2: Når du åbner appen, vil den bede dig om at konfigurere et par ting. Ingen af dem er nødvendige for det, vi laver her, så tryk på 'Jeg aktiverer det senere i Indstillinger'.
Trin 3: Tryk nu på ikonet med tre prikker i øverste højre hjørne på startskærmen.
Trin 4: Tryk på Indstillinger.
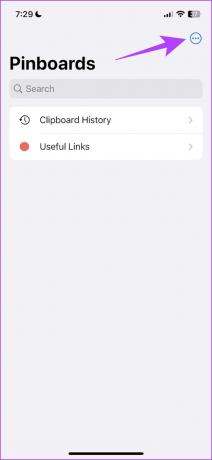
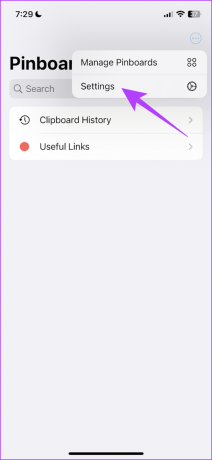
Trin 5: Sørg for, at begge muligheder under Indsaml udklipsholderindhold - 'Når app bliver aktiv' og 'Når tastatur bliver aktivt' er slået til. Disse indstillinger er afgørende for, at appen kan fungere.

Der er dog et par ting, du skal gøre, hvis du bruger appen for første gang.
Trin 6: Kopier indholdet til udklipsholderen, og åbn appen Sæt ind.
Trin 7: Tryk på 'Tillad indsæt' for at indsætte for at læse indhold fra den pågældende app.
Bemærk: Du skal give tilladelse til hver app, som du kopierer indhold fra for første gang efter opsætning af Sæt ind.
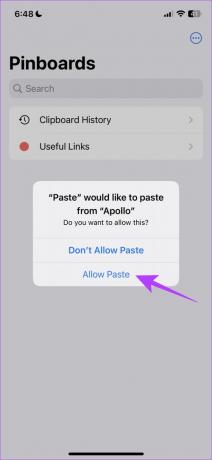
Trin 8: Tryk på panelet Udklipsholderhistorik.
Du kan se de kopierede tekster på udklipsholderen sammen med den tid, du kopierede dem. På denne måde kan du få adgang til flere kopierede elementer på dit udklipsholder.
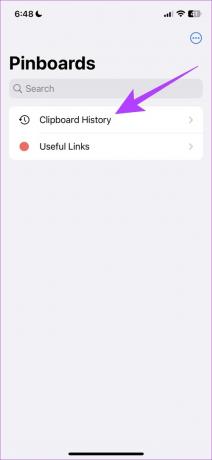
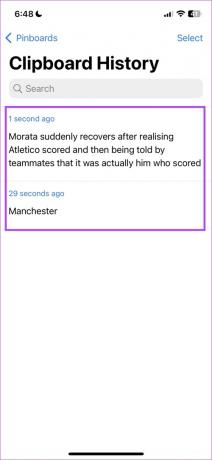
Det er alt, hvad du behøver at vide om, hvordan du får adgang til udklipsholderen på din iPhone. Men hvis du har flere spørgsmål, så tag et kig på FAQ-sektionen nedenfor.
Ofte stillede spørgsmål om iPhone udklipsholder
Når du kopierer et element til udklipsholderen, vil det blive gemt i den virtuelle hukommelse, indtil du indsætter det et andet sted.
Ja, medmindre du indsætter det, vil du ikke kunne se indholdet andre steder. Hvis en tredjepartsapp forsøger at indsætte dit indhold, bliver du bedt om at give tilladelse.
Nej, der er ingen officiel udklipsholder-app fra Apple.
Få nemt adgang til udklipsholderens indhold
Vi håber, at denne vejledning hjalp dig med at få adgang til og gemme udklipsholderens indhold på din iPhone. Så næste gang du undrer dig over, hvor udklipsholderen er, eller hvordan du får adgang til det indhold, du lige har kopieret, skal du bruge en af metoderne til at hjælpe dig selv!
Sidst opdateret den 28. marts 2023
Ovenstående artikel kan indeholde tilknyttede links, som hjælper med at understøtte Guiding Tech. Det påvirker dog ikke vores redaktionelle integritet. Indholdet forbliver upartisk og autentisk.
Skrevet af
Supreeth Koundinya
Supreeth er en ud og ud tech fanatiker, og har haft det sjovt omkring det, siden han var barn. Han gør i øjeblikket det, han elsker allerbedst – at skrive om teknologi hos Guiding Tech. Han er tidligere maskiningeniør og har arbejdet i el-industrien i to år.



